-
Bonjour!
Aujourd'hui je vous explique comment utiliser la commande Screw.
Screw permet de faire des objets ayant la forme d'un ressort.
Il faut être en vue de face (chiffre 1 du clavier numérique) et le curseur 3D doit être le point de pivot (touche point).
Pour faire un objet avec la commande Screw, il faut juste un cercle.
Si le curseur 3D n'est pas au centre de l'écran 3D, appuyer sur Shift + S, puis sur 4.
Placer un cercle dans l'écran 3D en faisant : Shift + A > Mesh > Circle.

Si en vue de face, vous voyez le cercle par la tranche il faut le tourner de 90 degrées.
Pour celà, appuyer sur la touche R, puis sur la touche X, sur le chiffre 9, sur le chiffre 0
et finalement sur la touche Entrée. Ce qui donne R X 9 0 Entrée.
On tourne le cercle uniquement si on le voit par la tranche en vue de face.
Continuons, appuyer sur la touche Tab pour passer en Edit Mode.
Je vous ai dit qu'il fallait un cercle parce que le cercle contient beaucoup de vertices. On peut donc déformer le cercle à loisir.
Pour le moment passer en "Edge Select Mode" en appuyant sur Ctrl + Tab puis sur 2.
Appuyer sur la touche A pour tout désélectionner. Le cercle deviendra blanc.
Sélectionner un côté (edge) puis appuyer sur Shift pour en sélectionner un autre à côté du premier.

Appuyer sur les touches Shift + D pour faire une copie des 2 vertices, puis appuyer sur la touche X
et déplacer les 2 côtés près du curseur 3D comme sur l'image ci-dessous.

Appuyer sur la touche A pour tout désélectionner.
Appuyer sur les touches Ctrl + Tab puis sur la touche 1 pour passer en Vertex Select Mode.
Sélectionner le vertex au bout d'un côté. Tenez la touche Shift enfoncé et sélectionner
l'autre vertex à l'autre bout du 2e côté.
Appuyer ensuite sur la touche G, sur la touche X et rapprocher les 2 vertices près du curseur 3D comme sur l'image ci-dessous.

Appuyer sur la touche A pour tout désélectionner.
Appuyer sur la touche B pour appeler l'outil boîte de sélection.
Entourer les côtés en tenant enfoncé le bouton gauche de la souris puis relâché le pour terminer la sélection.
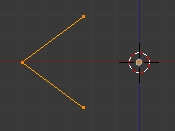
Les 2 côtés seront orange pour indiquer qu'ils sont sélectionnés.
Trouver le bouton Screw dans la fenêtre Mesh Tools à gauche de l'écran 3D.
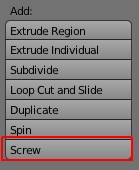
Cliquer sur le bouton Screw pour débuter l'extrusion.
Vous verrez à l'écran 1 tour d'extrusion de l'objet autour du curseur 3D.
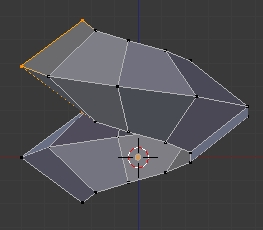
Pour augmenter le nombre de tour regarder dans le bas de l'écran Mesh Tools.
Un panneau s'est ouvert en cliquant sur le bouton Screw.

En cliquant sur le bouton au bas de Turns on augmentera le nombre de tour.
Le bouton au bas de Steps détermine le nombre de pas pour faire un tour.
Plus ce nombre est grand plus le contour de l'objet sera rond.
Ci-dessous l'objet avec Steps réglé sur 50 et Turns sur 3.
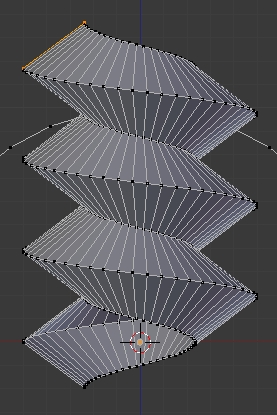
Vous voyez qu'avec une simple ligne plié on fait une vis.
On peut donner la forme qu'on veut à notre trait en augmentant le nombre de côté.
La figure doit toujours demeuré ouverte. Les 2 extrémités ne doivent pas être jointent ensemble.
Ceci est la première façon d'utiliser Screw. On l'utilise avec une figure ouverte.
La 2e façon d'utiliser Screw est avec une figure ouverte et une figure fermée.
La figure ouverte est une simple ligne droite qui contrôle l'élévation sur l'axe des Z sur 1 tour.
La figure fermée est la forme qui sera extrudée. Noter que Blender extrudera les 2 objets.
Mais l'objet obtenu avec la ligne est effacé. Il ne sert à rien. On garde uniquement l'objet
obtenu avec la figure fermé. Pour comprendre tout celà faisons un simple ressort.
Comme la figure ci-dessous le montre, il faut le curseur 3D, un côté et un cercle.

La ligne doit être plus longue que le diamètre du cercle.
Voici les 2 objets après avoir cliqué le bouton Screw.
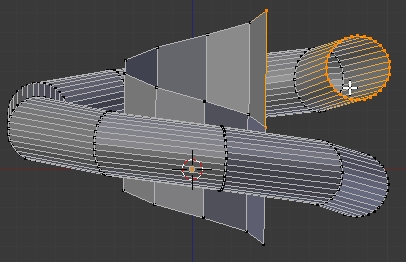
Voici les objets après avoir réglé Steps sur 50 et Turns sur 4.

Finalement voici l'objet débarassé de l'objet au centre en Object Mode.
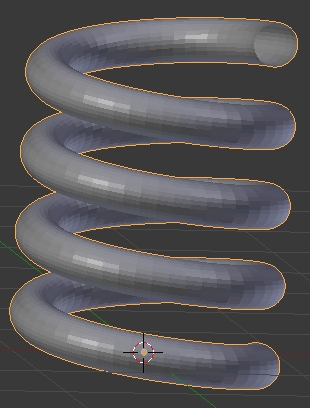
Ci-dessous un autre exemple. Pour faire un chemin j'ai pris un cercle.
J'ai réduit son nombre de vertices à 6 et je les ai placés comme sur l'image.
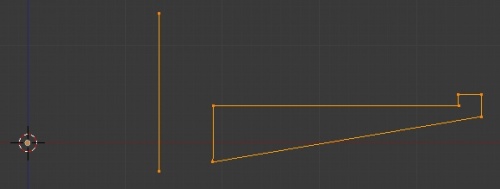
Voici l'objet en 3D après avoir augmenter la valeur de Turns dans le panneau Screw.
Je l'ai coloré et mis en 3D pour que vous puissiez mieux voir sa structure.
Bien sûr on pourrait mettre un cylindre au centre de l'objet pour faire comme une tour.
Noter que la ligne (la figure ouverte) peut être incliné.
Ce qui ferait que la taille d'un objet diminuerait ou augmenterait à chaque tour,
selon l'inclinaison de la ligne par rapport au curseur 3D, tout en s'élevant sur l'axe des Z.
Mes amis j'espère que la commande Screw n'est plus un mystère pour vous.
À la prochaine!
 votre commentaire
votre commentaire
-
Bonjour!
En 1965, j'ai regardé à la télévision les aventures de la famille Robinson dans "Perdus dans l'espace".
10 ans plus tard, en 1975, une autre télésérie de science-fiction entrait dans nos salons : Cosmos 1999.
Les aventures d'une petite colonie installée sur une Lune partie à la dérive dans le vaste océan cosmique.
Le commandant John Koenig, le docteur Russell, le pilote Alan Carter, Maya et compagnie nous ont divertis
en vivant toute sorte d'aventure. Mais ce que j'aimais de Cosmos 1999, c'était de voir voler les Aigles.
Les Aigles, pour ceux qui ne le savent pas, étaient les vaisseaux spatiaux utilisés par les habitants de la base lunaire
Alpha pour aller de la Lune aux planètes qu'ils rencontraient sur leur route. Maintenant dans Blender on peut
s'amuser à créer des scènes en y ajoutant des Aigles de la base lunaire Alpha.
Le lien suivant Space1999.org vous amène à toute une panoplie d'Aigles et d'accessoires de Cosmos 1999.
Voici une image stéréo que j'ai faite dans Blender en utilisant un de ces modèles d'Aigle.
On y voit un Aigle en train d'explorer une planète inconnue.
Ci-dessous, la même image en plus grand et sans stéréo.
Ci-dessous, le même paysage mais j'ai déplacé l'aigle.
Voilà! J'espère que vous vous amuserez à créer des mondes à explorer pour les Aigles de la base lunaire Alpha.
À la prochaine!
 votre commentaire
votre commentaire
-
Bonjour!
Aujourd'hui je vous explique comment faire un anaglyphe dans Blender.
Un anaglyphe est une image stéréoscopique que l'on regarde en utilisant une paire de lunette rouge et bleu.
Voici une simple image que j'ai faite dans Blender.
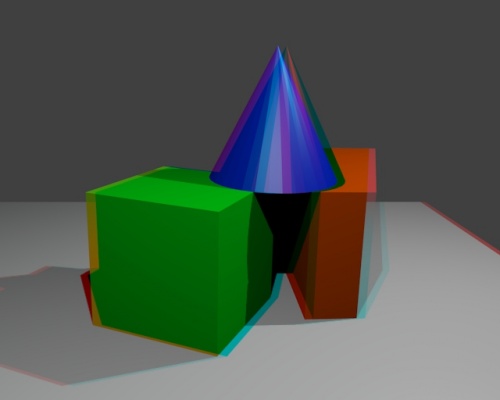
La technique pour faire un anaglyphe dans Blender est la suivante :
- Dupliquer la caméra
- Dupliquer la scène
- Activer la caméra de gauche dans la scène de gauche
- Activer la caméra de droite dans la scène de droite
- Utiliser le Node Editor pour fusionner les 2 vues des caméras en une seule image.
Dans Blender une seule caméra peut-être active dans une scène pour faire son rendu.
C'est pourquoi on duplique la scène. En ayant 2 scènes, chaque scène a sa caméra active, on a donc 2 caméras.
Le Node Editor permet de rendre la vue de chaque caméra l'une après l'autre.
Le Node Editor extrait le rouge de la scène de gauche et le bleu-vert de la scène de droite.
Puis il fusionne en une seule image ces 2 vues colorés.
Ces 2 vues sont légèrement décalées l'une de l'autre puisque les caméras sont décalées l'une de l'autre.
En regardant l'image finale avec une paire de lunette rouge et bleu, on perçoit le relief 3D.
Encore une fois j'ai tout mis les détails de la procédure sur une image. On télécharge l'image ici.
Et pour ceux qui crapotent pour avoir un fichier blend en exemple, il y en a un à télécharcher ici.
Après avoir télécharger et ouvert le fichier dans Blender appuyer sur Ctrl + flèche gauche pour passer en Compositing.
Noter qu'avec cette technique on peut faire soit une image, soit une vidéo.
Sur Youtube chercher avec les mots clés : Blender anaglyph et vous trouverez plein de vidéo sur le sujet.
Pour ceux qui aiment augmenter leur connaissance : anaglyph est le terme anglais tandis que anaglyphe est le terme français.
À la prochaine!
 votre commentaire
votre commentaire
-
Bonjour!
On dit que la main est plus rapide que l'oeil.
C'est bien vrai. Demandez ça aux "pickpockets". Ils vous le confirmeront.
Je vais vous parler dans ce post de photo ultra-rapide.
Highspeed photography en anglais.
Photographier une balle de carabine sur sa trajectoire ou une baloune qui explose. Des trucs comme ça.
Il y a 2 façons d'aborder ce type de photographie.
Solution #1
Vous êtes plein aux as, vous dépensez 1000 à 2000 dollars
en équipement photo et vous photographiez votre goutte d'eau
qui tombe dans une assiette. Et la photo.... est réussie.Bien je l'espère. 2000 dollar pout obtenir la photo d'une goutte d'eau.
Comme on dit : "ça n'a pas été du prémaché".Pour les riches voici 2 liens de déclencheur sonore du commerce (Sound trigger)
Universal Photo Timer et PatchMaster
Solution #2
Vous n'êtes pas riche mais... vous êtes bidouilleur, patenteux au boutte.
Vous arriveriez à faire voler une machine à laver dans un vol gracieux.Alors là! Plein de solution pas cher existe pour vous.
Si vous bricolez un peu dans l'électronique vous pouvez acheter un petit kit.
IL y a des kits sur les barrières infrarouges et sur les déclencheurs audios.
Avec une barrière infrarouge, il y a un rayon infrarouge entre l'émetteur et le récepteur.
Quand le rayon est coupé (exemple par une goutte d'eau qui tombe), le récepteur émet un pulse
électrique sur sa sortie qu'on utilise pour déclencher l'éclair du flash électronique.****************** Mise à jour ************************
Prenez note que le lien un peu plus haut sur les barrières infrarouges mène vers un kit qui n'est pas
spécifiquement conçu pour déclencher un flash électronique.
Si vous bricolez en électronique et que vous savez ce que vous faites, ce kit peut vous être utile.
C'est la même chose, pour le lien plus bas où je dis "vous trouverez ici quelques kits audios".
Tous ces kits servent à d'autres fins que partir l'éclair d'un flash, on doit donc les modifier,
les bidouiller comme on dit et ceci implique des connaissances en électronique.
Si vous n'êtes pas trop bon en électronique, il existe d'autres solutions moins compliquées.
Comme exemple, le site HIVIZ.com offre plusieurs produits pour faire de la photo ultra-rapide.
Voyez mon post du 24 novembre 2012 pour plus d'information sur ce kit.
Ici une mise à jour de la mise à jour
Le site Hiviz.com ne vend plus de petit kits à assembler sur un protoboard.
Mais le site vend toujours des produits pour faire de la photographie haute vitesse se
détaillant entre 30 à 70 dollars US. Pour en savoir plus sur ces produits , visiter le site Hiviz.com.
Ce que le site vend comme barrière infrarouge s'appelle
Crossed-Beam Sensor Control Box and Frame Kits
C'est un cadre qui a 2 rayons infrarouges qui se croisent en son centre. Quand le sujet
passe dans l'intersection des 2 rayons, l'obturateur de la caméra est déclenché.
Voici le set up pour photographier un oiseau en vol.
***************** Fin de la mise à jour ******************
Bien sûr, il faut être dans le noir. L'obturateur de la caméra est sur "B" et ouvert.
Une fois que l'éclair du flash est parti on ferme l'obturateur de la caméra.Avec un déclencheur audio c'est la même chose.
On éteint la lumière pour être dans le noir.
On ouvre l'obturateur de la caméra qui a préalablement été mis sur la pose "B".
Dans le cas d'un déclencheur audio il faut un son.
On fera péter une baloune en la piquant avec une aiguille par exemple.
Quand la baloune fait "Paouh" en pétant le déclencheur audio déclenche l'éclair du flash.Vous trouverez ici quelques kits audios que vous pourriez bricoler pour parvenir à vos fins.
Sur un déclencheur audio ou une barrière infrarouge, il devrait y avoir
à sa sortie un circuit qui permet de mettre un délai entre le moment où
l'action se produit et le déclenchement de l'éclair du flash.Par exemple avec une goutte d'eau qui tombe et en utilisant une barrière infrarouge,
la barrière sera sur le parcours de la goutte d'eau mais pas dans l'assiette où la goutte s'écrase.
Il faut donc un délai pour permettre à la goutte d'eau d'atteindre l'assiette pour venir s'y écraser.Avec un trigger audio ajuster le délai permet de changer le moment où la photo se fait.
Veut-on voir la baloune juste commencer à se déchirer ou si on veut la voir complètement fendue en 2.
En modifiant le délai on peut choisir ce qu'on obtiendra dans la photo.Noter qu'une caméra qui n'a pas la pose "B" mais dont l'obturateur permet un temps d'exposition
de 15, 30 ou même 60 secondes peut aussi être utiliser pour ce type de photo.Il faut juste trainer moins longtemps ses bottines sur le plancher pour parcourir
la distance entre la caméra et le flash. Ha! Ha! Ha! Je blaguais.Si vous utilisez un petit kit, il faudra malheureusement sacrifier un petit cable de rallonge disons 3 pieds (1 mètre)
Car il faut bien relié le flash au circuit.
On ne va pas coller le fil au circuit avec une goutte de "Krazy glue".Le bout du cable de rallonge qu'on fixerait sur l'appareil photo est comme on dit: "Dans nos jambes".
Il faut donc le décapiter, le disjoncter, le couper quoi!
Il faut aussi trouver quel fil est positif et quel fil est négatif.
Celui que j'ai coupé était ainsi : un fil blanc avec un fil non recouvert tourné autour du fil blanc.
Le fil blanc est le positif. Le fil dénudé est le négatif (le ground).

Là, comprenez-moi bien. Je vous parle d'un cable allonge standard à 2 fil.
Je ne vous parle pas d'un cable allonge Canon ou Nikon contenant 5 ou 6 fils.Pour faire de la photo expérimental comme ça on utilise un bon vieux flash d'antan
comme le Vivitar 273 ou autre. Vous pouvez en trouvez un dans une vente de garage ou sur eBay.Je ne vous dis pas de couper votre cable Nikon ou Canon qui vous a couté 80 dollars.
Je vous parle d'un cable qu'on appelle en anglais "flash pc to pc cable".
J'ai entré ce terme "flash pc to pc cable" sur eBay.ca et j'ai tout de suite
trouvé un petit cable de 12 pouces (30 centimètres) pour 2 dollars.
J'ai aussi regarder pour un flash Vivitar 273 et les coûts oscillent entre 15 à 30 dollars.
Quelque soit le flash utilisé, il doit être à thyristor
c'est-à-dire avoir un mode automatique pour permettre des éclairs de 1/1000 à 1/30000 millième de seconde.
Un flash purement manuel a un éclair fixé à 1/1000 ou 1/1500 millième de seconde.
En photo ultra-rapide c'est considéré comme trop lent.
Les coûts moyens sont donc 2 dollar pour le cable
20 dollar pour le flash
20 dollar pour un kit (déclencheur audio ou une barrière infrarouge)
Total : 42 dollars mettons 50 dollars canadien.Le prix d'environ 6 ou 7 paquets de cigarettes. Vous préférez fumer vos 50 dollars.
C'est votre droit et je le respecte.
Atchou! Atchou! S'il vous plaît, essayer de garder la boucane de votre côté. Merci!
À la prochaine!
 4 commentaires
4 commentaires
-
Bonjour!
Je vous avais dit que j'avais une solution
pour faire une paire d'images stéréos losqu'on utilise un système
de particules ou une animation.La solution est simple.
Il suffit d'utiliser 2 caméras côte à côte.
Mais dans Blender 2.58 une seule caméra peut être active à la fois.Il faut donc faire une rendu avec la caméra de gauche.
Puis activer la caméra de droite et faire un second rendu.Pour faire un rendu d'image appuyer sur la touche F12.
Ci-dessous, le cube avec les 2 caméras et le panneau Scene.
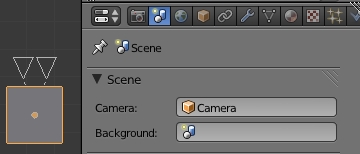
Pour passer d'une caméra à l'autre cliquer sur le bouton Scene (le bouton bleu dans l'image ci-haut).
S'il n'est pas ouvert cliquer sur le panneau Scene pour l'ouvrir.
Cliquer sur le rectangle gris avec le petit cube orange à la droite du mot Camera.
Sélectionner la caméra à activer dans la liste qui apparaît.Pour déplacer les 2 caméras je les relie à un cube.
Note 1 : mon point de départ est en vue de haut (Top View)
Note 2 : pour sélectionner plusieurs objets dans Blender,
on maintient la touche Shift enfoncer après la sélection du 1er objet.01 Sélectionner la caméra.
02 Appuyer sur les touches Alt + G pour amener la caméra au centre de la grille.
03 Appuyer sur les touches Alt + R pour annuler toute rotation de la caméra.
04 Appuyer sur les touches Shift + D pour copier la caméra.05 Appuyer sur la touche X pour déplacer la copie sur l'axe X.
06 Positionner la copie à côté de la première caméra.
07 Appuyer sur la touche 1 du clavier numérique pour passer en vue de face
08 Sélectionner les 2 caméras et appuyer sur les touches Shift + S.09 Cliquer sur Cursor to selected.
10 Appuyer sur Shift + A pour ajouter un cube.
11 Le cube va apparaître dans l'écran 3D à l'endroit où se trouve le curseur 3D.
12 Appuyer sur la touche G puis sur la touche Z et placer le cube au sommet des 2 caméras.13 Si nécessaire appuyer sur la touche S pour redimensionner le cube.
14 Sélectionner une des 2 caméras
15 Appuyer sur la touche Shif et sélectionner le cube
16 Appuyer sur les touches Ctrl + P et cliquer sur Object17 Cliquer sur l'autre caméra avec le bouton droit de la souris pour la sélectionner
18 Appuyer sur la touche Shift et sélectionner le cube
19 Appuyer sur les touches Ctrl + P et cliquer sur Object
20 Cliquer sur le cube avec le bouton droit de la souris pour le sélectionner21 Appuyer sur la touche G et bouger le cube.
Les 2 caméras suivent le cube car elles sont reliés à lui maintenant.
Cliquer le bouton droit de la souris pour annuler le déplacement.22 Appuyer sur la touche R puis appuyer sur la touche Y.
Faites tourner le curseur de la souris en un cercle.
Les 2 caméras tournent avec le cube.Et voilà! Vos carottes sont cuites!
Si nécessaire après avoir regardé la 1ère paire d'images stéréos
on réajuste la distance entre les 2 camérasSi le décalage entre les 2 images est trop grand, ce n'est pas bon, ça donne mal à la tête.
Si le décalage entre les 2 images est trop petit, on ne perçoit pas l'effet stéréoscopique.
Je rappelle qu'on passe d'une caméra à l'autre en cliquant sur le bouton Scene.
Dans Blender 2.49b passer d'une caméra à l'autre se fait en sélectionnant
la caméra qu'on veut activer et en appuyant sur les touches Ctrl + 0
Le zéro (0) est celui du clavier numérique bien sûr.Noter que la distance entre les 2 caméras n'est pas très grande.
Les 2 caméras peuvent être toutes petites.
Mais le cube peut-être gros. Ce qui facilite le déplacement des caméras.Pour mettre ensemble les 2 images des 2 rendus, j'utilise Irfanview.
Mais on est en Amérique. Terre de Liberté!
Alors vous prenez votre logiciel préféré pour faire ça.
Comme on dit : "Ce n'est pas mes oignons".
À la prochaine!
 votre commentaire
votre commentaire
Oser repousser les limites de sa créativité
 Twitter
Twitter del.icio.us
del.icio.us Facebook
Facebook Digg
Digg Technorati
Technorati Yahoo!
Yahoo! Stumbleupon
Stumbleupon Google
Google Blogmarks
Blogmarks Ask
Ask Slashdot
Slashdot








