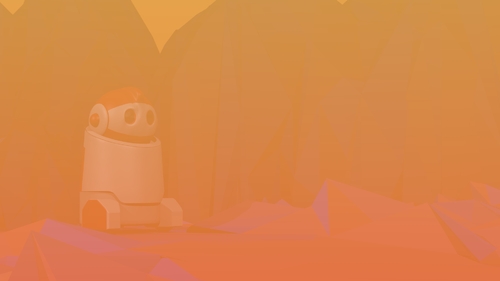-
Bonjour!
Aujourd'hui je vous propose de faire un tutoriel qui montre comment faire une texture de brique en utilisant le Node Editor.
Ce tutoriel montre comment faire 4 textures qui affecteront le "Look" des briques.
Ces 4 textures sont : Diffuse, Specular, Pattern et Bump.
Les images du tutoriel proviennent de Blender 2.49 mais on peut le réaliser facilement dans Blender 2.5X.
Ci-dessous une image dans Blender 2.59 montrant le nom des 4 textures.
Elles ont tous le même nom puisque les textures proviennent de la même écran dans le Node Editor.
Le nom "Brique" est le nom qui a été entré au bas de l'écran du Node Editor. (Voyez l'image du Node Editor plus bas)

Par contre chacune des 4 textures est associée à un output diffférent.
La première avec Diffuse. La seconde avec Specular. La troisième avec Bump et la quatrième avec Pattern.
Ensuite pour chacune des textures il faut cocher ce que la texture affecte dans le panneau Influence.
Voici le lien pour le tutoriel en français sur le site Blender Clan. L'original de ce tutoriel en anglais provient du site Blender Guru
En passant les sites Blender Guru et Blender Clan proposent plein de tutoriels intéressants, en anglais et en français respectivement.
Ci-dessous, le jeu complet des nodes dans le Node Editor.
Pour ceux qui ne savent pas se débrouiller pour faire la conversion de Blender 2.49 à Blender 2.5X
mon fichier blend de ce tutoriel est disponible ici.
Pour votre information le Node Editor contient un générateur de motif (Pattern generator) qui pour l'heure offre 2 choix:
- Motif de damier
- Motif de brique
Finalement voici un lien vers des textures. Ce sont des tuiles au "look alien" ou de style extraterrestre en français.
Le nom de ces tuiles est "Alientique tiles" et il y a aussi d'autres modèles de tuile qu'on peut télécharger sur ce site.
Bien sûr ces textures sont gratuites. Le nom du site est "Dreamwarrior and deskar's freebies".
En tout dernier, Blender 2.60a vient de sortir et est disponible sur le site de Blender.
Mes amis!
À la prochaine!
 votre commentaire
votre commentaire
-
Bonjour!
Je vous présente aujourd'hui ma tentative de faire le robot de "Perdus dans l'espace".
Quand j'ai fait ce robot je commençais avec Blender et par conséquent cette version n'est pas exacte.
Je lui ai fait des bras à l'extérieur du corps. De toute façon, logiquement ce robot n'avait pas vraiment
besoin de bras puisqu'il était une sorte de station météo mobile. Le rôle de base de ce robot était de donner
des informations sur l'environnement. L'usage principal qu'il faisait de ses bras était de les lever en l'air en criant "Danger! Danger!".
Quoi qu'il en soit, voici une image de ma version de ce robot.
En bas une paire d'image stéréoscopique.
Voici une vue de face et de côté pour ceux qui veulent s'essayer à faire le robot par eux-mêmes.
Finalement mon fichier blend qu'on peut télécharger ici.
Mise à jour --> Noter que dans mon fichier blend j'ai vu qu'il y avait des petits problèmes
sur le maillage juste au bas du cou. De plus si vous faites un rendu de mon fichier blend
dans Blender 2.7x, les étoiles ne seront pas là car le générateur d'étoile n'existe plus.
Voilà! C'est tout pour aujourd'hui.
À la prochaine!
 votre commentaire
votre commentaire
-
Bonjour!
C'est quoi ça un moteur de rendu? Doit-on y mette de l'huile à ce moteur?
Pas du tout!
Un moteur de rendu est simplement un logiciel qui calcule des images à partir des éléments placés dans une scène.
Blender a son propre moteur de rendu intégré au logiciel.
En fait Blender est comme 3 logiciels en 1.
La partie 1 est le moteur de rendu, c'est-à-dire toute la partie qui nous permet de créer notre scène.
La partie 2 est le Node Editor, une sorte de Photoshop qui permet de modifier un rendu ou de faire des textures.
La partie 3 est le Video Sequence Editor qui permet de combiner plusieurs clips vidéos ensemble pour faire un film.
Avec Blender on peut donc :
- utiliser uniquement le moteur de rendu.
- utiliser le moteur de rendu, puis le Node Editor
- utiliser le moteur de rendu, puis le Video Sequence Editor
- utiliser le moteur de rendu, le Node Editor et finalement le Video Sequence Editor.
Mais vous pouvez également utiliser un autre moteur de rendu que celui de Blender.
Les moteurs de rendu comme YafaRay ou LuxRender peuvent être intégrés à l'interface usager de Blender.
Les moteurs de rendu ne sont pas tous identiques.
Certains peuvent offrir des avantages que d'autres n'ont pas.
Certains performent mieux que d'autres.
Certains sont gratuits alors que d'autres ne le sont pas.
Un moteur de rendu gratuit et je crois bien connu est YafaRay.
YafaRay est la refonte du logiciel YafRay qui signifie : Yet Another Free RAYtracer.
La dernière version stable du logiciel YafaRay est pour Blender 2.72.
LuxRender est disponible pour différent logiciel comme Blender, 3DS max, DAZ studio, Poser, etc.
Il y a une version Standalone, c'est-à-dire que cette version s'utilise sans être intégrer à un autre logiciel.
Les 2 logiciels sont "GNU General Public License" c'est-à-dire gratos.
Voici un site web avec une liste de quelques moteurs de rendu gratuits.
Ici sur Wikipédia des explications plus complètes sur ce qu'est un moteur de rendu.
Ici une autre page sur Wikipédia fournissant de l'information sur les moteurs de rendu.
Finalement un moteur de rendu c'est un peu comme une paire de souliers.
Il faut l'essayer pour voir s'il performe bien et s'il nous donne satisfaction.
Mes amis!
À la prochaine!
 votre commentaire
votre commentaire
-
Bonjour!
Aujourd'hui je vous explique comment modifier la transparence d'un objet.
Premièrement observer l'image ci-dessous et trouver ce qui cloche.

L'ombre de la vitre a la même intensité que celle de la tête du singe qui est opaque.
De plus on ne voit pas l'ombre du ballon qui est devant la vitre.
Le problème est que le plan qui sert de sol ne reçoit pas les ombres transparentes.
Pour corriger cela il faut sélectionner le plan, cliquer sur le bouton Material
et dans le panneau Shadow cliquer sur le carreau gris à gauche de Receive Transparen.

Maintenant après avoir appuyer sur F12 pour faire un autre rendu.
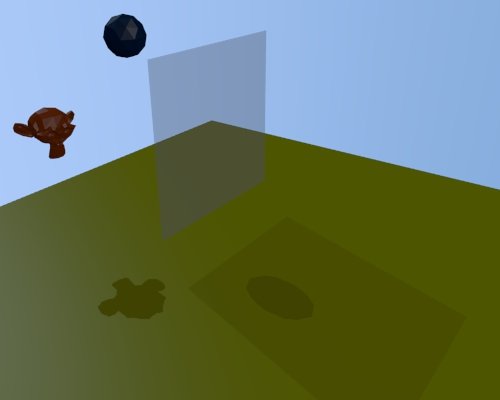
L'ombre de la vitre et du ballon sont maintenant corrects.
Maintenant s'il y avait un peu de poussière sur la vitre on pourrait voir l'ombre du ballon sur la vitre.
Pour faire cela il faut sélectionner la vitre et cliquer sur le bouton Texture pour lui ajouter une texture Clouds.
Utiliser les valeurs par défaut de la texture Clouds et activer l'option Translu dans le panneau Influence.
Il faut aussi désactiver l'option Color en cliquant sur le carreau gris à sa gauche.

Appuyons de nouveau sur F12 pour faire un autre rendu.

Nous apercevons l'ombre du ballon sur la vitre. La vitre semble aussi un peu poussièreuse.
On peut augmenter cet effet en activant aussi l'option Alpha.
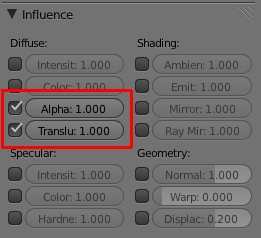
Ci-dessous le rendu qu'on obtient avec Alpha et Translu activé.
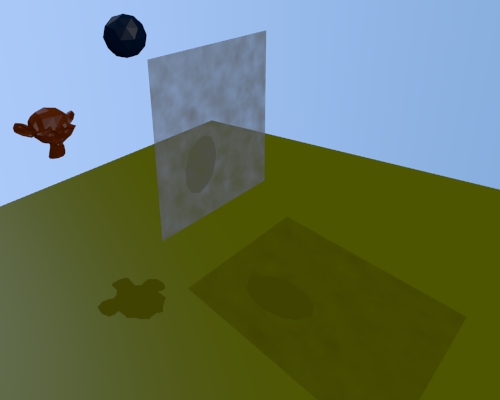
On peut aussi obtenir un effet de frimas sur la vitre en activant l'option Emit.

En bas le rendu obtenu avec Alpha, Translu et Emit activés

Par contre en activant l'option Emit, on perd l'ombre du ballon sur la vitre puisque la vitre devient émettrice de lumière.
Noter que bien que la vitre émet de la lumière, dans Blender cette lumière n'est pas prise en compte pour faire le rendu.
Autrement dit la vitre émet de la lumière mais cette lumière n'éclaire rien.
Par contre si on active l'option Indirect Lighting que l'on retrouve dans les panneaux appelés par le bouton World,
la lumière émise par la vitre sera prise en compte pour faire le rendu.
En jouant avec les paramètres de la texture Clouds on peut altérer l'effet sur la surface de la vitre
et consécutivement altérer l'ombre de la vitre sur le sol.
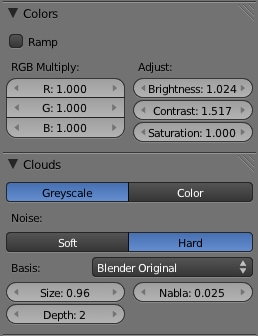
Modifier les paramètres Contrast et Brightness dans le panneau Colors
ainsi que les paramètre Size et Depth dans le panneau Clouds.
Il suffit simplement de modifier un paramètre et d'appuyer sur F12 pour faire un rendu.
Si le rendu nous plait on le laisse comme ça sinon on modifie de nouveau un paramètre.
Finalement vous pouvez aussi essayer avec d'autres textures comme Distorted Noise ou Stucci.
Encore une fois nous sommes ici dans le domaine de l'expérimentation où la créativité est souveraine.
Mes amis! Amusez-vous bien!
À la prochaine!
 votre commentaire
votre commentaire
-
Bonjour!
Je vous ai parlé auparavant de Blender Art Magazine.
J'avais fait ce tutoriel du petit robot PaPeRo qu'on trouve dans le numéro 1 du magazine.
Je lui ai fait un décor où il se ballade sur une planète à l'atmosphère brumeuse.
Voici mon résultat dans l'image suivante.
Ci-dessous mon setup dans Blender.

J'ai utilisé 2 plans, un sert d'avant-plan avec le robot, l'autre sert à faire les montagnes à l'arrière-plan.
J'ai dû lui aplanir un passage sur ce terrain accidenté, car avec ses petites roues, il préfère rouler sur un plancher de cuisine.

Pour aplanir le passage j'ai sélectionné une face où devait passer le trajet.
J'ai appuyé sur les touches Shift + S, puis j'ai cliqué sur Cursor to selected pour y amener le curseur 3D.
J'ai ensuite sélectionné tout les faces du passage avec le cercle de sélection qu'on appelle en appuyant sur la touche C.
Finalement j'ai appuyé successivement sur les touches S, Z, 0, Entrée pour aplanir le passage.
Pour ajuster la hauteur du trajet par rapport au reste du terrain,
j'ai appuyé sur la touche G, puis sur la touche Z et déplacer la souris.
Pour mettre de la brume il suffit de cliquer sur le bouton World et d'activer le panneau Mist.

Le paramètre Intensity ajuste la quantité de brume que l'on désire obtenir.
Le paramètre Start ajuste la distance entre la caméra et le début de la brume.
Depth contrôle l'épaisseur de la brume et Height contrôle l'atténuation de la brume en hauteur.
Le choix Quadratic à droite de Falloff est le type d'atténuation sélectionné pour la brume.
Vous pouvez télécharger mon fichier blend du robot PaPeRo ici.
Pour votre information, PaPeRo est un robot expérimental de la compagnie NEC destiné à faire de la recherche
sur la communication entre les robots et les humains. PaPeRo signifie Partner Personal Robot.
_________________________________________________________________________________________________
Sur une autre note, je voyais que le dernier numéro de Blender Art Magazine, le #34, est sur la pose d'armature.
Le numéro 19 aborde aussi la pose et les contraintes d'une armature.
Ces 2 numéros sont donc à consulter pour ceux qui veulent apprendre à animer un personnage.
Bien sûr, les 2 numéros sont uniquement disponible en anglais pour votre plus grand plaisir.
Mes amis! Il est encore temps de vous dire...
À la prochaine!
 votre commentaire
votre commentaire
Oser repousser les limites de sa créativité
 Twitter
Twitter del.icio.us
del.icio.us Facebook
Facebook Digg
Digg Technorati
Technorati Yahoo!
Yahoo! Stumbleupon
Stumbleupon Google
Google Blogmarks
Blogmarks Ask
Ask Slashdot
Slashdot