-
Utiliser le Sculpt Mode
Bonjour!
Quand on débute dans Blender on reste cloîtré dans le Object mode et l'Edit Mode.
Mais Blender offre d'autres modes d'utilisation qu'il faut aussi apprendre pour s'ouvrir de nouvelles possibilités.
Aujourd'hui je vous parlerai donc du Sculpt Mode.
Dans ce mode on travaille sur un objet en tirant ou en poussant sur le maillage d'un objet.
Pour pousser ou tirer sur le maillage, on utilise différents types de brosse, chacune ayant sa manière propre
de modifier le maillage.
Dans ce post j'explique comment modifier le cube en utilisant le Sculpt Mode. Alors allons-y...
Rappel : J'utilise Blender 2.58.
01 - Voici le simple cube au centre de l'écran 3D

02 - Cliquer sur le bouton Modifiers dans l'écran des Propriétés, puis cliquer sur le long bouton Add Modifier
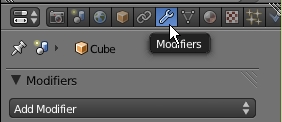
03 - Dans la liste qui apparaît cliquer sur Multiresolution

04 - Dans le panneau du Modifier Multiresolution cliquer 8 fois sur le bouton Subdivide

05 - Vous verrez le cube devenir une sphère comme dans l'image ci-dessous.

Si vous préférez garder la forme du cube cliquer sur le bouton Simple et le cube reprendra sa forme.
06 - Cliquer sur "Object Mode" au bas de l'écran 3D et dans la liste qui apparaît, cliquer sur Sculpt Mode.
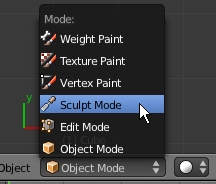
07 - À gauche de l'écran 3D vous verrez le panneau d'outils du Sculpt Mode.

En cliquant sur l'image au sommet du panneau une fenêtre s'ouvrira
et vous verrez tous les différents types de brosse disponibles.
Radius permet d'ajuster le diamètre de la brosse.
Strenght ajuste la force de déformation de la brosse sur le maillage.
Autosmoot adouci les coups de brosse en les mixant un peu ensemble.
La liste derrière Aera Plane permet de choisir l'axe sur lequel se fera la
déformation du maillage. Aera Piane est le choix par défaut.
Front Face Only si activé uniquement la face avant sera déformée.
Le bouton Add activé fait que la brosse tire sur le maillage.
Le bouton Subtract activé fait que la brosse pousse sur le maillage.
La brosse est le cercle brunâtre avec le curseur de la souris au centre.
C'est dans le panneau Appearance qu'on peut modifier cette couleur.
Avec Accumulate activé, chaque coup de brosse au même endroit
sera cumulatif.
Le panneau Texture affiche la texture utilisée comme brosse.
Le panneau Symmetry est comme le Modifier Mirror.
Vous faites une moitié et Blender fait l'autre.
08 - Placer la brosse sur le cube et cliquer le bouton gauche de la souris pour déformer le maillage du cube.
Tenir enfoncer le bouton gauche de la souris et déplacer la souris pour faire une modification plus longue.
Cliquer le bouton Subtract puis essayer la brosse pour voir la différence.
Changer la valeur de Strenght, changer la valeur de Radius.
Essayer une autre brosse en cliquant sur la petite image en haut du panneau.
09 - Il reste encore quelques étapes de plus à faire si on veut utiliser une texture comme brosse.
Cliquer sur le bouton Texture dans le panneau des Propriétés

10 - Cliquer sur le bouton New
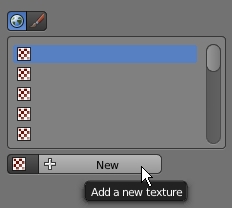
11 - Clouds est la texture par défauts. Cliquer sur le nom Clouds pour choisir un autre type de texture

12 - Une liste apparaîtra. Cliquer sur Stucci.
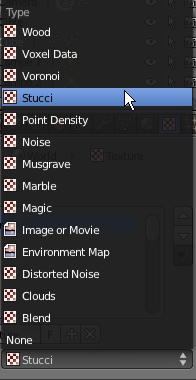
13 - Après avoir cliqué sur le type de texture désiré, un panneau qui lui est associé sera disponible
un peu plus bas dans les panneaux. Changer la valeur des paramètres permet de modifier la texture.
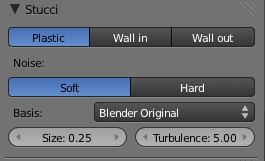
14 - Retourner dans le panneau d'outil du Scuplt Mode à gauche de l'écran 3D et cliquer sur le panneau Texture.
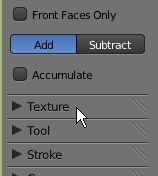
15 - Le panneau s'ouvrira et s'affichera comme dans l'image ci-dessous.
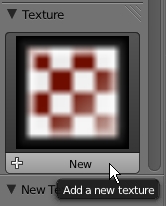
Cliquer sur le bouton New pour placer votre texture dans le petit écran.
16 - Votre texture affichée dans le petit écran après avoir cliquer sur le bouton New.

17 - Ci-dessous une face du cube modifié en utilisant une texture stucci comme brosse.
Utiliser une texture comme brosse permet de donner un "look" rugueux à une surface lisse.
Excellent pour faire la peau d'un monstre ou un sol rugueux d'une planète à l'autre bout de la galaxie.
Allez-y par petit coup ou tenez enfoncer le bouton gauche de la souris et déplacer la souris sur une longue distance.
Changer le diamètre de la brosse en changeant la valeur de Radius.
Si la brosse a un grand diamètre les changements faits au maillage seront plus subtiles.
Voila! Mes amis! Encore une fois il est temps de vous dire :
À la prochaine!
-
Commentaires
Oser repousser les limites de sa créativité
 Twitter
Twitter del.icio.us
del.icio.us Facebook
Facebook Digg
Digg Technorati
Technorati Yahoo!
Yahoo! Stumbleupon
Stumbleupon Google
Google Blogmarks
Blogmarks Ask
Ask Slashdot
Slashdot

