-
Faire un treillis
Bonjour!
Voici une méthode simple pour faire un treillis.
Un treillis est un grillage fait avec des lamelles de bois entrecroisées.
On utilise ce type de clôture autour des galeries, des gazébos, etc.
Pour faire un treillis, il faut juste un cercle à 8 côtés et un objet "plane".
Ajouter le cercle au centre de l'écran 3D (Shift + A > Mesh > Circle).
Au bas du panneau Mesh Tools ajuster le paramètre Vertices sur 8.
Appuyer sur R, puis sur 2, sur 2, sur ., sur 5 et sur Entrée pour faire tourner le cercle de 22.5 degrés.
Appuyer sur la touche Tab pour aller en Edit Mode.
Ajouter un objet "plane" au centre de l'écran 3D (Shift + A > Mesh > Plane).
Appuyer sur la touche S et diminuer la taille de l'objet "plane".

Appuyer sur les touches Ctrl + Tab, puis sur 1 pour passer en Vertex Select Mode.
Sélectionner un vertex sur un coin du "plane", puis appuyer sur Shift et sélectionner 2 vertices sur le cercle
comme dans l'image ci-dessous.
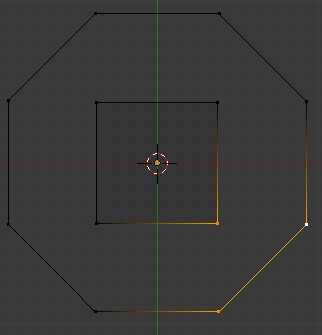
Appuyer sur la touche F pour faire une face. Répéter le processus, sélection de 3 vertices puis une face, pour les 3 autres coins.

Sélectionner les 4 vertices du carré puis appuyer sur la touche S
puis ajuster sa taille pour que les 4 triangles aient des côtés bien droits.
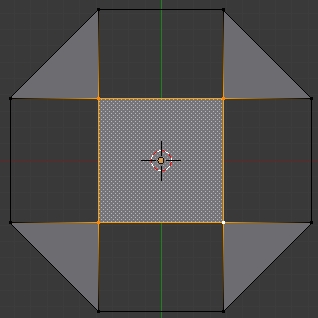
Sélectionner les 4 vertices autour d'un rectangles, puis appuyer sur la touche F pour faire une face.
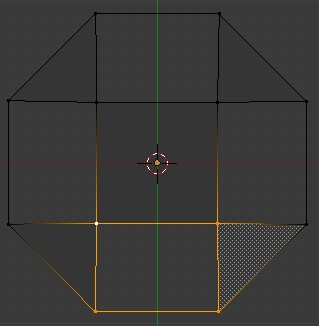
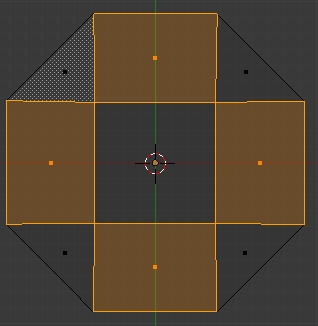
Répéter le processus, sélection de 4 vertices, puis création d'une face pour les 3 autres rectangles.
Sélectionner la face carré au centre de l'objet et appuyer sur la touche X, cliquer sur Face pour l'effacer.
Sélectionner l'objet en entier en appuyant sur la touche A.
Appuyer sur la touche 1 du clavier numérique pour passer en vue de face.
Appuyer sur la touche E, sur . (point), sur, 1 puis sur Entrée. La commande est donc 4 touches E . 1 Entrée.

Appuyer sur le chiffre 7 du clavier numérique pour passer en vue de haut.
Sélectionner les faces de chaque côté de l'objet comme dans l'image ci-dessous.
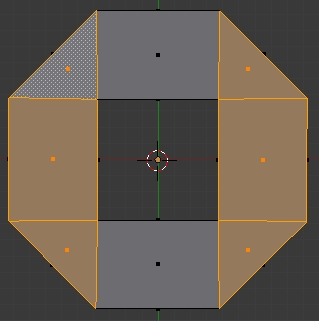
Appuyer sur la touche 1 du clavier numérique pour passer en vue de face.
Appuyer sur la touche E, sur la touche ., la touche 1 puis sur Entrée ou autrement dit E . 1 Entrée.

Appuyer sur Ctrl + 7 pour passer en vue de dessous. Appuyer sur Ctrl + Tab, puis sur 3 pour passer en Face Select Mode.
Sélectionner les faces comme dans l'image ci-dessous. Appuyer sur la roue de la souris pour faire pivoter le plan de vue.
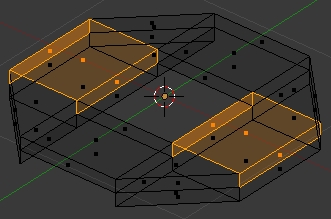
Sélectionner aussi les 2 petites faces sur les côtés qui touchent à ces 2 faces.
Maintenir la touche Shift enfoncée pour sélectionner toutes ces faces.
Appuyer sur la touche X puis cliquer sur Faces dans la liste pour effacer les faces sélectionnées.
Appuyer sur Ctrl + Tab, puis sur 1 pour passer en Vertex Select Mode.
Après avoir effacer les faces, certaines faces manqueront à l'objet pour qu'il soit complet.
Aussi sélectionner 4 vertices puis appuyer sur la touche F pour faire les faces qui manquent.
L'image ci-dessous montrent les faces qui doivent être faites en affichage fil de fer.

Sélectionner les 2 faces de chaque coin et les effacer en appuyant sur X, puis en cliquant sur Faces dans la liste.
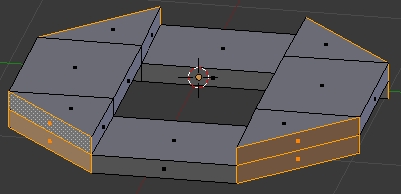
Ces faces ne sont plus nécessaires. Appuyer sur la touche A pour sélectionner l'objet en entier.
Cliquer sur le bouton Flat dans le panneau Mesh Tools.
Appuyer sur la touche Tab pour retourner en Object Mode.
Appuyer sur R, puis sur 4, sur 5 et sur Entrée pour faire tourner l'objet de 45 degrés.
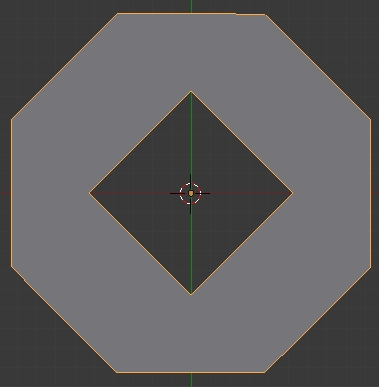
Appuyer sur Ctrl + A puis cliquer sur Rotation dans le menu qui est apparu.
Voilà! L'objet est terminé. Il ne reste qu'à le reproduire avec 2 Array Modifiers.
Un Array Modifier le copie sur l'axe X alors que le 2e Array Modifier le copie sur l'axe Y.

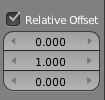
C'est la même chose que pour les tuiles de mon post précédent.
Ci-dessous un rendu de cette méthode avec le paramètre Count de chaque Array Modifier sur 4.

Si dans votre grillage vous voyez les jonctions entre les copies, sélectionner l'objet,
appuyer sur R et faites pivoter votre objet juste un peu en observant le résultat à l'écran.
Ici mon fichier blend pour un exemple de cette méthode.
Finalement une image du grillage en donnant 2 couleurs à l'objet.

Voilà! Maintenant vous saurez comme ajouter un treillis dans vos contructions.
Mes amis!
À la prochaine!
-
Commentaires
Oser repousser les limites de sa créativité
 Twitter
Twitter del.icio.us
del.icio.us Facebook
Facebook Digg
Digg Technorati
Technorati Yahoo!
Yahoo! Stumbleupon
Stumbleupon Google
Google Blogmarks
Blogmarks Ask
Ask Slashdot
Slashdot
