-
Un petit gazébo
Bonjour!
Aujourd'hui je vous montre un petit gazébo ou pavillon de jardin que j'ai fait.
J'ai ajouté un manège d'enfant que j'ai trouvé sur le site Artist-3D.
La difficulté que j'ai eue avec ce projet a été de faire le petit rebord sous le toit.
La façon la plus simple que j'ai trouvée pour faire un toit en croix avec un un petit rebord est la suivante.
Ajouter un objet "plane" (Shift + A > Mesh > Plane) et appuyer sur la touche Tab pour passer en Edit Mode.
Appuyer une fois sur le bouton Subdivide.
Appuyer sur la touche X et cliquer sur Only Faces pour effacer uniquement les faces.

Appuyer sur les touches Ctrl + Tab, puis sur 1 pour passer en Vertex Select Mode.
Sélectionner le vertex au centre du plan, puis appuyer sur la touche Shift et sélectionner 2 autres vertices.
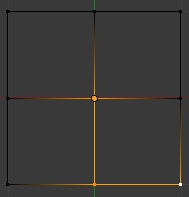

Ensuite appuyer sur la touche F pour faire la face.
Répéter le processus : sélection de 3 vertices puis créer la face en appuyant sur F pour faire toutes les faces.
L'image ci-dessous montre comment subdiviser les carreaux.
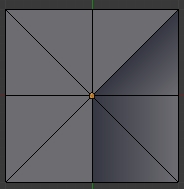
Appuyer sur Ctrl + Tab, puis sur 2 pour passer en Edge Select Mode.
Sélectionner les "edges" qui forment la ligne verticale et la ligne horizontale qui passent par le centre du plan.

Passer en vue de face en appuyant sur le chiffre 1 du clavier numérique.
Appuyer sur la touche G, puis sur la touche Z et déplacer le curseur de la souris vers le haut pour former le toit.

Incliner un peu le plan de vue en appuyant sur la roue de la souris et en bougeant la souris.

Sélectionner les vertices qui forment le contour du toît puis appuyer sur la touche 1 du clavier numérique pour être en vue de face.
Appuyer sur la touche E et extruder un peu vers le bas. On peut aussi appuyer sur la touche Z pour garder l'extrusion sur l'axe Z.
Cliquer le bouton gauche de la souris pour terminer l'extrusion. Extruder une seconde fois le bord du toit.
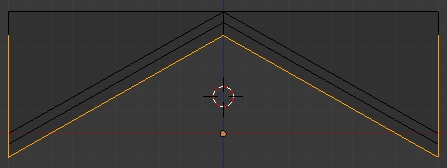
La première extrusion fait l'épaisseur du toit. La 2e extrusion est pour permettre de faire le rebord du toit.
Si le curseur 3D n'est pas au centre du plan appuyer sur Shift + S, puis sur 3 pour l'y placer.
Passer en vue de haut (chiffre 7 du clavier numérique) et en mode fil de fer (touche Z).
Appuyer sur la touche S et diminuer la taille du contour un tout petit peu.

Repasser en vue de face (chiffre 1 du clavier numérique), appuyer sur G pui sur Z
et remonter la sélection pour qu'elle s'aligne sur la fin de la première extrusion.

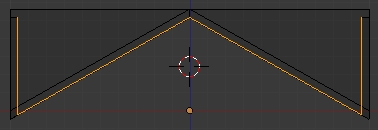
Passer en Vertex Select Mode (Ctrl + Tab, 1) et sélectionner 3 vertices qui forment un triangle sur un côté du toit.
Appuyer sur la touche F pour faire la face. Répéter le processus pour les 3 autres côtés du toit.

Une fois que les 4 faces sont faites, passer en Edge Select Mode (Ctrl + Tab, puis 2).
Sélectionner le contour sous le toit, appuyer sur E puis sur Z et extruder la sélection pour pour faire les murs.
Note : Si on veut juste un toit comme dans mon image du gazébo, amener le curseur 3D sur la sélection (Shif + S, 3)
prendre le curseur 3D comme point de pivot (touche . (point)), puis appuyer sur S, sur 0 et sur Entrée.

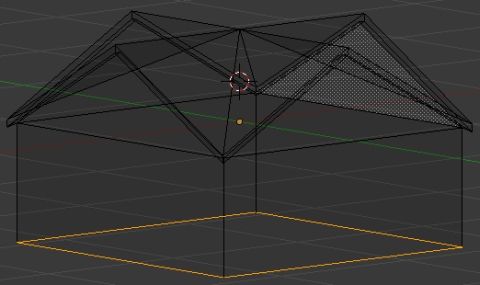
Finalement Blender fait un "smooth" sur notre toit sans demander notre avis. Ce n'est pas nécessaire.
Pour corriger la situation, appuyer 2 fois sur la touche A (désélectionne tout puis sélectionne tout).
Cliquer ensuite sur le bouton Flat dans le panneau Mesh Tools. (Pour faire défiler les boutons tourner la roue de la souris.)
Ci-dessous, notre petite maison en Object Mode après avoir mis un matériel blanc sur les murs et un matériel rouge sur le toit.

Mon fichier blend pour le gazébo est téléchargeable ici.
Voici un autre fichier blend contenant 5 maisons en version très simplifiée.
Peut servir pour faire un petit village vue de loin. L'image ci-dessous montre le contenu du fichier.
C'est 5 styles de toit : en équerre, classique, en croix, en pyramide, cossu.

Pour le dernier style de toit, la maison avec un toit rouge au bas de l'image,
je ne sais pas exactement comment s'appelle ce style de toit.
J'ai appelé ce style de toit cossu, parce que ce style de toit écrase la maison et donne une impression de luxure et d'opulence.
Voilà! C'est tout ce que j'avais à dire sur les toits.
Mes amis! L'été est là, profitez-en.
À la prochaine!
-
Commentaires
Oser repousser les limites de sa créativité
 Twitter
Twitter del.icio.us
del.icio.us Facebook
Facebook Digg
Digg Technorati
Technorati Yahoo!
Yahoo! Stumbleupon
Stumbleupon Google
Google Blogmarks
Blogmarks Ask
Ask Slashdot
Slashdot



Le style de ce toit est : toit à la Mansarde, du nom de l'architecte qui l'a utilisé le premier, à Paris.