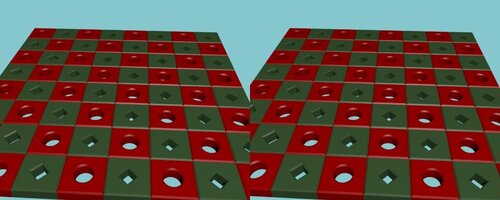-
Faire un damier
Bonjour!
Aujourd'hui je fais le tour de quelques méthodes pour faire un damier ou les tuiles sur un objet "plane".
Bien sûr, on peut utiliser une image comme texture mais je vais me concentrer sur les ressources internes de Blender.
===========================================================================
La première méthode pour faire un damier est d'utiliser le générateur de motif du Node Editor.
Diviser l'écran 3D en 2 écrans et réassigner un des 2 écrans au Node Editor.
Effacer le cube puis appuyer sur Shift + A, amener le curseur sur le mot Plane et cliquer le bouton gauche de la souris.
Ensuite cliquer sur le bouton Material, puis sur le bouton New dans l'écran des propriétés.

Au bas de l'écran du Node Editor cliquer sur le bouton Material (un petit damier).

Garder le curseur de la souris au-dessus de la barre des boutons au bas de l'écran du Node Editor et faites tourner la roue
de la souris pour faire défiler les boutons vers la gauche. Cliquer sur le bouton New.

Tourner encore la roue de la souris pour faire défiler les boutons puis cliquer sur le petit carreau gris à gauche de Use Nodes.
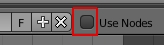
Aussitôt dans l'écran du Node Editor apparaîtra le node Checker accompagné du node Output.
Placer le curseur de la souris au-dessus de l'écran 3D, puis appuyer sur la touche F12 pour faire un rendu d'image.

Vous verrez que votre object "plane" a maintenant une texture en damier rouge et blanc.
Pour changer les 2 couleurs par défaut et le nombre de carreau formant le damier, jouer avec les paramètres du node Checker.

Cliquer sur les rectangles rouge et blanc pour changer les couleurs des carreaux.
Pour augmenter le nombre de carreaux diminuer la valeur du paramètre Size.
===========================================================================
La seconde méthode subdivise l'objet "plane" en 4 parties, assigne une 2e couleur à 2 carreaux puis ajoute 2 Array Modifiers.
1 - Ajouter un plan dans l'écran 3D en appuyant sur Shift + A puis en cliquant sur le mot Plane.
2 - Cliquer sur le bouton Material, puis sur le bouton New et choisir une couleur dans le panneau Diffuse.
3 - Appuyer sur la touche Tab pour aller dans l'Edit Mode.
4 - Cliquer une fois sur le bouton Subdivide dans le panneau Mesh Tools à gauche de l'écran 3D.
5 - Appuyer sur Ctrl + Tab puis sur 3 pour passer en Face Select Mode.
6 - Sélectionner 1 carreau, appuyer sur Shift, puis sélectionner l'autre carreau en diagonale avec le premier carreau sélectionné.

7 - Cliquer sur le bouton + sous le bouton Material pour ajouter un espace pour un nouveau matériel dans la liste des matériaux.

8 - Assigner une nouvelle couleur à ce matériel dans le panneau Diffuse. Ensuite cliquer sur le bouton Assign.
Les 2 carreaux sélectionnés auront la couleur choisie. Ci-dessous un simple exemple.

Il ne reste plus qu'à ajouter 2 Array Modifiers pour obtenir un plus grand damier.
9 - Cliquer sur le bouton Modifier, puis sur le bouton Add Modifier, puis sur le choix Array.
Ci-dessous le panneau du premier Array Modifier.
Count est sur 10 ce qui donnera une "strip" de 2 carreaux par 20 carreaux de long puisque le plan est déja subdivisé en 4 carreaux.
Chaque répétition du plan se fait sur l'axe X puisque le premier paramètre sous Relative Offset est à 1.
10 - Pour ajouter le 2e Array Modifier cliquer sur le mot Copy que j'ai entouré de rouge sur l'image ci-haut.
11 - Sous Relative Offset du 2e Array Modifier, mettre sur 0 la valeur du premier paramètre (Axe X).
12 - Ajuster la valeur du 2e paramètre (Axe Y) sur 1 comme dans l'image ci-bas.
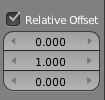
L'objet plane est dupliqué 10 fois seulement mais puisqu'il est déjà subdivisé en 4 carreaux on obtient 20 carreaux par 20 carreaux.
On peut cliquer sur les boutons Apply dans les 2 panneaux des Array Modifiers si on ne désire plus modifier le damier.
Ci-dessous un rendu du damier.

Cette méthode offre plus de souplesse pour diversifier les motifs du damier que le générateur de motif du Node Editor.
Voyez cette exemple ci-dessous. (Note : Pour subdiviser une face en 2 triangles sélectionner la face puis appuyer sur Ctrl + T.)


Ci-dessous le même motif mais j'ai ajouté une 4e couleur jaune. Cela change le "look" du damier.

===========================================================================
La troisième façon de faire un damier est d'utiliser la copie sur les vertices ou les faces.
Pour faire un damier avec cette méthode il faut deux objets "plane"
Sélectionner un des 2 plans et rapetisser le.
Appuyer sur Shift et sélectionner le grand plan. Appuyer sur Ctrl + P pour parenté les 2 objets.
Sélectionner le petit plan, appuyer sur Tab pour aller en Edit Mode.
Comme dans la 2e méthode on le subdivise 1 fois et on lui met 2 couleur différentes.
Revenir en Object Mode, sélectionner le grand plan, appuyer sur Tab pour aller en Edit Mode.
Cliquer sur le bouton Subdivide 3 ou 4 fois pour subdiviser l'objet "plane".
Appuyer sur Tab pour revenir en Object Mode.
Cliquer sur le bouton Object (cube orange) dans l'écran des propriétés.
Dans le panneau Duplication cliquer sur Verts ou faces.
Si les tuiles se chevauchent ou que les couleurs sont bizarres, sélectionner le petit plan, appuyer sur la touche S et ajuster sa taille
pour que les tuiles ne se chevauchent plus.
Pour donner un "look" 3D comme des grosses tuiles à l'extérieur de la maison il suffit :
- de sélectionner le petit carreau
- d'appuyer sur Tab pour aller en Edit Mode
- de choisir le point de pivot Individual Origins (Ctrl + .)
- de sélectionner l'objet en entier avec la boîte de sélection (touche B) ou appuyer sur la touche A
- de cliquer sur le bouton Extrude Individual dans le panneau Mesh Tools et d'extruder vers le haut un tout petit peu
- d'appuyer sur Alt + S et de rapetisser un peu les faces
Le résultat ressemblera à l'exemple ci-dessous.

Finalement, on peut également utiliser un cercle Bézier à la place du petit plan.
On parente le cercle Bézier au grand plan (Ctrl + P).
Le cercle Bézier est extrudé en modifiant le paramètre Extrude dans le panneau Geometry.
Pour plus d'info sur la manipulation d'un objet de type Curve voir mon post du 30 mars 2012.
Ci-dessous un exemple. Un cercle Bézier est transformé en carré (touche V), bizoté un peu puis j'ai placé au centre de celui-ci
un autre cercle Bézier plus petit. Ce qui fait un trou.

Cela peut servir de mur décoratif. Il faut juste expérimenter un peu pour faire varier les résultats obtenus.
Pour ce dernier exemple ci-bas, j'ai
- effacé la moitié des faces du grand plan (1 face sur 2)
- dupliqué ce plan ainsi que le cercle Bézier qui lui est parenté
- changé la couleur d'un cercle Bézier (qui est un carré)
- changé un petit cercle Bézier en carré.
Et voilà le résultat en stéréo ci-dessous.
Notez qu'en ne gardant qu'une simple ligne formée de vertices et de edges (côtés) on peut faire une allée ou passage.
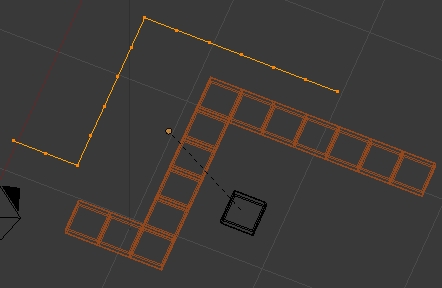

Bien! J'espère que ce bref aperçu sur la création d'un damier vous a intéressé.
Mes amis!
Vivez longtemps! Vivez heureux!
À la prochaine!
-
Commentaires
Oser repousser les limites de sa créativité
 Twitter
Twitter del.icio.us
del.icio.us Facebook
Facebook Digg
Digg Technorati
Technorati Yahoo!
Yahoo! Stumbleupon
Stumbleupon Google
Google Blogmarks
Blogmarks Ask
Ask Slashdot
Slashdot