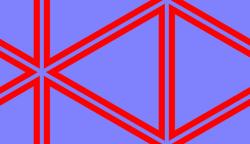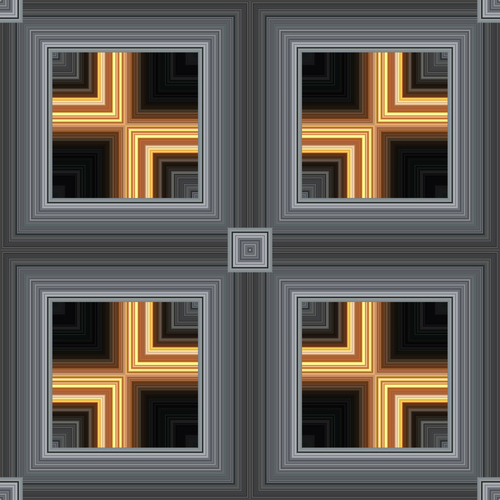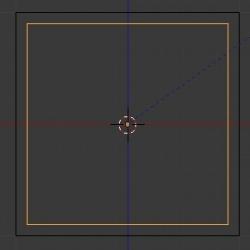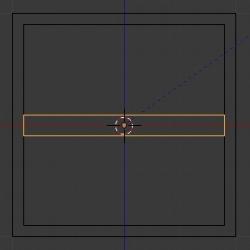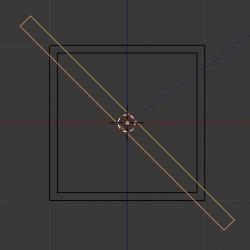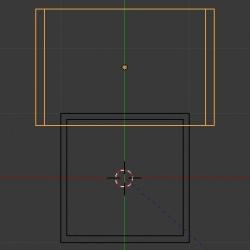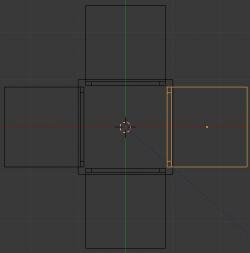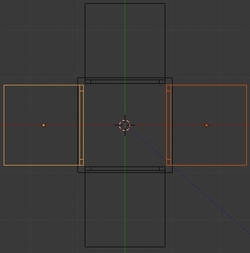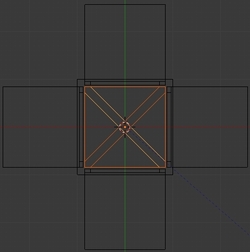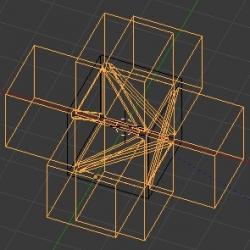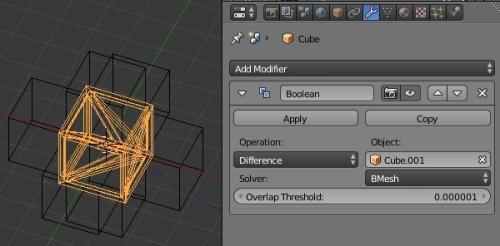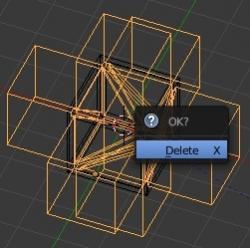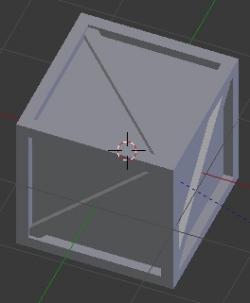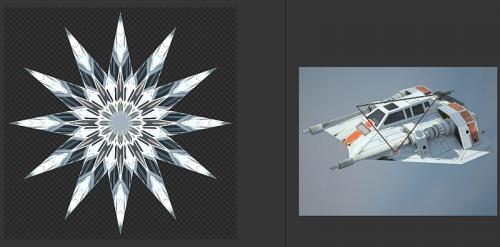-
Par Matrius le 26 Mars 2018 à 02:32
Bonjour!
Aujourd'hui, je vous montre une autre scène faite avec la reine des aliens.
Elle avance, silencieusement, prête à se jeter sur toute personne qu'elle rencontrerait.
J'ai fait les textures des murs et du plancher dans Repper.
La texture du mur de gauche est une fusion de 2 textures que j'ai mis dans une seule image grâce à IrfanView.
Ci-dessous, une vue stéréo de la même scène.
Ici vous pouvez télécharger le modèle de la reine alienne (xeno queen) pour l'utiliser dans une de vos scènes.
Ci-dessous, je vous montre une possibilité que permet de faire le logiciel Repper.
En amenant une image d'une ligne droite verticale dans Repper, on pourra obtenir une tuile
qui formera des hexagones quand on la répétera.
Si l'image de départ est fait uniquement de lignes horizontales, on obtiendra une tuile comme ci-dessous.
On peut recharger dans Repper la tuile obtenue et obtenir un nouveau motif en hexagone plus complexe.
Voila!
Mes amis!
Je suis content de ne pas être né en Chine où un président peut se nommer à vie sans
que le peuple chinois (plus de 1 milliard de personnes) n'est le moindre mot à dire sur le sujet.
Je reconnais que aller voter ne change pas grand chose mais perdre son droit de vote, c'est voir sa liberté reculer.
À la prochaine!
 votre commentaire
votre commentaire
-
Par Matrius le 23 Février 2018 à 19:00
Bonjour!
L'art c'est créer, c'est innover ce qui existe, c'est faire voir le quotidien sous un jour nouveau.
Pour faire de l'art il n'est donc pas nécessaire de toujours réinventer la roue, de partir à zéro.
Parfois, il s'agit simplement d'associer deux items, de les mettre ensemble pour créer une scène.
C'est justement ce que j'ai fait dans la scène que je vous montre aujourd'hui.
J'ai juste associer ensemble une image et un vaisseau de "La guerre des étoiles" pour créer la scène ci-dessous.
Le vaisseau et l'image du fond proviennent de l'internet. L'image montre une planète qui est sur le point d'exploser.
Le vaisseau de Darth Vader s'éloigne de la planète pour échapper à la destruction. J'ai placé le vaisseau de telle sorte
que l'on ne voit pas le pilote car en effet il n'y a pas de pilote et je ne voulais pas me donner le mal d'en mettre un.
Comme on dit : gardons les choses le plus simple possible.
Ma logique en créant cette scène est qu'après la destruction de l'étoile noire à la fin du film "Un nouvel espoir"
Dark Vader à bord de son Tie Fighter s'en est éloigné. Dans ma scène, l'étoile noire est remplacée par une petite planète.
Visiter mon post Blender et l'univers de Star Wars pour d'autres rendus des vaisseaux de La guerre des étoiles.
Pour ceux qui aimerait utiliser l'image du fond, vous la trouverez dans son intégralité au bout de ce lien.
Mais pour être tout à fait honnête, j'avais téléchargé l'image non pas pour sevir de fond dans une scène
mais pour l'utiliser pour faire des textures en la passant dans le logiciel Repper.
Voici une tuile que j'ai faite dans Repper. Elle donne une illusion de profondeur quand on la répète.
On peut l'utiliser pour mapper le cube, un mur ou un plancher dans une scène faite dans Blender.
Mes amis!
Santé, fortune et gloire!
À la prochaine!
 votre commentaire
votre commentaire
-
Par Matrius le 14 Février 2018 à 17:55
Bonjour!
Aujourd'hui, j'explique comment faire une boîte avec un barreau en oblique sur chaque côté.
Voici ci-dessous la boîte que l'on cherche à faire.
Noter que je suis en vue de face (Front Ortho) (touche 1 du clavier numérique).
01 - S'assurer que le curseur 3D est bien au centre du cube (Shift + S puis cliquer sur Cursor to Selected).
02 - Dupliquer le cube (Shift + D) puis diminuer sa taille un petit peu (touche S).
03 - Dupliquer le cube qu'on vient de diminuer de taille (Shift + D).
04 - Écraser le cube sur l'axe Z (touche S Z, bouger la souris, touche Entrée pour terminer l'opération).
05 - Étirer l'objet sélectionner sur l'axe X (touche S X, bouger souris, touche Entrée pour terminer l'opération).
06 - Faire pivoter l'objet de 45 degrés (touche R 4 5 Entrée).
07 - Passer en vue de dessus (touche 7 du clavier numérique).
08 - Déplacer l'objet sélectionné le long de l'axe Y. En garder une partie à l'intérieur du petit cube.
09 - Sélectionner le petit cube puis cliquer sur le bouton Modifier (une clé anglaise) dans l'écran des propriétés.
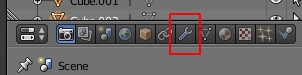
10 - Cliquer sur le long bouton Add Modifier puis dans la deuxième colonne sous Generate, cliquer sur le 3e choix Boolean.
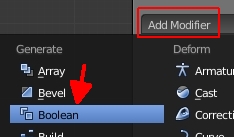
11 - Dans le panneau du Boolean Modifier,
cliquer sur le rectangle gris sous Object puis cliquer sur le nom de votre objet du genre Cube.00x.
Sous Operation, cliquer sur le mot Intersect puis dans le menu qui apparaît cliquer sur Difference.
Finalement cliquer sur le bouton Apply.
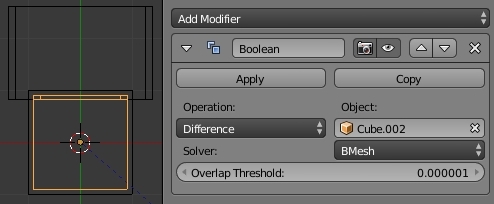
12 - Sélectionner l'objet avec lequel on a fait la relation booléenne (Cube.00x) puis presser la touche X pour l'effacer.
13 - Sélectionner le petit cube puis le déplacer vers le bas le long de l'axe Y. Garder une petite partie à l'intérieur du gros cube.

14 - Répéter cette séquence 3 fois : Shift + D, R 9 0 Entrée pour dupliquer la sélection autour du cube.
15 - Tenir la touche Shift enfoncée et sélectionner l'objet opposé au cube le long de l'axe X.
16 - Dupliquer la sélection puis la faire pivoter avec cette commande : Shift + D, R Y 9 0 Entrée.
17 - Sélectionner les cubes autour du cube central puis faire la commande Ctrl + J pour les fusionner en un seul objet.
18 - Sélectionner le cube au centre de l'autre objet formé de 6 cubes.
Dans l'écran des propriétés cliquer sur le bouton Modifier (une clé anglaise).
Cliquer sur le long bouton Add Modifier.
Cliquer sur le choix Boolean dans la deuxième colonne.
Dans le panneau du Boolean Modifier
cliquer sous Object cliquer sur le rectangle gris puis sur le nom de l'objet formé de 6 cubes.
Sous Operation cliquer sur Intersect puis sur Difference.
Finalement cliquer sur le bouton Aplpy.
19 - Sélectionner l'objet formé de 6 cubes puis presser la touche X pour l'effacer.
20 - Et voilà! Vous obtenez la traditionnelle boîte avec un barreau en diagonal sur chaque côté.
Mes amis!
La force qui a créé toute chose dans l'Univers est aussi dans chacun de nous.
Cette force en fonction de nos pensées nous permet de créer une vie d'abondance ou une vie de pauvreté.
Le choix est toujours dans nos pensées et non dans celles du voisin d'en face.
Celui qui croit en l'abondance vivra dans l'abondance.
Celui qui croit de toujours manquer de quelque chose vivra dans la peur du manque.
Il nous sera toujours donner selon notre foi. Rien de plus, rien de moins.
La question à se poser est donc en quoi mettons-nous notre foi.
À la prochaine!
 votre commentaire
votre commentaire
-
Par Matrius le 12 Février 2018 à 06:15
Bonjour!
La vie de héros n'est pas toujours facile. Le héros doit continuellement se battre contre tous ceux
qui veulent détruire ou dominer le monde. Ma scène de ce post représente Wonder Woman
se battant contre une bête monstrueuse.
Pour éclairer la scène, j'ai utilisé 3 lampes. La lampe principale de type "sun" placée au-dessus du tyrex fournie un éclairage
rasant qui fait ressortir la rugosité de sa peau de croco. Une seconde lampe de type "spot" éclaire l'objet fait de triangle
jaune faisant ressortir Wonder Woman dans la gueule du tyrex. Pour éclairer le visage de Wonder Woman, une troisième lampe
de type "spot" est placée dans le fond de la gueule du tyrex.
La texture du fond est de type "noise" et placée sur le matériel de l'arrière-scène (bouton World).
L'objet en jaune est juste un triangle dupliqué plusieurs fois que j'ai fait pivoté autour d'un point central.
J'ai ensuite bougé quelques vertices pour changer un peu l'apparence des triangles.
Noter que j'avais déjà utilisé le tyrex dans ma scène du post Cours Tanya, cours.
Ci-dessous, l'image qui a été le point de départ de ma scène.

Finalement, le fichier blend de la scène compressé au format 7-zip.
Les textures sont paquetées au fichier blend.
Puisque la version d'origine de la Wonder Woman que j'utilise ne se trouve plus sur le site Free3d.com, je la rends disponible ici.
================================================================
Je vous ai déjà dit que j'aime bien créer des motifs dans le logiciel Repper.
Mais Repper ne fait pas de motif à 8 ou 10 côtés. J'ai essayé de faire cela dans Blender.
C'est relativement facile à faire puisqu'il suffit de mapper un objet fait d'une seule face mais que l'on répète
plusieurs fois en le faisant pivoter autour d'un axe. En dupliquant l'objet avec la commande ALT + D, tous
les objets partagent le même matériel et la même texture.
Il suffit donc de modifier ce qu'on sélectionne pour mapper la face sélectionnée pour changer
l'aspect de la texture sur notre objet. Voici ci-dessous, l'exemple d'une étoile à 12 branches.

Pour mapper mon étoile, j'ai utilisé une image d'un snowspeeder comme le montre l'image ci-dessous.
Noter que la forme de la face dépliée dans l'écran du UV / Image Editor à droite n'est pas comme les triangles allongés
de chaque branche de l'étoile. C'est cela qui occasionne une très grosse déformation sur les faces de l'étoile
mais qui n'a aucune importance dans le cas présent. L'important est juste que le résultat obtenu nous donne satisfaction.
Chaque branche de l'étoile se compose de 2 triangles, l'un étant la copie miroir de l'autre.
Pour faire une étoile à 12 branches, il faut donc utiliser un cercle fait de 24 vertices.
Mes amis!
Il y a beaucoup de neige cet hiver.
Les bordées de neige semblent se suivre comme les wagons d'un train.
La neige, c'est bon si on aime le ski mais ça l'est moins si on passe son temps à déneiger une automobile.
À la prochaine!
 votre commentaire
votre commentaire
-
Par Matrius le 11 Décembre 2017 à 04:39
Bonjour!
Dans Blender, très souvent on commence par réaliser un objet mais ensuite on essaie de l'intégrer dans une scène.
C'est le processus que j'ai suivi ici. Mon idée était de faire un fauteuil qui aurait un peu la forme d'un tie fighter
des films de La Guerre des Étoiles.
Voici un rendu de mon fauteuil ci-dessous.

La scène que j'ai faite pour le fauteuil est une salle de trône pour Wonder Woman.
Les textures du mur du fond et de l'allée menant au trône ont été faites dans le logiciel Repper.
Le personnage de Wonder Woman provient du site Free 3D.
Noter que sur le site Free 3D, si vous entrez dans la zone de recherche Wonder Woman, vous n'obtiendrez aucun résultat.
Depuis que ce site a changé de nom et aussi d'adresse http il faut passer par Google pour trouver certains personnages
qui se trouvent sur ce site.
Mon fichier blend compressé au format 7-zip est disponible en suivant ce lien.
Pour avoir toutes les textures de Wonder Woman ainsi que sa cape, il faudra télécharger la version originale.
Le lien ''version originale'' ci-dessus conduit à in fichier zip qui contient
- un fichier pour le moteur de rendu interne (blender 2.79 et version plus ancienne)
- un fichier pour Eevee (Blender 2.8 et version plus récente).
Par le passé, je vous ai montré 2 salles du trône que vous pouvez voir en suivant les 2 liens ci-dessous.
Post 1 - La salle du trône
Post 2 - La salle du trône #2
Ci-dessous, voici une autre scène faite à partir d'un objet, soit une pyramide en rouge et jaune.
Pour faire le paysage, j'ai simplement écrasé la pyramide sur sa hauteur et je l'ai répété de nombreuse fois.
J'ai ajouté le space pod de Perdus dans l'espace dans le ciel de la scène comme s'il explorait ce paysage coloré.
Mes amis!
La période des fêtes est de plus en plus dans l'air.
Les magasins sont pleins de gens qui dépensent, qui achètent, qui consomment comme si leur vie en dépendait.
Il est vrai qu'il est difficile de se défaire de notre vieille habitude de consommer toujours davantage.
Le bien matériel, dépossède du fruit de son travail celui qui le produit et maintient dans l'esclavage celui qui le consomme.
À la prochaine!
 votre commentaire
votre commentaire Suivre le flux RSS des articles de cette rubrique
Suivre le flux RSS des articles de cette rubrique Suivre le flux RSS des commentaires de cette rubrique
Suivre le flux RSS des commentaires de cette rubrique
Oser repousser les limites de sa créativité
 Twitter
Twitter del.icio.us
del.icio.us Facebook
Facebook Digg
Digg Technorati
Technorati Yahoo!
Yahoo! Stumbleupon
Stumbleupon Google
Google Blogmarks
Blogmarks Ask
Ask Slashdot
Slashdot