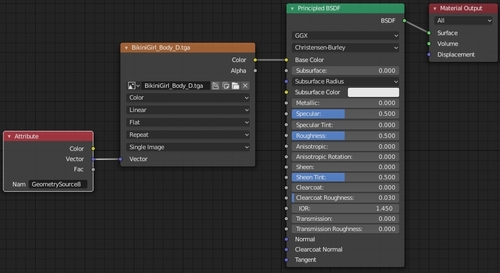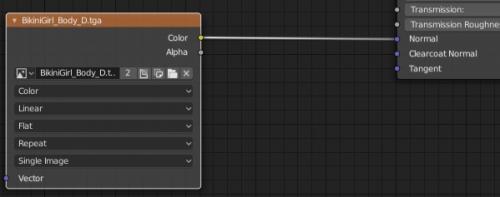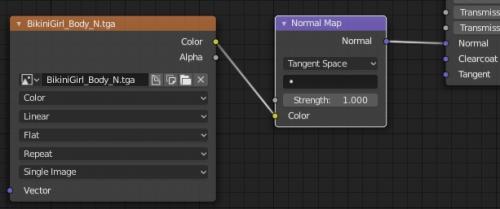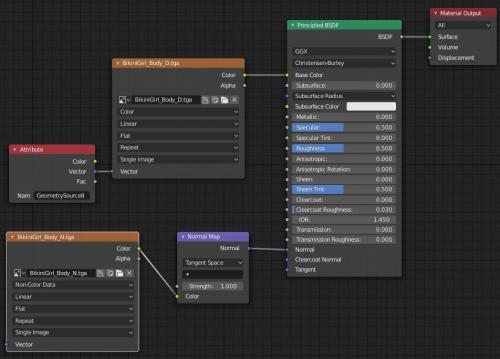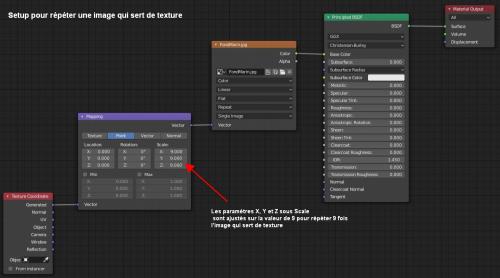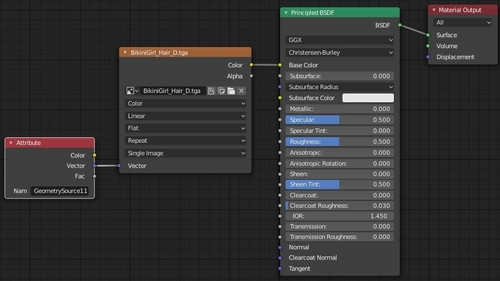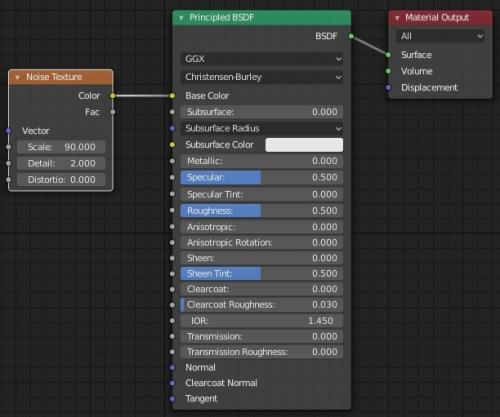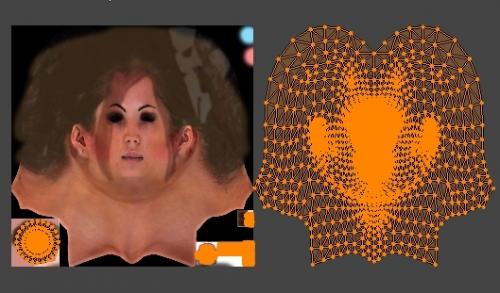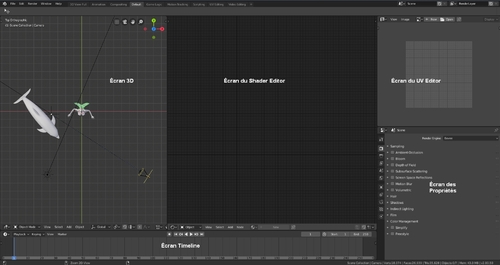-
Par Matrius le 31 Mars 2019 à 00:26
Bonjour!
Dans ce post, j'explique comment utiliser une Normal Map et une Specular Map dans Eevee.
Une Normal Map est une image qui sert à créer un faux relief sur la surface d'un objet.
Une Specular Map est une image qui contrôle les zones de hautes lumière sur la surface d'un objet.
Pour montrer comment utiliser ces maps, Normal et Specular, j'utilise la sirène qui a 3 maps pour 3 de ses matériels.
Pour mapper le corps (body), la sirène a les 3 maps suivantes :
- la map Diffuse (BikiniGirl_Body_D.tga) qui donne la couleur de la surface
- la map Normal (BikiniGirl_Body_N.tga) qui ajoute un peu de relief.
- la map Specular (BikiniGirl_Body_S.tga) qui contrôle les zone de haute lumière.
Dans le Shador Editor nous avons pour mapper le couleur de la sirène le setup ci-dessous.
Pour ajouter une texture Normal Map il faut dupliquer le node Texture Image qui a le nom BikiniGirl_Body_D.tga
en le sélectionnant puis en faisant la commande Shift + D.
On déplace la copie du node vers le bas puis on relie le dot Color au dot Normal du node Principled BSDF.
Cliquer ensuite sur le petit bouton (un dossier) juste en bas du mot alpha pour aller dans le File Browser.
Cliquer sur le nom de fichier BikiniGirl_Body_N.tga puis sur le bouton Open Image dans le coin supérieur droit.
Cliquer sur Color pour faire afficher une liste puis cliquer sur Non-Color Data.
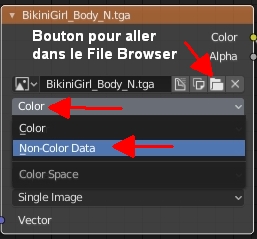
Ajouter le node Normal Map en faisant Shit + A > Vector > Normal Map.
Amener le node sur le lien que vous venez de faire puis cliquer le bouton gauche de la souris.
Automatiquement, le nouveau node Normal Map sera connecté au node de gauche et à celui de droite.
Ci-dessous, le setup pour mapper le corps de la sirène incluant la texture pour la Normal Map.
Sélectionner les nodes Attribute et BikiniGirl_Body_D.tga, puis presser la touche G
et bouger la souris pour les déplacer vers le haut. Un clic du bouton gauche de la souris pour terminer.
Dupliquer encore une fois le node Image Texture (BikiniGirl_Body_D.tga) avec Shift + D.
Relier le dot Color au dot Specular du node Principled BSDF.
Cliquer sur le mot Color puis sur Non-Color Data.
Cliquer sur le petit bouton (un dossier) sous le mot alpha pour aller dans le File Browser.
Cliquer sur le nom de fichier BikiniGirl_Body_S.tga puis sur le bouton Open Image.

Ci-dessous, tous les nodes pour mapper le corps (BikiniGirl_Body) de la sirène.
Ci-dessous, une vidéo provenant de Youtube, en anglais,
qui explique comment utiliser une Normal Map et une Roughness Map (rugosité de la surface).
Mes amis!
Ce qui capte notre attention passe au travers du filtre de nos émotions.
Ce filtre, sous le contrôle de nos émotions, définit la manière dont nous percevons le monde.
Nos pensées, en accord avec la vision que nous avons du monde, nous pousse finalement à agir.
Notre vie est donc l'aboutissement de ce que nous avons permis de capter notre attention.
Si c'est des vidéos de chats sur Youtube, alors notre vie sera remplie du temps qu'on aura passé à regarder des vidéos de chats.
Si c'est de vendre sur Amazon, alors notre vie sera remplie du temps qu'on aura mis à chercher des bons produits, à comment
augmenter ses ventes, à prospérer et non à être un pauvre mouton qui aura perdu son temps à regarder des vidéos de chats.
À la prochaine!
 2 commentaires
2 commentaires
-
Par Matrius le 30 Mars 2019 à 21:37
Bonjour!
Dans ce post je termine mes explications sur le mapping de ma scène avec un dauphin et une sirène.
En dessous du dauphin et de la sirène il y a un plan pour faire le plancher de l'océan.
Ce plan a été subdivisé en Edit Mode et quelques vertices ont été déplacé le long de l'axe Z pour faire des montagnes.
Maintenant pour le mapper, dans Blender 2.79 j'ai simplement mis un matériel brun pâle et une texture de type Clouds.
Mais dans Blender 2.8 BETA, à première vue, il n'y a pas de texture de type Clouds.
Ci-dessous quand on fait Shift + A puis qu'on amène le curseur sur Texture,
on voit le panneau ci-dessous. Dans ce panneau il n'y a pas de Clouds Texture.
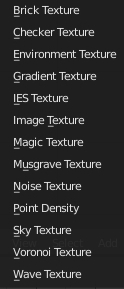
Et si on va dans les panneaux du bouton des textures, on voit ces petits pictogrammes en rouge devant le nom des textures
qui n'annoncent rien de bon. D'ailleurs j'ai essayé Clouds et le résultat est complètement pourri.
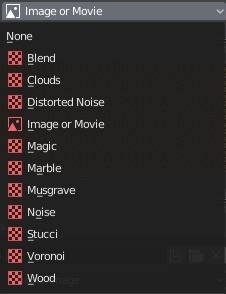
On peut donc se demander pourquoi on voit encore le nom de ces textures dans Blender 2.8.
Cette dernière version de Blender fonctionne bien uniquement avec des nodes, oui ou non.
Ces textures s'utilisaient avec le moteur de rendu interne. Mais maintenant il n'est plus là.
Alors pourquoi ces noms avec des pictogrammes en rouge, c'est le mystère total.
Une chose qui fait que Blender est la réputation d'être difficile est la redondance flagrante dont il souffre
et le manque de logique sur le long terme.
Par exemple on a changé la fonction des touches F1, F2 et F3 uniquement pour faire de la redondance.
Ouvrir, sauvergarder un fichier, sauvegarder l'image d'un rendu sont des actions que l'on fait souvent.
C'est très logique de mettre ces fontions sur les touches F1, F2 et F3. Mais voilà, Blender retombe dans la redondance.
F1 sert à aller sur le site web du manuel officiel de Blender. Cela existe déjà puisque c'est le premier choix dans le menu Help.
F2 appelle un menu contenant quelques items en relation avec les fichiers comme ouvrir, sauver, importer.
Tout ceci est déjà là sous le menu File
F3 appelle le menu de recherche et un tas de fonctions qu'on retrouve ailleurs dans les menus.
Selon moi, la zone de recherche devrait être sur la droite dans la barre de menu au haut de l'interface.
Il y a de la place, elle serait toujours visible et disponible et cela ferait un raccourci de moins à retenir.
Avant la touche F3 servait à sauvegarder l'image d'un rendu. Maintenant il faut faire Shift + S.
Heureusement, on peut dans les préférences de l'usager réassigner l'usage des touches du clavier comme il nous plait.
Un autre problème crée par ces changements d'assignation aux touches du clavier est que si on utilise Blender 2.8
et de temps en temps que l'on utilise une version ancienne de Blender comme la 2.79, on devient tout mélangé
avec les raccourcis clavier. Qu'est-ce que je disais? Pas de logique sur le long terme pour faciliter la vie de ses usagers.
Bien, je reviens à mes moutons en continuant le mapping du plan servant de terrain.
Pas de texture Clouds alors j'ai donc choisi de mettre une image comme texture mais là encore un problème.
Comment répéter l'image en utilisant les foutus nodes. J'ai fini par trouver en cherchant la solution sur le web.
Il suffit de mettre 2 autres nodes sur la gauche du node Image Texture qui sont respectivement
le node Texture Coordinate et le node Mapping.
Pour obtenir ces 2 nodes il faut faire dans l'écran du Shader Editor :
pour le node Texture Coordinate -----> Shift + A puis Input puis Texture Coordinate
pour le node Mapping --------------------> Shift + A puis Vector puis Mapping.
On connecte le dot Vector du côté droit du node Mapping au dot Vector du côté gauche de Texture Image.
Ensuite, on connecte le dot Generated du node Texture Coordinate au dot Vector du côté gauche du node Mapping.
Noter que le node Texture Image ci-dessus contient la texture FondMarin et qu'il porte ce nom.
On peut se demander pourquoi.
Il devient difficile d'expliquer un système de node en disant regarder dans le node Texture Image si ce nom est nul part.
Une autre imbécilité de Blender. Un node ne devrait jamais changer de nom. Blender devrait juste ajouter un .1, .2, etc, à la fin
du nom du node comme il le fait avec les noms des textures. Si on avait 2 nodes Image Texture dans un système de node,
le premier node s'appellerait Texture Image et le second node Texture Image.1.
Ainsi quelqu'un qui débute pourrait comprendre plus facilement l'usage d'un node dans un système de nodes.
La fonction d'un node serait toujours clairement afficher par son nom.
Seulement la valeur des paramètres de chaque node pourrait changer.
Quand on regarde un système de nodes le moindrement un peu complexe,
on a l'impression de se retrouver devant une assiette de spaghetti.
C'est une autre raison pourquoi je n'utilisais pas Cycles.
Ci-dessous, le jeu de nodes au complet qui sert à mapper le plan.
X, Y et Z du paramètre Scale dans le node Mapping sont sur la valeur de 9
car l'image servant de texture est répétée 9 fois.
Mon fichier blend de la scène du dauphin et de la sirène pour le moteur de rendu Eevee de Blender 2.8 BETA.
Noter que la sirène a juste la texture Diffuse qui mappe ses couleurs.
J'expliquerai comment utiliser les textures Specular et Normal dans un autre post.
Mes amis!
Espérons que les prochaines versions de Blender 2.81, 2.82, etc, serviront à le débarrasser de toute cette redondance
qui lui colle à la peau. De plus il serait bon qu'on se décide de la direction à prendre. Si Blender fonctionne
principalement avec des nodes, de nombreux panneaux de l'écran des propriétés devraient disparaître.
Il faudrait cesser de répéter le même data à deux endroits différents:
dans les nodes du Shader Editor
et dans les panneaux de l'écran des propriétés.
Ceci est de la bête et stupide redondance aussi inutile que futile.
À la prochaine!
 votre commentaire
votre commentaire
-
Par Matrius le 27 Mars 2019 à 14:48
Bonjour!
Je continue dans ce post à expliquer comment mapper les objets de ma scène avec une sirène et un dauphin.
J'ai toujours la même disposition des écrans (Voir image dans le post précédent)
Dans mon post 1 de 3 de ce projet, j'ai expliqué comment mapper le dauphin.
Le dauphin était facile à mapper, un seul matériel et une seule image servant de texture.
Par contre la sirène à 4 matériaux : un pour les cheveux, un pour la tête, un pour le haut du corps
et un dernier pour sa queue de poisson.
La sirène a également plusieurs images pour servir de texture.
Chaque matériel à l'exception de celui de la queue a une image spécifique pour lui servir de texture.
La queue de la sirène a une texture procédurale de type noise. Elle n'utilise donc pas une image comme texture.
Ainsi avec la sirène nous avons
Nom du matériel Nom du fichier de l'image servant de texture
BikiniGirl_Head__BikiniGirl_Head_D_tga ________ BikiniGirl_Head_D.tga
BikiniGirl_Hair__BikiniGirl_Hair_D_tga __________ BikiniGirl_Hair_D.tga
BikiniGirl_Body__BikiniGirl_Body_D_tga _________ BikiniGirl_Body_D.tga
BikiniGirl_Tail a une texture procédurale. Aucune image nécessaire.
Note : plusieurs étapes sont identiques à celle de mapper le dauphin comme cliquer sur Image dans le UV Editor
ou cliquer sur le bouton Uses Nodes. Je n'ai donc pas mis une image pour ces étapes.
Voir les images dans le mapping du dauphin.
Dans la procédure qui suit, je commence par mapper la tête, ensuite les cheveux, ensuite le corps et enfin la queue.
Dans l'écran 3D en Object Mode
01 - Sélectionner la sirène que l'on veut mapper.
02 - Presser la touche Tab pour amener la sirène en Edit Mode.
03 - Presser la touche 1 du clavier numérique pour passer en vue de face.
Dans l'écran 3D en Edit Mode
04 - Presser les 2 touches Alt + A pour tout désélectionner.
Dans l'écran des Propriétés
05 - Cliquer sur le bouton des matériels (4e bouton en partant du bas)
06 - Cliquer sur le nom du matériel que l'on veut mapper.
Pour cette étape, il faut sélectionner un matériel spécifique à chaque passe.
À la 1ère passe, cliquer sur le matériel BikiniGirl_Head__BikiniGirl_Head_D_tga et passer à l'étape 7.
À la 2e passe, cliquer sur le matériel BikiniGirl_Hair__BikiniGirl_Hair_D_tga et passer à l'étape 7.
À la 3e passe, cliquer sur le matériel BikiniGirl_Body__BikiniGirl_Body_D_tga et passer à l'étape 7.
À la 4e passe, cliquer sur le matériel BikiniGirl_Tail et passer à l'étape 7.
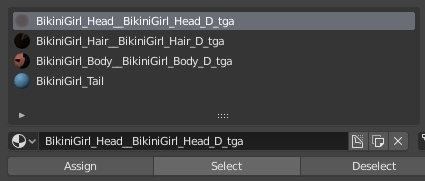
07 - Cliquer sur le bouton Select. On voit ce bouton au bas de l'image ci-dessus.
08 - Cliquer sur le long bouton Use Nodes. (Ceci fera apparaître 2 nodes dans l'écran du Shader Editor)
Pour le mapping du matériel BikiniGirl_Tail , passer directement à l'étape 25
car la queue de la sirène utilise une texture procédurale, donc sans image.
Les étapes 9 à 25 servent uniquement pour mapper la tête, les cheveux et le corps.
Ces 3 matériaux utilisent chacun une image pour servir de texture.
Dans l'écran du UV Editor
09 - Cliquer sur Image puis sur Open
Dans l'écran du File Browser
10 - Cliquer sur le nom du fichier de l'image qui va servir de texture.
Pour cette étape, il faut sélectionner un nom de fichier spécifique à chaque passe.
À la 1ère passe, cliquer sur le fichier BikiniGirl_Head_D.tga et passer à l'étape 11.
À la 2e passe, cliquer sur le fichier BikiniGirl_Hair_D.tga et passer à l'étape 11.
À la 3e passe, cliquer sur le fichier BikiniGirl_Body_D.tga et passer à l'étape 11.
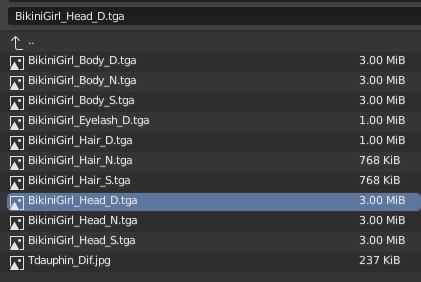
Note : Les lettres D, N et S à la fin du nom des fichiers spécifient l'usage de l'image.
D c'est pour Diffuse, l'image sert à donner à l'objet sa couleur.
N c'est pour Normal, sert à créer un effet de faux relief sur la surface de l'objet.
S c'est pour Specular, sert à mapper les zones de haute lumière sur la surface de l'objet.
J'expliquerai comment utiliser les images de type Normal et Specular dans un autre post.
11 - Cliquer sur le bouton Open Image dans le coin supérieur droit.
Dans l'écran du UV Editor
12 - Si nécessaire ajuster la taille de l'image en tournant la roue de la souris.
Ci-dessous l'image mappant la tête telle que vu dans l'écran du UV Editor.
Il va de soi que les images mappant les cheveux ou le corps seront différentes de la vue ci-dessous.

Dans l'écran du Shader Editor
13 - Faire la commande Shift + A
14 - Amener le curseur de la souris sur Texture
15 - Amener le curseur de la souris sur Image Texture
16 - Cliquer le bouton gauche de la souris
17 - Amener le node Image Texture à gauche du Node Principled BSDF.
18 - Relier les 2 dots jaunes (Color de Image Texture à Base Color de Principled Texture)
Pour faire cela : placer curseur souris sur dot jaune (Color) du node Image Texture
tenir bouton gauche souris enfoncé,
bouger la souris pour amener le curseur de la souris sur le dot jaune (Base Color) du node Principled BSDF
relâcher le bouton de la souris pour terminer l'opération.
19 - Cliquer sur le bouton Open du node Image Texture
Dans l'écran du File Browser
20 - Pour cette étape, il faut sélectionner un nom de fichier spécifique à chaque passe.
À la 1ère passe, cliquer sur le fichier BikiniGirl_Head_D.tga et passer à l'étape 21.
À la 2e passe, cliquer sur le fichier BikiniGirl_Hair_D.tga et passer à l'étape 21.
À la 3e passe, cliquer sur le fichier BikiniGirl_Body_D.tga et passer à l'étape 21.
21 - Cliquer sur le bouton Open Image dans le coin supérieur droit.
Dans l'écran du Shader Editor
22 - Il faut ajouter un node qui va contenir le nom de l'UV Map à utiliser pour mapper l'objet.
Faire la commande Shift +A. Amener le curseur de la souris sur Input et finalement sur Attribute.
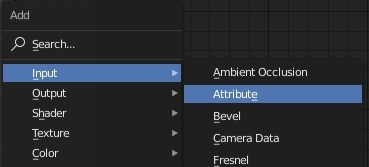
Cliquer le bouton gauche de la souris pour terminer l'opération.
23 - Amener le node Attribute à la gauche du node Image Texture.
24 - Relier le dot bleu Vector du node Attribute au dot bleu Vector du node Image Texture.
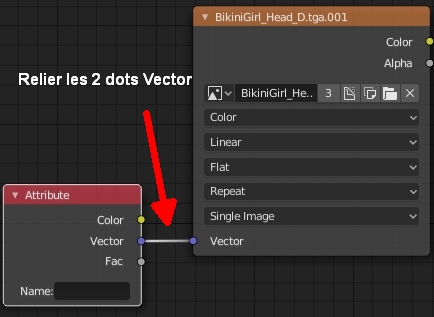
25 - Il faut mettre le nom de la UV Map à utiliser dans le champ à la droite du paramètre Name du node Attribute.
Ci-dessous le nom des maps utilisées par la sirène
Nom de la UV Map Zone mappée
GeometrySource2 ---------------- Matériel de la tête qui est BikiniGirl_Head__BikiniGirl_Head_D_tga
GeometrySource11 -------------- Matériel des cheveux qui est BikiniGirl_Hair__BikiniGirl_Hair_D_tga
GeometrySource8 ---------------- Matériel du corps qui est BikiniGirl_Body__BikiniGirl_Body_D_tga
Ainsi pour mapper la tête, dans le champ à la droite du nom Name du node Attribute,
il faut mettre GeometrySource2. On peut écrire le nom ou faire un coller-copier en allant le prendre
dans le panneau des UV Maps appelé par le bouton Object Data, le 5e bouton en partant du bas
dans l'écran des propriétés.
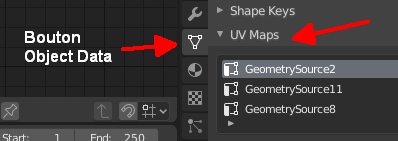
Pour récupérer le nom faire un double-clic sur le nom de l'UV Map désiré, puis faire Ctrl + C.
Cliquer en dehors de la zone du nom sélectionnée pour faire réapparaître le curseur de la souris en forme de flèche.
Amener le curseur de la souris sur le champ à droite du nom Name du node Attribute dans le Shader Editor.
Cliquer dans ce champ puis faire Ctrl + V pour insérer le nom de l'UV Map que l'on a copié.
Cliquer de nouveau mais en dehors du champ pour ramener le curseur de la souris en forme de flèche.
Ci-dessous l'apparence du node Attribute après avoir terminé d'insérer le nom de l'UV Map utilisée pour mapper la tête.
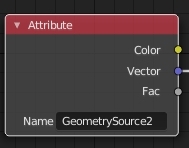
Ci-dessous, le jeu de 4 nodes servant à mapper la tête de la sirène.
Le node Attribute défiie le nom de l'UV Map
Le node BikiniGirl_HeadD.tga définie le nom de l'image servant de texture
Le node Principled BSDF définie le matériel
Le node Material Output définie l'usage du shader (Rappel - ce jeu de nodes est dans le Shader Editor)
Pour la 2e passe, il faut refaire ces 4 nodes mais cette fois pour les cheveux (BikiniGirl_Hair)
et à la 3e passe ce sera pour mapper le corps (BikiniGirl_Body).
Ici on peut faire un rendu en pressant la touche F12. Noter que si on fait un rendu tout en étant en Edit Mode
l'armature de la sirène sera dans son mode repos. Si on veut avoir la sirène dans la pose qu'elle a eue dans le Pose Mode
il faut passer en Object Mode dans l'écran 3D en pressant la touche Tab avant d'appuyer sur la touche F12.
Après avoir mapper la tête, retourner à l'étape 1 de la procédure pour faire la 2e passe qui mappera les cheveux.
Après avoir mapper les cheveux, retourner a l'étape 1 de la procédure pour faire la 3e passe qui mappera le corps.
Après avoir mapper le corps, retourner a l'étape 1 de la procédure pour faire la 4e passe qui mappera la queue de la sirène
Les étapes 26 à 32 servent uniquement pour mapper la queue de la sirène.
La queue de la sirène utilise une texture procédurale (aucune image n'est utilisée).
Dans l'écran du Shader Editor
26 - Faire Shift + A puis amener le curseur de la souris sur Texture et finalement sur Noise Texture.

27 - Cliquer le bouton gauche de la souris pour terminer l'opération.
28 - Amener le node Noise Texture à gauche du Node Principled BSDF.
29 - Relier le dot Color de Noise Texture à Base Color de Principled Texture
Pour faire cela : placer curseur souris sur dot jaune (Color) du node Noise Texture
tenir le bouton gauche de la souris enfoncé,
bouger la souris pour amener le curseur de la souris sur le dot jaune (Base Color) du node Principled BSDF
relâcher le bouton de la souris pour terminer l'opération.
30 - Dans le node Noise Texture mettre le paramètre Scale sur 90.
Ci-dessous, le jeu de 3 nodes mappant la queue de la sirène.
31 - Amener le curseur de la souris dans l'écran 3D et presser la touche Tab pour aller en Object Mode.
32 - Presser la touche F12 poir faire un rendu. Voilà la sirène est mappée entièrement.
Ci-dessous le rendu de la sirène et du dauphin.
=========================================================================
Remarque concernant l'objet déplié dans l'écran du UV Editor. Pour la tête le dépliage n'est pas entièrement aligné sur l'image.
Mais le rendu sera tout de même parfaitement correct. On peu toujours réaligner le visage déplié sur l'image si on le désire.
Il suffit de sélectionner 1 vertex puis d'appuyer sur la touche L pour sélectionner le visage déplié puis de presser la touche G
et en bougeant la souris on réaligne le visage avec l'image. On termine l'opération en cliquant le bouton gauche de la souris.
Je ne sais pas pourquoi cela se produit. Peut-être que c'est à cause que bikinigirl est un objet OBJ importé dans Blender.
Ci-dessous, le visage réaligné sur l'image.

Mais je le redis, même si on ne réaligne pas le maillage déplié du visage sur l'image servant de texture, le rendu sera correct.
Pour les cheveux, il faut les diminuer de taille sur l'axe X en pressant la touche S puis la touche X et bouger la souris.
Cliquer le bouton gauche de la souris pour terminer l'opération.
Pour les cheveux aussi, le rendu sera correct même si on ne le réaligne pas sur l'image.

Dernière remarque, Blender 2.8 tout comme les anciennes versions de Blender a toujours la mauvaise habitude
d'ajouter un .001 à la fin du nom des textures.
Bien, c'est tout pour aujourd'hui. J'expliquerai le mapping du terrain dans mon prochain post.
Mes amis!
Les biens matériels que nous possédons finissent par nous posséder.
Ceci est particulièrement vrai avec l'automobile et avec le cellulaire.
L'humanité en est devenu esclave. L'humain pourrait-il vivre sans son auto et sans son cellulaire?
À la prochaine!
 votre commentaire
votre commentaire
-
Par Matrius le 25 Mars 2019 à 01:59
Bonjour!
Je suis l'un de ceux qui préféraient utiliser le moteur de rendu interne au de lieu de Cycles.
Mais avec Blender 2.8 qui arrive, le moteur de rendu interne disparaît alors il faut bien apprendre Cycles et Eevee.
Pour apprendre à mapper avec le système de nodes de Blender, je me suis tapé un certain nombre de vidéos sur Youtube.
La scène que j'ai choisie est celle de la petite sirène qui barbote au fond de l'eau en compagnie d'un dauphin.
Voici ci-dessous le rendu de ma scène fait avec le moteur de rendu interne de Blender 2.79.
Et ci-dessous, le rendu que j'ai réussi à faire avec Eevee dans Blender 2.8 version BETA.
Il y a une grande différence entre les 2 rendus, c'est certain.
Eevee tout comme Cycles rend les objets avec une finition plastique je dirais.
C'est justement ce que je n'aimais pas avec Cycles et l'une des raisons pourquoi je ne l'utilisais pas.
Je vous invite à télécharger le fichier blend de la sirène et à pratiquer le mapping dans Eevee
en suivant les étapes que j'explique ici. Bien sur pour cela il vous faudra installer Blender 2.8 BETA sur votre ordi.
Il suffit de décompresser tous les fichiers dans un répertoire. On peut avoir Blender 2.8 et aussi 2.79 sur son ordi.
Ci-dessous une image qui montre mon setup de Blender sous Windows. J'ai un répertoire Blender279a et un autre Blender 280.
Sur le bureau chaque version a son icône et tout fonctionne très bien.
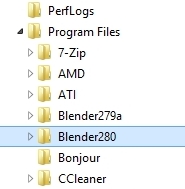
Après avoir installé Blender 2.8 BETA sur son ordinateur, il faut ouvrir le fichier Sirene.blend dans Blender 2.8 BETA.
Ensuite il y a juste à faire les étapes que je décris ci-dessous. Bonne chance!
Pour débuter la mise en place de tout matériel et de toute texture, il faut premièrement ouvrir plusieurs écrans.
On aura besoin de l'écran 3D, de l'écran des Propriétés, de l'écran du Shader Editor et de l'écran du UV Editor.
Je suppose ici que vous savez comment diviser et réassigner les écrans dans Blender
et que vous connaissez le nom des écrans. Vous savez où trouver l'écran Outliner, l'écran 3D, l'écran des propriétés, etc.
1 - Ce qu'il faut faire c'est réassigner l'écran Outliner à l'écran du UV Editor. Ajuster la taille de l'écran du UV Editor.
2 - Diviser l'écran 3D en 2 écrans et réassigner un des 2 écrans à l'écran du Shader Editor.
Note : les étapes 3 et 4 supposent que l'écran 3D est l'écran de gauche et le Shader Editor est l'écran de droite.
3 - Fermer le panneau Tools sur la gauche de l'écran 3D en pressant la touche T.
4 - Fermer le panneau sur la droite de l'écran du Shade Editor en pressant la touche N.
Ci-dessous, une vue de la disposition des écrans de départ.
Commençons simplement à mapper le dauphin qui a un seul matériel et une seule image servant de texture.
1 - Sélectionner le dauphin dans l'écran 3D.
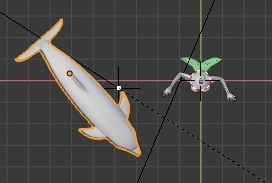
2 - Ouvrir le panneau des matériels en cliquant sur le bouton des matériaux.
(4e bouton en partant du bas dans l'écran des propriétés de Blender 2.8 BETA)
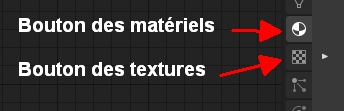
3 - Cliquer sur Use Nodes (Vous verrez apparaître 2 nodes dans l'écran du Shader Editor)
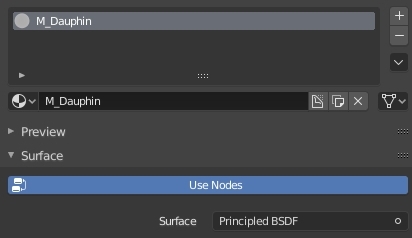
Cet action de cliquer sur le bouton Use Nodes fera apparaître 2 nodes dans l'écran du Shader Editor.
Ces 2 nodes sont à gauche le Principled BSDF et le Material Output à droite.
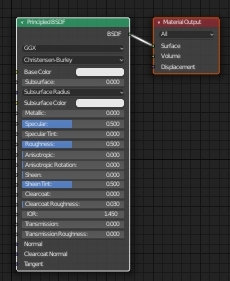
4- Dans l'écran du UV Editor cliquer sur le bouton Open.
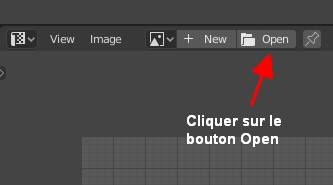
5 - Dans l'écran du File Browser, cliquer sur le nom de l'image Tdauphin_Dif.jpg
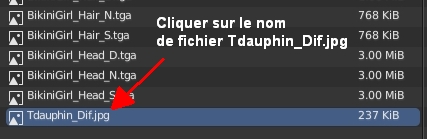
6 - Dans l'écran du File Browser, cliquer sur le bouton Open Image situé dans le coin supérieur droit de l'écran.
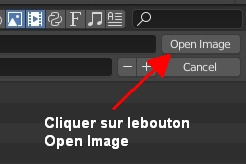
7 - L'image de la texture du dauphin devrait être visible dans l'écran du UV Editor.
Si nécessaire, tourner la roue de la souris pour ajuster la taille de l'image.

Dans l'écran du Shader Editor
1 - Faire Shift + A
2 - Amener le curseur de la souris sur Texture
3 - Ensuite amener le curseur de la souris sur Image Texture
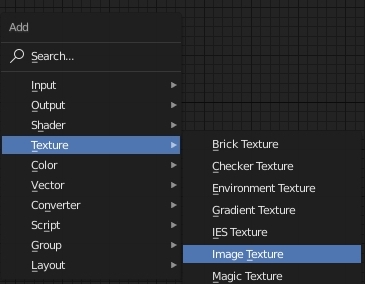
4 - Cliquer le bouton gauche de la souris pour faire afficher le node sélectionné
5 - Amener le nouveau node à gauche du node Principled BSDF
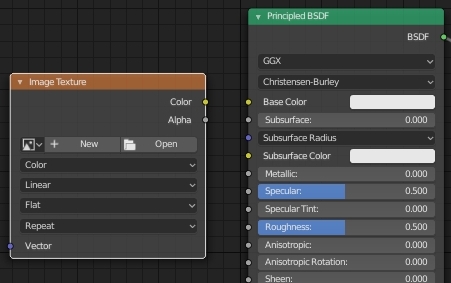
6 - Amener le curseur de la souris sur le dot jaune (Color) sur le côté droit du node Image Texture
et en gardant le bouton gauche de la souris enfoncée, amener le curseur de la souris sur
le dot jaune (Base color) du côté gauche du node Principles BSDF et relâcher le bouton de la souris.
Ceci installera un lien entre les deux dots jaunes des nodes.
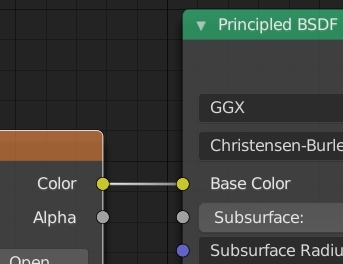
7 - Dans le node Image Texture, cliquer sur le bouton Open
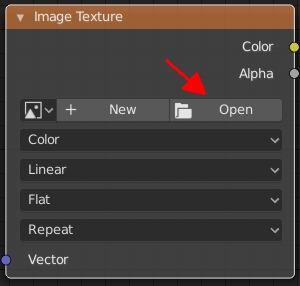
8 - Cliquer sur le nom de l'image Tdauphin_Dif.jpg
Voir l'étape 5 (Dans écran du File Browser) un peu plus haut car opération identique.
9 - Cliquer sur le bouton Open Image.
Voir l'étape 6 (Dans écran du File Browser, bouton Open Image) un peu plus haut car opération identique.
Dans l'écran 3D
1 - Amener le curseur de la souris dans l'écran 3D.
2 - Presser la touche Tab pour passer en Edit Mode.
3 - Dans l'écran du UV Editor va apparaître le maillage déplié du dauphin.
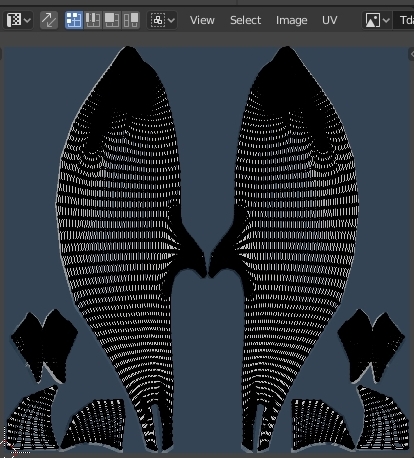
Attention! Une petite remarque sur la fenêtre où Blender fait apparaître le rendu.
Il semble avoir tendance à faire voir le rendu dans l'écran du UV Editor ou du Shader Editor.
C'est un peu frustrant au lieu de garder le rendu dans l'écran 3D. Ceci nous oblige à toujours
devoir réassigner l'écran du UV Editor ou du Shader Editor.
De plus si on fait notre rendu en étant dans l'Edit Mode la sirène qui a une armature sera rendu dans sa position de repos
et non dans la position qu'on lui aura donné dans le Pose Mode. Presser la touche Tab pour retourner en Object Mode
avant d'appuyer sur F12 pour faire le rendu si on veut avoir la sirène comme on l'a positionnée dans le Pose Mode.
Cela dit presser la touche F12 pour faire un rendu de la scène.
Le dauphin devrait avoir sa texture comme dans l'image ci-dessous.

Ici un lien vers un fichier zip qui contient 9 images de l'interface en entier de Blender pour réaliser le mapping du dauphin.
Pour ne pas faire un post extra long, j'expliquerai comment mapper la sirène dans mon prochain post.
Son mapping m'a donné du fil à retordre car elle se compose de plusieurs matériaux.
Il y a les cheveux, la tête, le corps et la queue.
Mes amis!
C'est en aidant les autres à prospérer que l'on finit par prospérer.
Chercher le bonheur pour vous et sans cesse il vous échappera.
Chercher le bonheur pour autrui et vous le trouverez pour vous.
À la prochaine!
 5 commentaires
5 commentaires
-
Par Matrius le 24 Mars 2019 à 17:22
Bonjour!
Puisque dans Blender 2.8 il faut dire adieu au moteur de rendu Blender Render,
il faut donc apprendre à utiliser Eevee et Cycles. La solution la plus simple pour faire cela
est de visiter des blogs ou de regarder des vidéos sur Youtube qui traitent de Blender.
Sur mon blog et sur des sites d'objets 3D comme Free3d.com, les fichiers qui sont au format blend
sont pour la plupart compatibles avec le moteur de rendu interne Blender Render.
Ce n'est que très rarement que l'on tombe sur un fichier fait pour être rendu avec Cycles.
Il y a donc sur l'internet des tonnes de fichier blend qui sous Eevee ou Cycles ne peuvent faire l'objet d'un rendu correct
sans qu'au préalable leurs matériaux et leurs textures soient adaptés au système de nodes.
Maintenant sur Youtube, on trouve beaucoup de vidéos sur Blender mais un grand nombre de ces vidéos sont assez frustrantes.
Lorsqu'on met une vidéo sur Youtube, il ne faut pas oublier que n'importe qui pourra regarder la vidéo. Des gens qui
peuvent avoir des problèmes d'audition ou visuels, des gens qui ne parlent pas notre langue ou qui la comprennent juste un peu
ou encore des parfaits débutants qui ne savent pratiquement rien sur le jargon technique concernant la 3D.
Voici quelques problèmes que l'on trouve dans de nombreuses vidéos sur Youtube concernant Blender.
1 - Il y a celui qui parle trop vite et qui clique ici et là à vitesse grand V au point que personne n'arrive à le suivre.
On dirait qu'il y a un feu sous sa chaise qui lui chauffe l'arrière-train. Il est très pressé de terminer sa vidéo.
Hey man! Pourrait-tu refaire ta vidéo en allant un peu moins vite s'il te plait?
2- Il y a celui qui parle très lentement toujours sur le même ton. Après 2 minutes d'écoute, on dort à poings fermés.
Il ne faut pas avoir peur d'exprimer sa joie de vivre. Vous n'êtes pas un robot. Bip! Bip! Je suis un robot. Bip! Bip!
Hey man! Pourrais-tu mettre un peu de vie dans ce que tu as à nous dire?
3 - Il y a celui qui parle très bas. Quand on pousse le son au maximum, le bruit de fond de l'acoustique enterre sa voix.
Hey man! Pourrais-tu parler dans le microphone un peu plus fort et cesser de parler dans ta barbe?
4 - Il y a celui qui coupe sa vidéo avant d'avoir fini d'expliquer le processus dont il parlait.
Une brusque envie d'aller sur le bol de toilette l'a obligé à interrompre la communication sans doute
Si le sujet que l'on traite est assez long, on peut le couper pour le mettre dans 2 ou 3 vidéos.
Mais on le spécifie a celui qui tombe sur notre vidéo en mettant dans le titre "part 1 de 2" par exemple.
5 - Il y a celui qui veut nous montrer deux heures de sa vie en moins de 5 minutes.
Pour faire cela il fait une vidéo en timelapse de 5 minutes avec comme seule explication, une petite musique de fond.
Peut-on comprendre quelque chose de Blender en regardant une vidéo en accélérer et sans aucune explication.
Une vidéo en timelapse, c'est parfait pour montrer l'éclosion d'une fleur ou le mouvement des nuages en accéléré
mais pour expliquer une façon de faire dans Blender, c'est pardonner l'expression nul à chier.
6- Il y a celui qui nous explique quelque chose en ayant pris soin de mettre une petite musique de fond agaçante en arrière-fond.
Cette musique de fond nous déconcentre et devient un problème que de nombreuse personnes indiquent dans les
commentaires sous la vidéo. À l'école, un professeur met-il une petite musique de fond pendant qu'il explique quelque
chose au tableau? Non n'est-ce pas. Dans une vidéo sur Blender, oublier la petite musique de fond et tous vous diront merci.
7 - Il y a celui qui nous montre une petite animation qu'il a réussi à faire et dont on aimerait connaître comment il a fait.
Mais sous la vidéo il nous dit qu'il n'a pas le temps de faire un tutoriel sur le sujet.
Ce qu'il nous dit est à peu près ceci "merci d'avoir regarder ma vidéo et à la prochaine bande de nouilles".
8 - Il y a celui qui a eu un problème technique comme par exemple sur une vidéo de 10 minutes, il n'y a plus de son au bout de
2 minutes mais il a quand même mis sa vidéo sur Youtube. Hey man! Si ta vidéo est merdique, tu l'as refait, ok!
Inutile de faire gerber la planète avec tes problèmes techniques.
9 - Finalement, il y a celui qui a le bon tempo, qui nous garde en alerte, qui nous apprend quelque chose d'utile sur Blender
et qui fait notre bonheur. Grâce au ciel, il y a des gens qui savent comment transmettre leur savoir aux autres sur cette Terre.
Qu'ils soient tous bénis.
Mes amis!
Faire une vidéo, ce n'est pas assez.
Donnez le meilleur de vous-même en faisant une très bonne vidéo.
Les autres vous diront merci pour vos efforts.
À la prochaine!
 votre commentaire
votre commentaire Suivre le flux RSS des articles de cette rubrique
Suivre le flux RSS des articles de cette rubrique Suivre le flux RSS des commentaires de cette rubrique
Suivre le flux RSS des commentaires de cette rubrique
Oser repousser les limites de sa créativité
 Twitter
Twitter del.icio.us
del.icio.us Facebook
Facebook Digg
Digg Technorati
Technorati Yahoo!
Yahoo! Stumbleupon
Stumbleupon Google
Google Blogmarks
Blogmarks Ask
Ask Slashdot
Slashdot