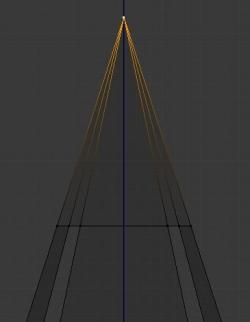-
Une pyramide facile à faire
Bonjour!
Dans plusieurs des articles que j'ai publiés par le passé, j'ai abordé le thème des pyramides.
Voici une petite liste de ce que j'ai publié sur ce thème à ce jour.
20111204 - Atterrissage surprise
20120501 - Eldorado ou la conquête de l'or
20120623 - Le gardien des pyramides
20121010 - La pyramide
20121218 - Le triangle de Sierpinski
20130302 - R2 et Sispéo en ballade
20130729 - Faire une pyramide avec un array modifier
20141022 - La pyramide de Sierpinski
20141105 - Le téléporteur (en forme de pyramide)
20150802 - Bref retour sur la pyramide bleue
20190628 - Mapper une pyramide
20190817 - King Kong
20200118 - Ra, le dieu soleil
Le post d'aujourd'hui est une méthode simple qui permet de rapidement faire une pyramide qui donnera un très bon ''look''
à n'importe laquelle de vos scènes.
Ci-dessous, un rendu de la pyramide dont je vous parle. J'ai ajouté un aigle de Cosmos 1999 dans le ciel.
Bien, cette pyramide est très facile à faire dans Blender.
Si on connaît un peu les commandes de base dans Blender, cette pyramide se fait en moins de 30 secondes.
Mais expliquer chacune des étapes prend beaucoup plus de temps.
Noter que mes explications sont valides pour Blende 2.79.
Certaines commandes dans Blender 2.8X et 2.9X ont changé par rapport aux anciennes versions.
01 - Ajouter un objet de type ''plane'' (Shift + A `> Mesh > Plane)
02 - Presser la touche Tab pour passer en Edit Mode.
03 - Approcher le curseur de la souris d'un côté vertical du plan puis faites la commande Ctrl + R.
04 - Tourner la roue de la souris pour faire apparaître une 2e ligne sur le plan.
05 - Presser la touche S puis la touche X et bouger la souris pour agrandir la face le long de l'axe X.
06 - Approcher le curseur de la souris d'un côté horizontal du plan puis faites la commande Ctrl + R.
07 - Tourner la roue de la souris pour faire apparaître une 2e ligne sur le plan.
08 - Presser la touche S puis la touche Y et bouger la souris pour agrandir la face le long de l'axe Y.
Ces étapes vont former les 4 coins pour faire les 4 piliers de la pyramide.
09 - Il faut refaire les étapes 3 à 5 pour former le corps de la pyramide.
L'image ci-dessous montre le résultat de chacune de ces étapes.
10 - Passer en vue de côté (Chiffre 3 du clavier numérique).
11 - Dupliquer le plan (Shift + D) puis presser la touche G puis la touche Z
et bouger la souris pour déplacer le plan vers le haut.
Faire la commande Shift + S puis cliquer sur le choix Cursor to Selected.
Presser la touche S et bouger la souris pour le diminuer de taille.
12 - Inclinez le plan de vue et passer en mode Face Select (touche Ctrl + Tab, puis 3)
13 - Sélectionner une face d'un même coin coin du grand plan et du petit plan.
14- Faire la commande Ctrl + E puis choisir Bridge edge loops.
15 - Répéter l'étape 14 pour faire les 3 autres piliers
16 - Sélectionner la grande face au milieu de chaque plan et faire Ctrl + E puis cliquer sur Bridge Edge Loops.
17 - incliner le plan de vue pour voir le dessous de la pyramide.
Passer en Edge Select Mode (Ctrl + Tab, 2).
Tenir la touche Alt enfoncée et cliquer sur la ligne formant le contour du bas de la pyramide.
Passer en vue de côté (chiffre 3 du clavier numérique).
Presser la touche E puis la touche Z et bouger la souris pour extruder vers le bas.
Cesser d'extruder puis appuyer de nouveau sur la touche E puis la touche Z et bouger la souris pour extruder vers le bas.
Presser la touche S et agrandir un peu le bas de la pyramide.
18 - Incliner le plan de vue et sélectionner le contour au sommet de la pyramide.
19 - Passer en vue de côté (touche 3 du clavier numérique) puis presser la touche E, la touche Z et bouger la souris pour
extruder vers le haut. Appuyez sur Alt + M puis sur 1 pour sélectionner le premier choix At Center.
20 - Pour ajuster la hauteur de la pyramide sélectionner le vertex au sommet de la pyramide puis appuyer sur G et en suite
sur Z et bouger la souris pour faire glisser le vertex le long de l'axe Z. Si votre pyramide est trop élancé, trop étroite,
faites glisser le vertex vers le bas puis sélectionner tous les vertices qui forment le bas du petit triangle dans le haut de la
pyramide. Presser la touche S et bouger la souris pour obtenir des murs bien droits. Si nécessaire bouger le long de l'axe Z
la sélection et la redimensionner comme nécessaire.
Voila! Le corps de la pyramide est fait. Il reste à faire les panneaux sur les côtés du corps de la pyramide.
1 - Sélectionner les 4 grands côtés de la pyramide.
2 - Cliquer sur le bouton Extrude Individual dans le menu sur la gauche de l'écran 3D.
3 - Bouger un peu la souris pour extruder les côtés juste un peu vers l'extérieurs de la pyramide.
4 - Assurez-vous que le point de pivot est sur Active Element.
5 - Placez-vous en vue de côté (chiffre 3 du clavier numérique).
6 - Passez en mode affichage Fil de fer (Wireframe) (touche Z) pour facilité l'alignement.
7 - Presser la touche S et bouger la souris pour diminuer la taille de la sélection.
Bouger la souris jusqu'à ce les lignes formant les panneaux s'alignent avec les murs de la pyramide.
8 - Une fois que les panneaux sont alignés avec les murs, cliquer de nouveau sur le bouton Extrude Individual
et bouger la souris pour extruder un peu vers l'intérieur de la pyramide cette fois.
Il faut répéter ces étapes de 1 à 8 en sélectionnant uniquement les 4 triangles au sommet de la pyramide.
Il ne reste plus qu'à assigner des couleurs aux faces de votre pyramide.
Pour terminer un rendu de la pyramide au quelle j'ai mis des textures.
Remarquez qu'il est aussi possible de créer des panneaux uniquement dans la partie du bas de la pyramide et
de laisser son sommet dans une couleur uniforme. C'est selon vos préférences.
Ci-dessous, l'image de la texture que j'utilise pour mapper la pyramide.
C'est une image de texture sans joint apparent que j'ai faite dans le logiciel Repper.
Voilà! Mes amis!
Longue vie et prospérité!
À la prochaine!
-
Commentaires
Oser repousser les limites de sa créativité
 Twitter
Twitter del.icio.us
del.icio.us Facebook
Facebook Digg
Digg Technorati
Technorati Yahoo!
Yahoo! Stumbleupon
Stumbleupon Google
Google Blogmarks
Blogmarks Ask
Ask Slashdot
Slashdot