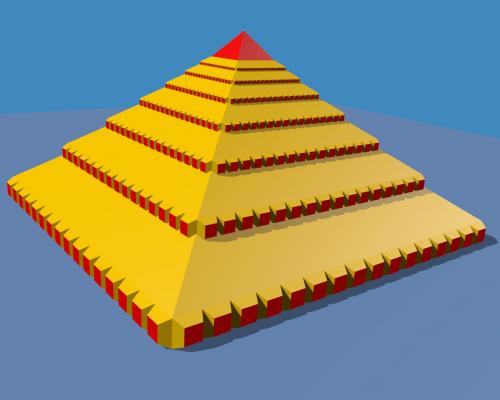-
Faire une pyramide avec un array modifier
Bonjour!
En décembre 2012, j'ai expliqué comment faire un sapin de Noël en utilisant un array modier et un empty.
Pour faire une pyramide, on peut utiliser la même méthode, Il suffit de créer un objet qui sera un étage de la pyramide.
Ensuite, avec un array modifier et un empty on dupliquera ce premier étage.
En déplaçant l'empty le long de l'axe Z, puis en le diminuant de taille, on créera rapidement notre pyramide.
Pour faire ce premier étage, voici une façon de le réaliser.
01 - Amener un cube en Edit Mode (touche Tab)
02 - Diviser le cube en cliquant 4 fois sur le bouton Subdivide.
03 - Appuyer sur la touche A pour tout désélectionner.
04 - Assurez-vous d'être en Face Select Mode (Ctrl + Tab, 3).
05 - Tenir la touche Alt enfoncée et cliquer sur une petite ligne verticale entre 2 faces pour sélectionner une boucle horizontale.

06 - Appuyer sur Ctrl + I pour inverser la sélection.
07 - Appuyer sur la touche X puis cliquer sur le mot Faces dans le menu pour effacer la sélection.

08 - Appuyer sur la touche A pour sélectionner la boucle de faces.

09 - Cliquer sur le bouton Extrude Individual,
bouger un peu la souris et cliquer le bouton gauche de la souris pour terminer.
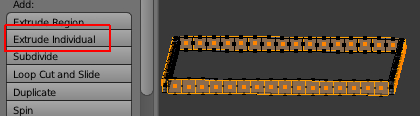
10 - Appuyer sur les touches Alt + S puis bouger un peu la souris pour diminuer la taille de chacune des faces.
Cliquer le bouton gauche de la souris pour terminer l'opération.

11 - Passer en Edge Select Mode (Ctrl + Tab, 2).
12 - Tenir la touche Alt enfoncée et sélectionner la ligne qui forme la bordure du haut de la loop.
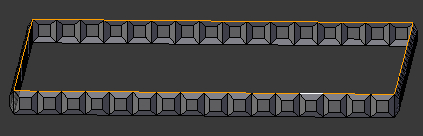
13 - Passer en vue de face (touche 1 du clavier numérique).
14 - Appuyer sur la touche E et extruder vers le haut,
si nécessaire appuyer sur la touche Z pour garder l'extrusion le long de l'axe Z.

15 - Amener le curseur 3D sur la sélection (Shift + S puis touche 3).
16 - Appuyer sur la touche S puis bouger la souris pour diminuer la taille de la boucle.
Cliquer bouton gauche de la souris pour terminer l'opération de changement de taille.

17 - Appuyer 2 fois sur la touche A pour tout sélectionner.
18 - Cliquer sur le bouton Remove Doubles dans le panneau à gauche de l'écran 3D.
19 - Retourner en Object Mode (touche Tab).
20 - Replacer le centre de l'objet (Shift + Ctrl + Alt + C, 2).
21 - Amener le curseur 3D sur l'objet (Shift + S, 3).
22 - Faire Ctrl + A puis cliquer sur Scale pour être sûr que les paramètres sont sur zéro
sinon le array modifier ne fonctionnera pas bien.
23 - Ajouter l'empty : Shift + A > Empty > Plain Axes.
24 -Sélectionner la forme puis
- cliquer sur le bouton Modifiers
- cliquer sur le bouton Add Modifier
- cliquer sur le choix Array dans la liste
25 - Dans le panneau de l'Array Modifier
- ajuster Count sur 7
- désactiver Relative offset en cliquant sur le petit carreau à sa gauche
- cliquer le carreau à gauche d'Object Offset pour activer cet option
- cliquer dans le long rectangle sous Object Offset et cliquer sur Empty dans la liste
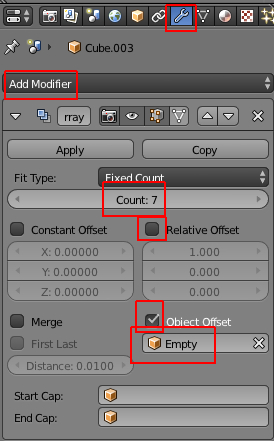
26 - Sélectionner l'empty puis le déplacer le long de l'axe Z (touche G puis touche Z).
Cliquer bouton gauche de la souris pour terminer l'opération.

L'empty a été bougé juste un peu le long de l'axe Z en partant de la position du curseur 3D.
Mais cela a déplacé de beaucoup les 6 copies de l'étage original.
27 - Diminuer la taille de l'empty pour former la pyramide (touche S).
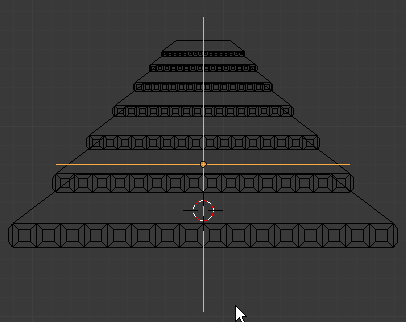
28 - Cliquer sur le bouton Apply dans le panneau du Array Modifier.
29 - Pour terminer la pyramide, il faut fermer l'ouverture à son sommet.
En Edit Mode (touche Tab) et en Edge Select Mode (Ctrl + Tab, 2) sélectionner l'arête formant le contour de l'ouverture.
Appuyer sur Shift + S, 3 pour amener le curseur 3D sur la sélection.
Pour faire un toit plat.
Appuyer sur la touche E puis la touche S, puis la touche 0 (zéro) pour faire une surface plane.
Cliquer le bouton gauche de la souris pour terminer l'opération.
-------------------------------------------------
Si on préfère un petite pyramide sur le sommet plutôt qu'un toît plat.
Appuyer sur la touche E, bouger souris, appuyer sur touche Z, cliquer bouton gauche de la souris pour terminer.
Amener le curseur 3D sur la sélection (Shift + S, 3).
Appuyer sur la touche S puis sur la touche sur 0 (zéro). cliquer le bouton gauche souris pour terminer.
Si nécessaire appuyer sur G puis sur Z pour ajuster la hauteur du pic au sommet de la pyramide.
Finalement appuyer 2 fois sur A pour tout sélectionner puis cliquer sur le bouton Remove Doubles.
30 - Voilà, la pyramide est terminée. Il ne reste plus qu'à lui mettre un matériel comme il nous plait.
Ci-dessous mon rendu de la pyramide.
Mon fichier blend de la pyramide est disponible ici.
Mes amis!
Santé, fortune et gloire!
À la prochaine!
-
Commentaires
Oser repousser les limites de sa créativité
 Twitter
Twitter del.icio.us
del.icio.us Facebook
Facebook Digg
Digg Technorati
Technorati Yahoo!
Yahoo! Stumbleupon
Stumbleupon Google
Google Blogmarks
Blogmarks Ask
Ask Slashdot
Slashdot