-
Les modes de travail de Blender
Bonjour!
Lorsqu'on découvre le logiciel Blender, on peut se demander à quoi servent tous ces différents modes de travail.

Dans ce post, je vais faire un bref survol de ces 6 modes de travail que l'on voit dans l'image ci-dessus.
Noter que je vous expliquerai aussi les 2 autres modes qui s'ajoutent aux 6 modes initiaux.
Le Pose Mode est disponible uniquement si l'objet sélectionné est un Bone.
Le Particle Mode est disponible uniquement si l'objet sélectionné a un système de particule de type Hair.
J'espère que ce post vous apportera une meilleure vue d'ensemble sur les possibilités de création qu'offre Blender 3D.
Object Mode
Lorsqu'on ouvre Blender, on se retrouve automatiquement en Object Mode.
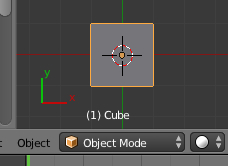
Que peut-on faire dans ce mode? Prenons comme exemple le cube par défaut.
En Object Mode, on ne peut modifier un objet que dans son entier.
Ainsi avec le cube on peut :
• le déplacer (touche G) • le tourner (touche R) • le redimensionner (touche S) • le grouper avec un autre objet (Ctrl + G) • le joindre à un autre objet (Ctrl + J) • le rendre parent avec un autre objet (Ctrl + P) • le dupliquer (Shift + D) • lui mettre un matériel bouton Material • lui mettre une texture bouton Textures • lui mettre une contrainte bouton Object Constraints • lui mettre un modifier bouton Modifiers • changer son centre de place (Shift + Ctrl + Alt + C) etc, etc, etc. Toutes ces actions ont en commun qu'elles modifient l'objet sélectionné dans son entier.
Pour plus d'information sur ce mode, voir mon post Les commandes de bases en Object Mode.
Edit Mode
Maintenant si on veut modifier une partie du cube seulement, il faut passer en mode d'édition (Edit Mode).

Pour aller en Edit Mode, il suffit d'appuyer sur la touche TAB.
En Edit Mode nous avons accèss aux différentes parties qui composent un objet.
Dans le cas d'un objet de type mesh on aura accès aux vertices, edges et faces pour modifier sa forme.
- Pour modifier les vertices, il faut être en Vertex Select Mode (Ctrl + Tab, 1)
- Pour Modifier les edges, il faut être en Edge Select Mode (Ctrl + Tab, 2)
- Pour modifiier les faces, il faut être en Face Select Mode (Ctrl + Tab, 3)
Dans le cas d'un objet de type Curve ou Surface, on aura accès aux poignées et aux points de contrôle pour modifier sa forme.
Blender comporte de nombreux raccourçis clavier.
En Edit Mode 4 raccourçis claviers sont à retenir.
- Ctrl + V appelle un menu permettant des modifications sur les vertices
- Ctrl + E appelle un menu permettant des modifications sur les edges (côtés)
- Ctrl + F appelle un menu permettant des modifications sur les faces
- W appelle le menu spécial permettant de modifier les vertices, edges ou faces.
Que peut-on faire en Edit Mode? Toujours en prenant le cube comme exemple, on peut
• lui mettre un 2e matériel bouton + appelé par le bouton Material • déplacer un vertex (touche G en Vertex Select Mode) • l'extruder (touche E) • le déplier pour le mapper (touche U) • fusionner 4 vertices ensemble (Alt + M) • le subdiviser bouton Subdivide • séparer une partie (touche Y) • faire une ouverture (touche V) • copier un edge (Shift D en Edge Select Mode) etc, etc, etc. Noter qu'en Edit Mode, on peut aussi modifier l'objet dans son entier.
Ainsi, si on sélectionne tout l'objet (touche A) et qu'on le redimensionne (touche S) on modifiera l'objet dans son entier.
Autrement dit, l'Edit Mode permet de modifier une partie de l'objet ou l'objet en entier.
Pour en apprendre davantage sur l'Edit Mode de Blender, voir mes posts
- Les commandes de base en Edit Mode
- L'outil couteau dans Blender 2.63
- Comprendre les différents types d'objets
- Comment extruder un objet
- Le dépliage d'un maillage
- La commande Screw.
Sculpt Mode
Le Sculpt Mode offre une autre façon de modifier la forme d'un objet.

Dans le Sculpt Mode, on utilise une brosse pour tirer ou pousser sur le maillage pour créer une forme.
Dans ce mode, on peut transformer une sphère en un visage à force de tirer ou pousser à différent endroit sur le maillage.
Mais pour utiliser ce mode, il faut en premier mettre un Multiresolution Modifier sur l'objet qu'on veut modifier.

Plus vous augmenterez le niveau de subdivision, plus vous pourrez faire de fins détails dans le maillage.
Mais plus le niveau de subdivision est élevé, plus cela exige d'avoir beaucoup de mémoire sur votre ordinateur
et plus votre ordinateur travaillera au ralenti pour calculer tout ce grand nombre de faces.
À la limite, trop subdiviser le maillage peut faire planter Blender ou votre ordinateur.
Ci-dessous, un petite déformation du cube faite en utilisant le Sculpt Mode.
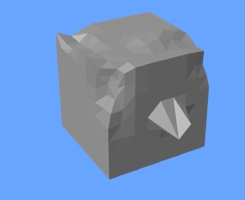
Ci-dessous, les panneaux contenant les outils pour travailler dans le Sculpt Mode.
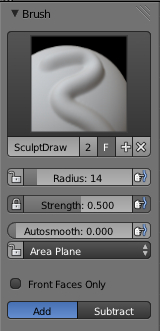
Dans mon post Utiliser le Sculpt Mode j'explique comment mettre une texture sur la brosse.
Ceci permet de faire une surface rugueuse ou une peau de poisson avec des écailles par exemple.
Une dernière petite note concernant le Sculpt Mode. Ce mode s'utilise uniquement avec un objet en maillage (Mesh).
Si l'objet sélectionné est de type Curve par exemple, le Sculpt Mode n'apparaît plus dans les choix de mode.
Les objets de types Curve ou Surface peuvent s'utiliser uniquement dans l'Object Mode et l'Edit Mode.
Mais on peut les convertir en maillage avec la commande Alt + C ce qui permettra d'utiliser tous les modes de travail.
Le mode Vertex Paint
Le mode Vertex Paint est très facile à utiliser. Ce mode permet de peindre les vertices avec une ou plusieurs couleurs.
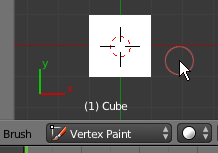
Ceci implique que plus l'objet sera subdivisé, plus l'objet aura des vertices et plus vous pourrez lui mettre des couleurs différentes.

Pour voir toutes ces belles couleurs que vous avez mis sur vos objets en mode Vertex Paint, il faut dans le panneau Options,
appelé en cliquant sur le bouton Material, cocher l'option Vertex Color Paint.
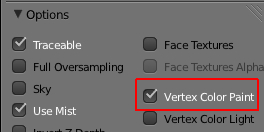
Ci-dessous, le cube a été subdivisé pour être ensuite coloré dans le mode Vertex Paint. À droite, un rendu du cube.
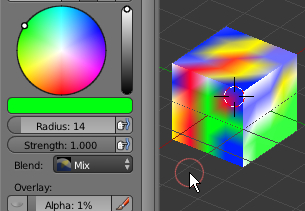

Le paramètre Radius ajuste le diamètre de la brosse ou on peut apuyer sur la touche F pour faire cela.
Le mode Texture Paint
Le mode Texture Paint permet d'aller colorer directement une texture sur la surface d'un objet.
On peut peindre sur l'objet une couleur qu'on a associée à la brosse ou bien mettre
sur la brosse, une texture procédurale ou une image. Comme exemple d'image sur la brosse
pensez à la fourrure d'un léopard ou panthère. Par contre l'utilisation d'une image sur la brosse
demande un peu de pratique pour que le motif s'applique convenablement sur l'objet car peindre avec
une image sur la brosse revient à mapper la surface d'un objet avec une image et les problèmes de
déformation de l'image sur l'objet seront les mêmes qu'avec le mapping conventionnel.
L'utilisation de ce mode est un peu plus complexe à réaliser pour un débutant.
Il faut subdiviser l'écran 3D en 2 écrans et réassigner un écran au UV/Image Editor.
L'écran 3D sera en Mode Texture Paint et l'écran du UV/Image Editor en mode Paint.
Voyez mon post Dessiner un dé sur le cube où j'explique ce mode avec plus de détail.
Le mode Weight Paint
Le mode Weight Paint permet de définir une zone sur un objet sur laquelle on viendra mettre un modifier.

Comme exemple, définir une zone sur la tête d'un personnage pour ensuite faire pousser des cheveux avec un système de particules.
Dans le mode Weight Paint les couleurs sont importantes. Chaque couleur représente une valeur numérique.
Pour faire simple disons que : Bleu = 0, vert = 1, jaune = 2 et rouge = 3
- Bleu signifie qu'aucune zone n'est définie.
- Rouge signifie qu'une zone est définie et que l'effet sur cette zone sera appliqué avec une force maximum.
- Jaune et vert signife qu'une zone est définie et que l'effet sera appliqué avec une force moyenne.
Important : il faut que l'objet soit bien subdivisé pour définir une zone avec précision.
Tout comme dans le mode Vertex Paint, la zone est définie en colorant les vertices.
C'est simple : peu de vertices = peu de précision pour définir la zone.
La procédure utilisant le mode Weight Paint se fait en trois étapes :
- Définir une zone dans le mode Weight Paint
- Donner un nom de groupe aux vertices qui définissent la zone
- Utiliser le nom du groupe de vertices dans le système de particules.
Pour un exemple concret voir mon post Faire pousser des cheveux sur une tête.
Le mode Weight Paint permet de définir une zone qui recevra une modification par la suite
mais ce mode permet aussi de définir qu'elle partie d'un maillage est associé à un os (bone) dans une armature.
Le Pose Mode
Puisqu'on parle d'armature, lorsqu'on travaille avec une armature cela amène un nouveau mode, le Pose Mode.
En Pose Mode, on déplace des os (bones) pour changer la pose d'un personnage par exemple.

Noter que lorsqu'on fait pivoter un os (bones), le point de pivot doit être Active Element (Alt + .(point)) et non le curseur 3D.
Pour trouver sur le web des personnages avec une armature
essayez dans le moteur de recherche Google les mots free rigged character ou free rigged character Blender.
Le Particle Mode
Finalement, lorsqu'un objet a un système de particules, le Particle Mode s'ajoute aux différents modes de Blender.
Le Particle Mode s'utilise uniquement lorsque le système de particules est de type Hair.

La brosse du Particle Mode permet alors d'ajouter, couper, placer l'herbe, les cheveux, etc.
Voilà!
J'espère que ces brefs résumés des différents modes de travail vous permettent
de mieux comprendre l'environnement de travail qu'offre Blender 3D.
Mes amis!
Longue vie et prospérité!
À la prochaine!
-
Commentaires
Oser repousser les limites de sa créativité
 Twitter
Twitter del.icio.us
del.icio.us Facebook
Facebook Digg
Digg Technorati
Technorati Yahoo!
Yahoo! Stumbleupon
Stumbleupon Google
Google Blogmarks
Blogmarks Ask
Ask Slashdot
Slashdot

