-
Utiliser le Displace Modifier
Bonjour!
Par le passé, je vous ai parlé du bouton Noise qui permet de déformer un objet.
Mais maintenant, Blender offre le Displace Modifier permettant d'obtenir le même résultat.
Le Displace Modifier s'utilise en association avec une texture.
On peut aussi utiliser un Empty pour déplacer la déformation sur la surface de l'objet.
Voici un fichier blend que j'ai trouvé sur le web qui contient un simple objet de type plane.
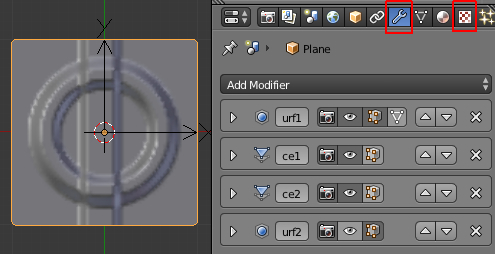
Le plan est déformé par deux textures, une texture est fixe tandis que la seconde texture est associée à un empty.
Déplacer l'empty permet de faire comme une vague se déplaçant à la surface du plan.
C'est un simple exemple qui explique comment utiliser un Displace Modifier.
Noter que le plan est subdivisé plusieurs fois et qu'en plus des 2 Displace Modifiers, il y aussi 2 Subdivision Modifiers.
Les textures de type blend sont faites en utilisant la rampe de couleur.
Dans mon post Faire un temple, j'explique le fonctionnement de la rampe de couleur
et j'utilise également un Displace Modifier pour tranformer une forme pyramidale en une sorte de temple.
Au bas de mon post sur l'outil couteau, il y une vidéo qui explique comment utiliser le Displace Modifier pour faire une animation.
Maintenant voici ci-dessous un rendu d'une scène que j'ai faite en utilsant le Displace Modifier et une texture de type Cloud.
Noter que l'aigle de la télésérie Cosmos 1999 provient du site Space1999.org.
Pour faire les montagnes, une texture de type cloud a été associé au Displace Modifier.
Un Subdivision Surface Modifier est aussi utilisé pour adoucir les contours de l'objet.
J'ai ensuite cliquer sur le bouton Apply du Subdivision Surface Modifier puis sur celui du Displace Modifier.
Pour arrondir encore le contour des montagnes, j'ai de nouveau mis un Subdivision Surface Modifier
mais sans cliquer sur le bouton Apply cette fois.
La couleur jaune est celle du panneau Diffuse sous le bouton Material.
La couleur rouge est celle au bas du panneau Influence sous le bouton Textures.
Réaliser la scène avec l'aigle est donc extrêmement facile à faire.
Il faut juste un plan, un matériel, une texture, le Displace Modifier et un aigle.
Noter que pour manipuler l'aigle avec plus de facilité, j'ai dans mon cas jointé toutes ces parties en un
seul objet en utilisant la commande Ctrl + J. C'est une opération longue à faire mais après, il est beaucoup
plus facile d'amener l'aigle d'un fichier blend à l'autre, en utilisant la commande Append (Shift + F1)
puisqu'il suffira de sélectionner un objet au lieu de toute la longue liste d'objets qui composent l'aigle.
Mes amis!
Il fait beau. Il fait chaud. Profitez de l'été.
À la prochaine!
-
Commentaires
Oser repousser les limites de sa créativité
 Twitter
Twitter del.icio.us
del.icio.us Facebook
Facebook Digg
Digg Technorati
Technorati Yahoo!
Yahoo! Stumbleupon
Stumbleupon Google
Google Blogmarks
Blogmarks Ask
Ask Slashdot
Slashdot

