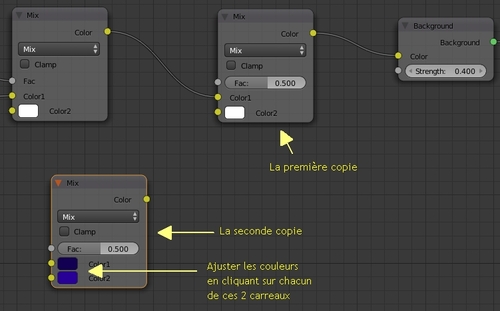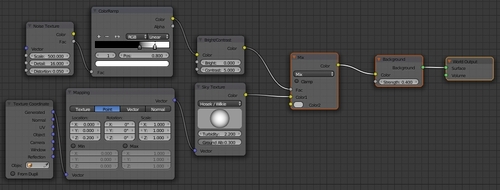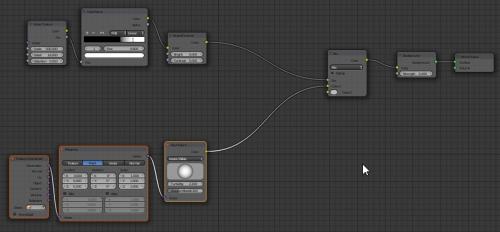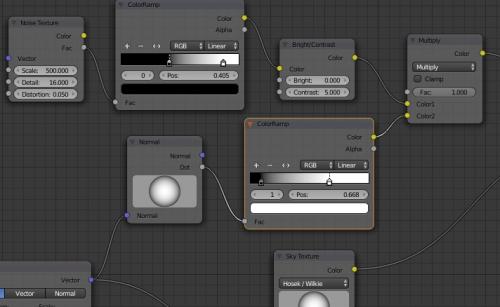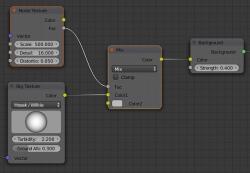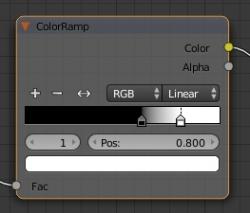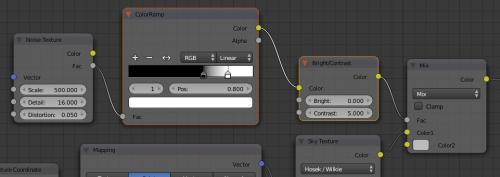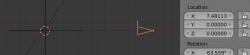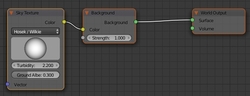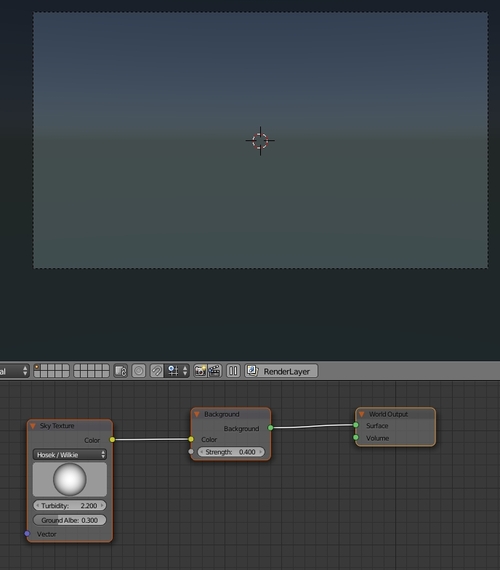-
Par Matrius le 13 Septembre 2015 à 17:39
Bonjour!
Aujourd'hui, je vous montre ma version du décor d'une épisode de la télésérie Cosmos 1999.
L'épisode dont il est question est "Le gardien de Piri".
Dans cette épisode, un gardien d'une planète fait en sorte,
que tous les habitants de la base Alpha viennent vivre sur Piri.
Seul le commandant Koenig refuse de croire que la planète Piri convient aux alphans.
N'ayant d'autre choix que de se rendre sur la planète Piri, Koenig refusant toujours cette vie végétative qu'offre Piri,
finit par détruire le gardien pour montrer à tous qu'il n'est qu'une vulgaire machine.
Les alphans ont alors juste le temps de monter à bord des aigles pour retourner sur la Lune.
Voici ci-dessous ma version du décor de la surface de la planète Piri.
Les textures sur les sphères et celle du sol ont été faite directement dans Blender.
Voici une autre vue prise d'un point de vue un peu plus haut.
Maintenant, je rends les honneurs à qui de droit.
La texture du plancher de la structure est un fractal fait par Kancano.
Pour la servante du gardien, j'ai utilisé Isis que l'on trouvera ici. Désolé, erreur 404, page non trouvée.
Isis utilise beaucoup de textures en format TGA. Le dossier fait plus de 70 mégabytes.
Eklablog autorise un fichier de 10 MB maximum.
Même en compressant les fichiers du dossier, cela dépasse le maximum autorisé par Eklablog.
Pour représenter les membres de la base d'Alpha, vivant une vie d'insouciance, j'ai utilisé "bikini girl".
Noter que le lien ne pointe pas vers le fichier d'origine mais vers un fichier que j'héberge sur EklaBlog.
Il contient 2 fichiers Blend, soit Bikini Girl version ordinaire et Bikini Girl en version sirène avec décor.
Pour télécharger un aigle de Cosmos 1999, visiter ce site.
Noter que ces aigles se composent de nombreux objets, ce qui vous donne 3 possibilités.
1 - Dupliquer le fichier blend contenant l'aigle et faire votre scène dans ce fichier.
2 - Utiliser la commande Append mais il vous faudra sélectionner tous les objets qui composent l'aigle.
3 - Fusionner toutes les parties de l'aigle en un seul objet puis utiliser la commande Append pour l'amener dans votre scène.
Pour rendre plus facile l'importation d'un aigle avec la commande Append, j'ai opté pour le troisième choix.
Cela permet aussi de devoir sélectionner un seul objet pour déplacer l'aigle dans une scène.
Si l'aigle est en de nombreux morceaux, il est facile de le déplacer en oubliant une partie qui le compose. Ce qui est frustrant.
Ci-dessous, l'image montre que dans un fichier blend, j'ai 2 aigles,
un est joint en un seul objet alors que l'autre est en plusieurs objets.

Fusionner toutes les parties d'un aigle en un seul objet prend un certain temps mais vous sauvera du temps par la suite.
Pour ceux qui aimeraient faire leur propre version du décor de Piri,
il suffit de regarder l'épisode ainsi que des images de l'épisode pour stimuler son inspiration.
Pour trouver des images, aller sur Google, puis chercher avec le terme space 1999 guardian of piri.
Je vous donne mon fichier blend mais il ne contient que le décor.
Pour un aigle et des personnages visiter les liens que je mentionne un peu plus haut dans ce post.
Noter que mon ficher blend contient 3 caméras.
La caméra 1 est la vue à partir du sol de la scène. Cette caméra pointe sur un empty pour aider à son positionnement.
La caméra 2 est pour la vue en hauteur de la scène.
La caméra 3 est sur le calque 3 et elle m'a servi à faire les textures des sphères et du sol.
Pour ceux qui débutent dans Blender, on change de caméra en cliquant sur le bouton Scène.
Cliquer sur le nom de la caméra active puis sur un nom de caméra dans la liste

Noter que le calque 2 contient les objets pour faire la texture des sphères.
Le calque 3 contient pour sa part, les objets pour faire la texture du sol.
J'ai baladé la caméra 3 du calque 2 au calque 3.
Pour la texture des sphères j'avais ajusté la caméra à 1500 X 500 pixels (largeur X hauteur).
Pour le sol, la caméra était ajusté sur 1500 X 1500 en mode ortho.
Noter que les objets ne sont pas parentés ou joints ensemble.
Mes amis!
Que là où vous vivez règne la paix et l'harmonie.
À la prochaine!
 votre commentaire
votre commentaire
-
Par Matrius le 22 Août 2015 à 14:50
Bonjour!
Je termine aujourd'hui la réalisation d'un ciel étoilé dans le Node Editor sous Cycles.
La partie 1 montrait comment faire le setup de base.
La partie 2 montrait comment modifier la hauteur de la ligne d'horizon et comment faire les étoiles.
La partie 3 montrait comment intensifier l'éclat des étoiles
et comment atténuer l'éclat des étoiles pour qu'elles n'apparaissent pas devant l'horizon
au bas de l'image du rendu.
Dans cette quatrième et dernière partie, nous verrons comment contrôler la couleur du ciel.
Alors allons-y dès maintenant.
Primo, un petit ajustement pour la couleur des étoiles.
Pour le node Mix, le 3e node en partant de la droite, cliquer sur le petit carreau de couleur blanche
et déplacer le curseur vertical tout en haut pour avoir des étoiles qui seront vraiment blanches.
Ensuite, sélectionner les 2 nodes sur la droite, Background et World Output,
puis presser la touche G et déplacer les nodes vers la droite.
Il nous faut l'espace pour respirer, ben oui,
mais pour le moment il nous faut surtout de l'espace pour pouvoir insérer d'autres nodes.
Sélectionner le node Mix, celui dont on vient de modifier la couleur, puis le dupliquer en pressant sur les touches Shift + D.
Placer la copie du node sur le lien entre le node Mix et Background. Cliquer le bouton gauche de la souris pour faire la connexion.
Après avoir connecter la copie du node, appuyer de nouveau sur les touches Shift + D pour faire une seconde copie.
Placer cette seconde copie du node en dessous de la première copie et déplacer le un peu vers la gauche.
Cliquer sur les petits carreaux de couleur du node Mix
pour ajuster la couleur sombre (carreau du haut) et la couleur pâle (carreau du bas) du ciel.sur bleu foncé.
On choisira une teinte bleu foncé avec un ton juste un peu plus pâle pour avoir un petit dégradé de couleur dans le ciel.
Placer le curseur de la souris à gauche du node Mix dont on a ajuster la couleur du ciel
puis faites la commande Shift + A > Texture > Musgrave Texture pour ajouter un dernier node.
Le node Musgrave Texture créera une texture musgrave qui permettra d'avoir des variations de couleur dans notre ciel.
Faites la connection entre le node Musgrave Texture et Mix en reliant Fac à Fac.

Puis connecter la sortie Color du node Mix (celui qui fait la couleur du ciel) à l'entrée Color2 de l'autre node Mix.
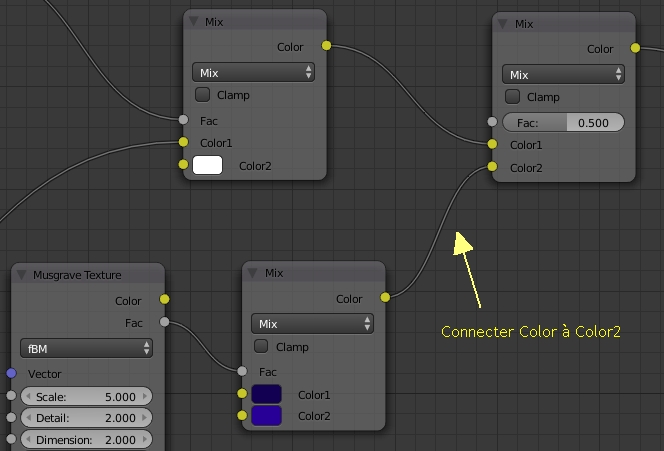
Finalement, ci-dessous l'image montre une vue de tous les nodes pour créer un ciel étoilé.
J'ai mis à gauche les commandes pour ajouter les nodes.
Pour ajuster les étoiles, jouer avec les curseurs dans les 2 nodes ColorRamp.
Modifier la valeur du paramètre Scale dans le node Noise Texture modifiera la grosseur et le nombre d'étoiles.
Vous pouvez aussi modifier le paramètre Scale du node Musgrave Texture pour modifier les tonalités de couleur de votre ciel.
Voila! Bonne chance avec votre ciel étoilé.
Mes amis!
S'amuser à créer un ciel étoilé ne peut que nous rappeler comment vaste est l'Univers.
Selon cette vidéo de Youtube, la plus grosse étoile connue aurait 2 milliards 800 millions de kilomètres de diamètre.
En montant à bord d'un avion commercial voyageant à 900 kilomètres à l'heure, il faudrait 11 siècles, soit 1,100 années
pour en faire le tour juste une seule fois. Un bien long voyage pour une vie humaine qui atteint qu'occasionnellement les 100 ans.
Si, on mettait cette étoile à la place du soleil, sa dimension atteindrait presque l'orbite de la planète Uranus.
La planète Uranus orbite à une distance moyenne de 2 milliards 870 millions de kilomètres du soleil selon ce site web.
Pourtant, cette étoile qui a pour nom VY Canis Majoris n'est qu'un tout petit point de lumière dans l'infini de l'Univers.
Si une étoile de 2 milliards 800 millions de kilomètres de diamètre n'est qu'une particule de poussière dans l'Univers,
alors quand est-il de l'être humain, qui se prétend intelligent, qui saccage la Terre pour mettre un misérable 25 cents de profit
dans ses poches et qui depuis plus de 2 millions d'années a passé une bonne partie de son existence à se faire la guerre?
À la prochaine!
 4 commentaires
4 commentaires
-
Par Matrius le 20 Août 2015 à 17:58
Bonjour!
Je continue d'expliquer la création d'étoiles dans le node editor sous Cycles.
Dans la première partie, j'ai expliqué comment faire le setup de base
et dans la seconde partie comment ajuster l'horizon et créer les étoiles.
Maintenant, si on regarde nos étoiles, on réalisera que certaines étoiles se situent en bas de la ligne d'horizon.
Pour corriger cela, on utilisera quelques nodes qui feront en sorte que la couleur des étoiles s'atténuera de
plus en plus vers le bas de l'image.
Premièrement, sélectionner les nodes sur la droite, Mix, Background et World Ouput, presser la touche G
et déplacer ces 3 nodes sur la droite pour faire de la place pour pouvoir ajouter d'autres nodes.
Deuxièmement, sélectionner les nodes sur la gauche, Texture Coordinate, Color Ramp et Sky Texture, presser la touche G
et déplacer ces 3 nodes vers le bas et la gauche pour faire de la place pour pouvoir ajouter d'autres nodes.
Ci-dessous, les 2 images montrent la position de départ et la position finale des nodes.
Il faut ajouter un node entre les nodes Bright/Contrast et Mix.
Sélectionner donc le node Mix puis dupliquer le avec la commande Shift + D.
Amener le node sur le lien qui relie les nodes Bright/Contrast et Mix.
Quand le lien devient orange, cliquer le bouton gauche de la souris pour faire la connexion.
Cliquer sur le mot Mix juste au-dessus du mot Clamp et cliquer sur le choix Muliply dans la liste.
Mettre le paramètre Fac sur 1.000 en tapant sur le chiffre 1 au clavier.
Faire la commande Shift + A > Vector > Normal et placer le node Normal juste en dessous du node Bright/Contrast.
Connecter la sortie Doc du node Normal â l'entrée Color2 du node Multiply.
Connecter ensuite la sortie Vector du node Mapping à l'entrée Normal du node Normal.
L'image ci-dessous, montre les 2 nodes que l'on vient d'ajouter avec leurs connexions.
Pour accentuer ce dégradé, on ajoutera un node Color Ramp entre le node Normal et Multiply.
Sélectionner les nodes Texture Coordinate, Mapping et Normal, puis presser la toucher G et déplacer
vers la gauche cette sélection de node.
Faire la commande Shift + A > Converter > ColorRamp pour ajouter le node.
Amener ce node ColorRamp sur le lien reliant Normal à Multiply.
Quand le lien devient orange, cliquer le bouton gauche de la souris pour faire la connexion.
En jouant avec les 2 curseur du node ColorRamp que l'on vient d'ajouter, on ajustera le dégradé des étoiles.
Noter que si vous trouvez vos étoiles trop petites,
il suffit de diminuer la valeur du paramètre Scale dans le node Noise Texture.
L'image ci-dessous, montre le node ColorRamp qe l'on vient d'ajouter avec ses connexions.
OK! Je terminerai cette série sur la création d'étoiles dans mon prochain post.
Mes amis!
Aller promener son chien est une activité qu'on peut qualifier de tout à fait ordinaire.
Aucun d'entre nous ne pourrait penser qu'aller promener son chien pourrait lui coûter la vie.
C'est malheureusement ce qui est arrivé à cette jeune allemande de 17 ans alors que deux individus
l'on enlevée pendant qu'elle promenait son chien pour ensuite demander une rançon à ses parents.
Des gens vont jusqu'à tuer pour avoir l'argent des autres.
Ce n'est pas ce qu'on pourrait appeler faire du bon commerce.
Cela amène la question, qu'est-ce que l'argent, du papier, des pièces de métal?
La réponse est : faux!
Le papier et le métal ne sont que la représentation symbolique de l'argent. Ils ne sont pas l'argent.
L'argent est en réalité de l'énergie.
Par exemple un homme fabrique une paire de soulier.
Pour faire sa paire de soulier, l'homme doit donner de son temps, de sa vie, donc de l'énergie de sa vie.
L'homme vend ensuite sa paire de soulier contre de l'argent.
De l'argent qui a été gagné par une autre personne pour avoir donné de sa vie pour produire un autre bien ou service.
Quelqu'un vient voler l'argent que l'homme a reçu pour la vente de ses souliers.
Qu'a-t-on volé en réalité? On a volé la valeur de l'énergie consacrée à fabriquer la paire de soulier.
L'humanité s'accorde pour dire que le temps, l'énergie mise à produire un bien ou un service a de la valeur.
C'est là qu'est la valeur réelle de l'argent. Si nous disions que cette énergie n'a aucune valeur
alors le papier et les pièces de métal qui symboliquement représentent la valeur de cette énergie,
n'auraient également aucune valeur.
La valeur de l'argent est donc liée à une entente réciproque entre tous les êtres humains pour
dire que l'énergie de nos vies a de la valeur malgré le fait que l'humain bien souvent
n'accorde pas grand valeur à la vie. La preuve en est qu'il pollue et saccage l'environnement
qui lui est nécessaire pour vivre dans l'indifférence la plus totale.
C'est idiot, je sais, mais l'être humain est-il vraiment intelligent ou s'il est plutôt simplement sur la voie
qui mène à l'intelligence. Ce qui est assez différent de se définir comme intelligent.
Après tout, est-ce une action qui glorifie l'intelligence de l'être humain que de tuer une jeune fille de 17 ans
pour obtenir une rançon de ses parents? Tuer pour obtenir la richesse matériel de quelqu'un d'autre.
L'humanité a définitivement un long chemin d'évolution à parcourir avant de pouvoir vivre dans un Paradis.
À la prochaine!
 votre commentaire
votre commentaire
-
Par Matrius le 19 Août 2015 à 17:41
Bonjour!
Je poursuis la création d'un ciel étoilé sous Cycles.
Dans le post précédent nous avons mis en place le setup de base.
Dans ce post, je vous montre comment ajuster l'horizon et faire les étoiles.
On peut déplacer la ligne horizon simplement en déplaçant la caméra.
Mais on peut aussi le faire en utilisant des nodes.
Alors, dès maintenant, ajoutant 2 nodes à la gauche du node Sky Texture avec ces 2 commandes :
Shift + A > Input > Texture Coordinate
Shift + A > Vector > Mapping.
Modifier la valeur de Z sous Location dans le node Mapping changera la hauteur de la ligne d'horizon.
Connecter les nodes comme dans l'image ci-dessous et ajuster Strength du node Background sur 0.400.
Sélectionner les 2 nodes de droite (Background et World Output), presser la touche G et déplacer les sur la droite pour avoir
de la place pour pouvoir insérer d'autres nodes.
Faites la commande Shift + A > Color > MixRGB et amener le node sur le lien entre Sky Texture et Background.
Quand le lien devient orange, cliquer le bouton gauche de la souris et le node se connectera automatiquement.
Ajoutons un autre node qui servira à créer nos étoiles en créant du bruit (petit point blanc) (noise en anglais).
La commande est Shift + A > Texture > Noise Texture.
Connecter la sortie Fac de Noise Texture à l'entrée Fac du node MixRGB que l'on vient d'ajouter.
Pour cela placer le curseur de la souris sur le petit rond à droite du mot Fac du node Noise Texture.
Tenir enfoncer le bouton gauche de la souris et amener le curseur de la souris sur le rond à gauche du mot Fac
du node MixRGB. Relâcher le bouton de la souris pour terminer la connexion.
Pour le node Noise Texture, ajuster Scale sur 500, Detail sur 16 et Distorsion sur 0.050.
Ci-dessous, l'image montre les 2 nodes que nous venons d'ajouter.
Nous voyons le node MixRGB placé entre les nodes Sky Texture et Background
et plus haut le node Noise Texture qui se raccorde sur le node MixRGB avec le lien Fac à Fac.
Maintenant nos étoiles ne sont pas très apparentes.
Pour les faire ressortir, on ajoutera 2 nodes entre le node Noise Texture et le node MixRGB.
Déplacer sur la gauche le node Noise Texture puis faites la commande Shift + A > Converter > Color Ramp.
Amener le node Color Ramp sur le lien entre les nodes Noise Texture et MixRGB.
Quand le lien est orange cliquer le bouton gauche de la souris pour que la connexion se fasse automatiquement.
Dans le node Color Ramp, il suffit de jouer avec les 2 petits curseurs qui ajustent la couleur du bruit.
Déplacer le curseur de gauche vers la droite et vous verrez le nombre d'étoile diminué.
Déplacer le curseur de droite vers la gauche et cela augmentera l'intensité lumineuse des étoiles.
Pour faire ressortir davantage les étoiles, ajoutons un autre node entre le node Color Ramp et MixRGB.
Déplacer sur la gauche les nodes Noise Texture et Color Ramp.
Ensuite faites la commande Shift + A > Color > Brigth Contrast.
Amener le node Bright Constrast sur le lien entre Color Ramp et MixRGB.
Quand le lien devient orange, cliquer le bouton gauche de la souris pour faire la connexion.
Ajuster le paramètre Constrast Value du node Brigth Contrast sur 5.
Ci-dessous, l'image montre les 2 nodes que l'on vient d'ajouter.
Voilà! Ceci conclut la seconde partie.
Mes amis!
Celui qui étudie la musique aujourd'hui sera musicien demain.
Ce que l'on fait de son présent détermine ce que sera notre présent futur.
Celui qui tranquillement, utilise son présent, pour se construire une maison finira par avoir une maison un jour.
Mais celui qui ne fait rien de son présent sera devant rien dans son présent futur. Vrai ou faux.
Quelque soit notre point de départ dans la vie, notre capacité à accumuler de la richesse ne dépend pas des autres.
Notre capacité à accumuler de la richesse dépend uniquement de ce que nous faisons de notre présent.
Celui qui utilise son présent pour agir, pour atteindre les buts qu'il s'est fixé, accumulera richesse et succès.
Celui qui utilise son présent pour tourner en rond ou s'autodétruire par l'alcool ou la drogue, accumulera désespoir et pauvreté.
Pour la vie, puisqu'il y a uniquement qu'une vie, c'est La Vie, nous sommes tous identiques.
Ce qui crée l'illusion des différences sont nos pensées qui nous font agir dans l'univers matériel de façon différente
amenant à des conclusions différentes : conclusion de pauvreté ou conclusion de richesse.
Quand l'humanité cessera-t-elle de souffrir dans la guerre, le racisme, la pauvreté et la maladie?
C'est quand nous tous, penserons de la même manière. Une humanité, une même pensée, alors nous tous
pourrons enfin nous entendre, nous comprendre et au lieu de se juger les uns les autres
nous pourrons enfin travailler tous ensemble, les uns avec les autres, pour aller là où l'humanité n'est jamais allé.
À la prochaine!
 votre commentaire
votre commentaire
-
Par Matrius le 18 Août 2015 à 15:59
Bonjour!
Depuis la version 2.70 de Blender, le générateur d'étoile a disparu.
Il faut maintenant soit utiliser une image, soit passer par un système de particules ou de nodes.
Je vous présente donc aujourd'hui une méthode qui utilise les nodes pour faire un beau ciel rempli d'étoiles.
Pour éviter de faire un post trop long, j'expliquerai la méthode dans plusieurs post.
Ce premier post expliquera comment faire le setup de base.
Pour avoir une meilleure idée de ce projet,
je vous montre ci-dessous à gauche le setup final qu'il vous faudra réaliser
et à droite un rendu du ciel rempli d'étoiles que donne cette méthode.
Le setup de base
01 - Sélectionner le cube puis presser la touche X et cliquer sur le mot Delete pour l'effacer.
02 - Sélectionner la caméra, presser la touche N pour ouvrir le panneau à droite de l'écran 3D.
03 - Dans le premier panneau, soit Location mettre la valeur de Y et Z sur zéro.
La caméra doit regarder horizontalement, sinon votre ligne d'horizon ne sera pas correcte.
Noter que vous pouvez mettre uniquement Z sur Zéro. Le principal est que la caméra regarde à l'horizontal.
Dan mon image ci-dessous, la caméra traque l'empty au centre de la vue 3D.
C'est ce qu'on appelle une contrainte sur la caméra.
Note : on peut refermer le panneau à droite de l'écran 3D en appuyant de nouveau sur la touche N.
04 - Dans la barre en haut de l'écran 3D, vérifiez que vous utilisez bien le moteur de rendu Cycles.
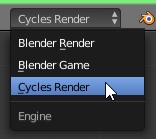
05 - Cliquer sur le bouton World
06 - Cliquer sur le long bouton Use Nodes.
07 - Cliquer sur le petit bouton à droite du rectangle de couleur bleu.
08 - Cliquer sur le choix Sky Texture.
09 - Réassigner l'écran Timeline au Node Editor et ajuster sa dimension.
Le bouton des types d'écran est complètement à gauche dans la barre au bas de l'écran TimeLine.
L'écran TimeLine est le long écran rectangulaire près du bas de votre moniteur.

10 - Dans la barre au bas de l'écran du Node Editor cliquer sur le bouton World.
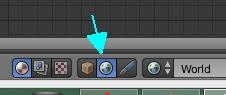
Vous verrez apparaître aussitôt 3 nodes en tout petit.
Pressez la touche point du clavier numérique pour les grossir.
Tourner la roue de la souris permettra aussi d'ajuster la taille des nodes.
09 - Placer le curseur de la souris au-dessus de l'écran 3D
puis presser les touches Shift + Z pour avoir l'affichage en mode de rendu.
10 - Placer le curseur de la souris au-dessus de l'écran 3D puis pressez la touche zéro du clavier numérique
pour passer en mode "Vue de la caméra". Ceci permettra de voir la ligne d'horizon dans l'écran 3D.
Ci-dessous, la vue de ce que vous devriez avoir à ce point de la méthode.
Voilà! Ceci conclut la fin de la première partie!
Mes amis!
Le pire moyen de faire de l'argent est de travailler pour quelqu'un d'autre.
Car, ce quelqu'un d'autre, doit faire un bénéfice sur la valeur de notre travail.
À la prochaine!
 votre commentaire
votre commentaire Suivre le flux RSS des articles de cette rubrique
Suivre le flux RSS des articles de cette rubrique Suivre le flux RSS des commentaires de cette rubrique
Suivre le flux RSS des commentaires de cette rubrique
Oser repousser les limites de sa créativité
 Twitter
Twitter del.icio.us
del.icio.us Facebook
Facebook Digg
Digg Technorati
Technorati Yahoo!
Yahoo! Stumbleupon
Stumbleupon Google
Google Blogmarks
Blogmarks Ask
Ask Slashdot
Slashdot