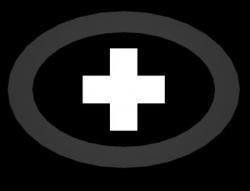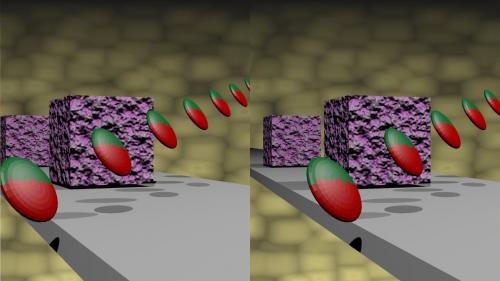-
Par Matrius le 15 Septembre 2011 à 18:23
Bonjour!
Aujourd'hui je vous parlerai des maps.
Dans le monde de la modélisation 3D, le mot "map" est souvent rencontré.
Nous trouvons : Texture map, Normal map, Bump map, Environment map, Difffuse map, etc, etc, etc.
Il faut comprendre que ce qu'on appelle une map est simplement une image mais qui est utilisée dans un but précis.
Les objets conçus dans Blender ou tout autre logiciel de dessin 3D, sont faits à partir de 2 éléments de base : le noeud et l'arête.
Le noeud et l'arête réunis ensemble forme un troisième élément : la face.
En anglais, le noeud et l'arête s'appellent : Vertex (Vertices au pluriel) et edge.
Pour le mot "face" seul la prononciation en anglais ou en français diffère.
Le cube de base dans le logiciel de Blender 3D se compose de 8 vertices et 12 edges qui forment 6 faces.
Mais un objet très complexe comme un personnage par exemple peut avoir des milliers de faces.
Maintenant revenons à notre cube.
Si on veut avoir sur chaque face du cube un damier en rouge et blanc de 8 carreaux par 8 carreaux on pourrait subdiviser le cube.
Nous aurions 8 X 8 faces pour une face du cube X les 6 faces du cube soit 8 X 8 X 6 = 384 faces.

Plus on augmente le nombre de face, plus l'ordinateur à des calculs à faire et plus le temps de rendu d'une image devient long.
===============================================================================
Texture Map
Au lieu de faire celà, il est plus simple d'utiliser une image du damier et de venir la placer sur chaque face du cube.

C'est qe qu'on appelle mapper le cube.
Une image utilisé ainsi pour changer les couleurs sur la surface d'un objet est appelé une "Texture map".
Pour indiquer à Blender que notre image est une "Texture map" on active l'option Color dans le tableau Influence.

Dans Blender 2.58, cette option est activé par défaut dès qu'on ajoute une texture à un objet.
===============================================================================
Normal Map
Pour ajouter des détails sans augmenter le nombre de face en plus de la Texture map on utilisera une Normal map.
Une Normal map permet d'ajouter des détails sur la surface d'un objet en simulant un faux éclairage.
Pour indiquer à Blender que l'image est une Normal map on activera l'option Normal dans le tableau Influence.

Une Normal map est faite à partir de l'image servant de Texture map. Une Normal map est toujours de couleur bleu pâle.
Voici un exemple d'une Texture map accompagnée de sa Normal map.


On peut faire une Normal map en utilisant :
1 - Le node Value to Normal dans le Node Editor de Blender (Add > Convertor > Value to Normal)
2 - Photoshop ou GIMP ayant un Plugin accessible sous la section Filtre pour pouvoir faire une Normal map.
Voici une page pour un Plugin pour Photoshop et ici une autre page pour un plugin pour GIMP.
3 - Un logiciel en ligne comme celui que l'on retrouve sur ce site.
4 - Voici une vidéo expliquant une méthode pour faire une Normal map dans Blender.
J'ai fait un post sur cette méthode : Faire une normal manuellement.
Ci-dessous un exemple d'une Normal map faite dans le Node Editor.

Sur internet il suffit de taper Normal map dans un moteur de recherche comme Google pour trouver un grand nombre de ces
images de couleur bleu. Même si on n'a pas la Texture map, mettre une de ces "Normal map" sur un objet lui ajoutera des détails.
Si vous mettez une Normal map de brique sur un objet Plane de couleur vert,
vous obtiendrez comme un mur de brique peinturé en vert.
C'est tout! Des briques peinturées en vert vaut mieux que pas de brique du tout!
Voyez la différence par vous-même dans les deux images suivantes.
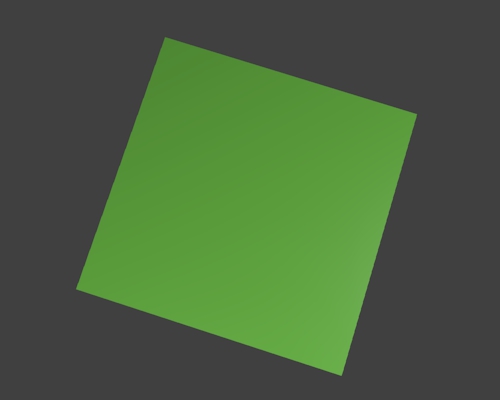
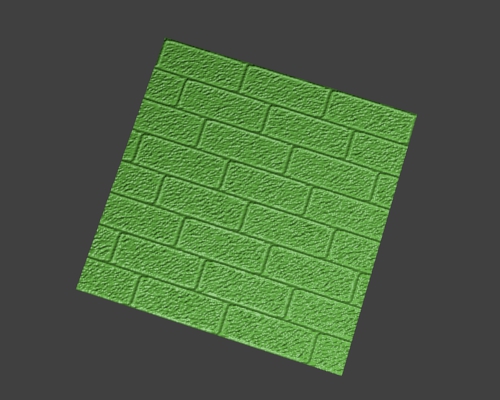
La Normal map utilisée est celle de l'exemple montré un peu plus haut.
===============================================================================
Bump Map
Pour augmenter l'apparence de relief à un objet on utilisera une Bump map.
Une Bump map est une image noir et blanc de la Texture map.
Pour indiquer à Blender que nous utilisons une Bump map on activera l'option Normal dans le tableau Influence.
La différence entre une Normal Map et une Bump Map est que l'une est en couleur alors que l'autre est en noir et blanc.
De plus la Normal map simule un faux éclairage alors que la Bump map simule un faux relief.
Mais le résultat est plus de détail à l'objet avec l'une ou l'autre ou les 2 ensemble.
À noter qu'une image en couleur peut également être utilisée comme Bump map.
Pour l'indiquer à Blender, on activera l'option RGB to Intensity au bas du panneau Influence comme dans l'image ci-bas.
Ainsi Blender utilisera la valeur des pixels pour agir sur les normals plutôt que de colorer la surface de l'objet.

Ci-dessous, un exemple d'une Normal map servant à soulever les continents sur un globe terrestre.


Voici ci-dessous, le globe terrestre en stéréo avec sa Bump map et sa Texture map.
===============================================================================
Bien sûr, il y a d'autres types de map.
Dans mon post du 27 août 2011 j'ai expliqué comment faire une Environment map.
Une Environment map est juste une réflexion du paysage entourant un objet qu'on vient mappé sur l'objet.
Ce qui donne l'impression que la surface de l'objet est comme un miroir.
Vous pouvez aussi rencontrer des termes comme Diffuse map ou Specular map.
Rien de bien méchant. Regarder le tableau Influence qui suit.
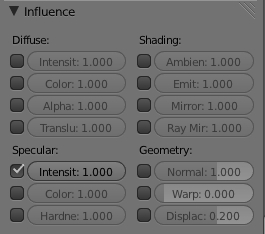
Si la texture agit uniquement sur Intensity sous Specular et bien votre map est une Specular Map.
Si la texture agit uniquement sur Intensity sous Diffuse et bien votre map est une Diffuse Map.
Si la texture agit uniquement sur Mirror sous Shadding et bien votre map est une Shading Map.
Vous voyez c'est pas si compliqué. Il suffit comme on dit de se mettre au même diapason et tout devient clair.
Ci-dessous quelques liens pour parfaire vos connaissances sur les maps.
Wikipédia - Bump mapping - Placage de relief - Bump mapping - Création de normal maps - Normal map
J'espère que ce post vous apporte un peu de lumière sur l'utilisation des maps dans la modélisation 3D.
Encore une fois mes amis je vous dis :
À la prochaine!
 votre commentaire
votre commentaire
-
Par Matrius le 14 Septembre 2011 à 16:26
Bonjour!
Aujourd'hui je veux juste vous montrer le résultat de quelques tutoriels que j'ai fait dans Blender.
J'ai mis les objets réalisés dans une seule image.
Le tutoriel pour le sofa m'a appris à extruder et mapper un cube.
Le tutoriel du vase m'a appris à extruder un cercle et mapper une forme cylindrique.
Le tutoriel de la table m'a appris comment faire une table à partir du cube de base de Blender.
Le tutoriel du dé m'a appris à manipuler les "loops" et à faire les trous ronds dans une surface.
Si vous voulez faire le tutoriel du dé il est toujours disponible ici sur le site web de Noob to Pro.
J'ai paqueté les textures du sofa, du plancher et du vase dans le fichier Blend disponible ici.
Vous pouvez dépaqueter les textures en cliquant sur le petit bouton que j'ai entouré de rouge dans l'exemple suivant.
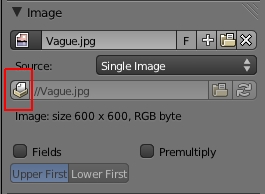
Finalement le petit bureau que l'on aperçoit dans le fond de la pièce n'est pas un tutoriel.
J'ai seulement tenté de reproduire l'image ci-dessous que j'ai trouvé je ne sais plus où sur le web.

Je trouvais le concept de ce meuble intéressant.
____________________________________________________________________________________________
____________________________________________________________________________________________
Sur le site web que je vous ai déjà recommandé par le passé vous trouverez plusieurs tutos à faire pour Blender 2.5x.
Une fois sur le site cliquer sur Blender PDF Tutorials.
Essayer le sous-marin pour apprendre l'animation et la chandelle pour apprendre à faire du feu dans Blender.
Sur ce même site vous trouverez aussi des tutos pour la version 2.4X de Blender. Voici le lien direct ici.
Mise à jour --> Les 2 liens dans le texte ci-dessus ne fonctionne plus. Mais tous les vidéos sont disponibles
sur Youtube. Dans le menu liens sur la gauche cliquer sur Blender 3D Design Course.
____________________________________________________________________________________________
____________________________________________________________________________________________
Dans ces vieux tutoriaux je recommande d'essayer celui du globe terrestre appelé Bump Mapping - Globe Animation.

Vous apprendrez à utiliser une "Bump map" et à la fin vous aurez la planète Terre mappé qui vous sera utile par après.
Ainsi, si vous faites un petit vaisseau spatial vous pourrez mettre la Terre en arrière-plan.
Il suffira d'utiliser la commande Append pour amener uniquement la sphère mappé dans votre fichier.
Voici une image que j'ai faite montrant un tel mixage d'objets.
Mes amis! Vivez longtemps! Vivez heureux!
À la prochaine!
 votre commentaire
votre commentaire
-
Par Matrius le 11 Septembre 2011 à 22:12
Bonjour!
Aujourd'hui, je vous parle du bouton Noise.
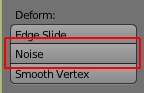
Ce bouton permet de faire des montagnes en soulevant les vertices mais il permet de faire beaucoup plus que cela lorsqu'on l'associe
avec la bonne texture. Le déplacement des vertices correspond à une valeur de gris dans l'image servant de texture.
La valeur de chaque pixel peut aller de 0, du noir à 255, du blanc.
En créant une image en quelques tons de gris on peut créer des bàtiments ou des formes.
L'exemple suivant montre un dessin pour faire des bâtiments.

Voici le rendu stéréo de cette texture appliquée sur un objet Plane qui a été subdivisé plusieurs fois.
Vous voyez que plus la couleur de la texture est blanche, plus les vertices ont été soulevés.
Un autre exemple de texture suivi de son rendu en stéréo.
Noter que pour ne pas avoir la petite teinte rose dans le rendu de l'image,
il faut désactiver l'option "Color" dans le panneau Influence après avoir chargé l'image qui servira de texture dans Blender.

Pour faire celà, cliquer simplement sur le petit carreau gris à gauche du mot Color:1000 pour enlever le crochet.
On peut aussi utiliser du texte. La texture de texte suivante combine du texte qui sera soulevé et abaissé.

Le rendu du texte ci-dessous montre bien la différence. Le blanc se soulève. Le noir ne bouge bas d'un poil.
C'est pour cela que le mot "Abaisser" paraît creusé. C'est le blanc autour des lettres qui a été soulevé.
Pour le mot "Soulever", ce sont les lettres qui ont été soulevés tandis que le fond noir restait en place sans bouger.
Voici un dernier exemple de forme faite en utilisant le bouton Noise.
Une texture Blend de type Spherical a été appliqué sur le Plane.

Ensuite j'ai sélectionné des bandes avec l'outil "Boîte de sélection" qu'on appelle avec la touche "B".
J'ai ensuite cliqué le bouton Noise plusieurs fois.
Ce dernier exemple montre que la texture applique son soulèvement à toute la surface du plan
même si on n'en a sélectionné qu'une partie.
Un objet Plane est l'objet idéal pour faire toute ces formes. J'ai essayé avec le cube mais ce n'est pas bon.
Un cube, c'est comme avoir 2 objets "Plane" un au-dessus de l'autre.
Comme le déplacement des vertices se fait parallèlement à l'axe Z,
le dessus du cube sera soulevé, mais le dessous également ce qui fera un creux sur la face sous le cube.
Voyez le résultat avec le cube en affichage fil de fer pour bien voir le soulèvement en haut et au bas du cube.

Petite mise à jour à propos du cube.
Il est possible d'utiliser un cube mais il faut faire une face à la fois.
Cette face doit se trouver sur le dessus du cube alignée sur l'axe Z.
1 - En Object Mode, tourner le cube pour placer un côté du cube aligné sur l'axe Z.
2 - Appuyer sur Ctrl + A puis cliquer sur Rotation dans la liste (réinitialise les valeurs de rotation sur 0).
3 - Appuyer sur Tab pour passer en Edit Mode.
4 - En vue de dessus (touche 7), sélectionner la face au sommet du cube.
5 - Passer en vue de face (touche 1 du clavier numérique).
6 - Cliquer le bouton Noise
Répéter les étapes 1 à 6 pour un autre côté du cube.
Pour ceux qui ont encore des difficultés à ajouter un matériel ou une texture à un objet je suggère ces vidéos en anglais.
Il y a là 10 vidéos explicatifs concernant spécifiquement la gestion des matériaux et des textures.
Il y a sur ce site tout un cours sur Blender 2.5 donné par un monsieur qui enseigne Blender dans les écoles.
Le monsieur articule bien et même moi qui n'est pas trop bon en anglais je le comprends sans trop de misère.
Sur le site cliquez sur Blender Video Tutorials et voyez la section Materials - Textures.
Voilà! Another day in paradise!
À la prochaine!
 votre commentaire
votre commentaire
-
Par Matrius le 4 Septembre 2011 à 17:39
Bonjour!
Le 20 juillet 1969 fut un moment historique pour l'humanité.
L'homme posait ses bottines dans la poussière du sol lunaire.
It's a little step for a man, a big step for the humanity.
Cette phrase prononcée par Neil Armstrong fait désormais partie de l'histoire.
Aujourd'hui je vous montre simplement ma version, toute modeste, du module lunaire.
Le voici, en stéréo, reposant à la surface de la Lune.
Et ici vous trouverez l'image en mono au format de 1280 X 1024 pixels.
Pour ceux qui voudraient faire leur propre version du module lunaire, il est facile de trouver beaucoup d'images du LEM sur l'internet.
Il suffit d'aller sur le site de Google et d'entrer "module lunaire" ou le terme anglais "lunar excursion module".
Ici vous trouverez une image, pouvant servir de référence, qui montre les vues de face, de cöté et de dessus.
Comme toujours voici ici mon fichier blend.
Finalement un lien pour ceux qui voudraient simplement une version plus "high tech" du module lunaire.
Cette version est en format 3DS. Il faut donc l'importer dans Blender.
Bonne journée!
À la prochaine!
 votre commentaire
votre commentaire
-
Par Matrius le 3 Septembre 2011 à 20:45
Bonjour!
Dans mon post du 17 août 2011 je vous expliquais comment faire un anaglyphe.
La méthode pour faire une paire d'image stéréo est pratiquement identique.
- Dupliquer la caméra puis dupliquer la scène.
- Activer la caméra de gauche pour la scène de gauche.
- Activer la caméra de droite pour la scène de droite.
- Utiliser le Node Editor pour sélectionner 50% du centre de chaque rendu et les mettre côte-à-côte dans le même rendu.
C'est seulement dans le Node Editor que la méthode diffère un peu.
Présentement pour le faire, il faut accepter de perdre 25% à gauche et à droite du centre de chaque rendu, soit 50% au total.
Ceci complique un peu le placement des caméras car on ne sait pas trop où la coupe se fera dans le rendu final.
Peut-être un jour, un node aura pour fonction de mettre 2 rendus côte-à-côte dans le même rendu sans couper quoi que ce soit.
Autrement dit ce node doublerait la largueur du rendu défini dans le panneau Dimensions sous Render.
Pour l'instant, le schéma de cablage dans le Node Editor.
Ci-dessous les nodes Crop et Translate du rendu de gauche.

Le node Crop enlève 25% à gauche et 25% à droite du centre de chaque rendu, soit 50% au total.
Il faut ajuster la valeur de Left à .250 et Right à .750 comme ci-haut.
Une fois la coupe faite, la portion conservée est déplacé de 25% de la largeur de l'image à gauche ou à droite.
Dans cet exemple ci-haut, le rendu faisait 1280 pixels de large. La portion gardée, 50%, est donc de 640 pixels.
Il faut donc la déplacer de 320 pixels (25% de 1280 pixels) à gauche ou à droite.
C'est ce que fait le node Translate.
Pour faire un déplacement vers la gauche la valeur de X est négative.
Pour faire un déplacement vers la droite la valeur de X est positive.
Ci-dessous, l'image montre la partie centrale, soit 50% de la largeur de l'image, qui sera gardé.
Les 2 extrémités, 25% de la largeur de l'image chacune, seront enlevées.
C'est ce qu'on perd dans chaque rendu avec cette méthode.

Lorsqu'on duplique la scène il faut choisir Link Objects comme dans l'image suivante.
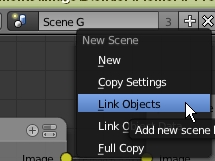
Ainsi tous les objets dans la copie de la scène seront liés aux objets de la scène original.
Ainsi modifier un objet de la scène original, modifie sa copie dans la scène copiée.
Si par contre vous rajouter un objet dans la scène original il faut sélectionner cet objet et appuyer sur les touches Ctrl + L
et choisir Objets to Scene, puis choisir le nom de la scène copiée pour placer cet objet dans la scène copiée.
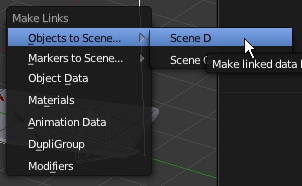
Enfin voici un rendu d'image fait en utilisant cette méthode.
L'image fait 1280 pixels de large.
En mode "Plein écran" il faut se reculer de 5 ou 6 pieds de l'écran de l'ordinateur pour mieux la voir en stéréo.
Finalement pour ceux qui aimeraient avoir un exemple de cette méthode, voici mon fichier blend ici.
Après avoir télécharger et ouvert le fichier dans Blender appuyer sur la touche F12 pour faire un rendu.
Sinon les écrans des nodes dans le Node Editor seront vides.
Bon weekend!
À la prochaine!
 votre commentaire
votre commentaire Suivre le flux RSS des articles de cette rubrique
Suivre le flux RSS des articles de cette rubrique Suivre le flux RSS des commentaires de cette rubrique
Suivre le flux RSS des commentaires de cette rubrique
Oser repousser les limites de sa créativité
 Twitter
Twitter del.icio.us
del.icio.us Facebook
Facebook Digg
Digg Technorati
Technorati Yahoo!
Yahoo! Stumbleupon
Stumbleupon Google
Google Blogmarks
Blogmarks Ask
Ask Slashdot
Slashdot