-
Par Matrius le 22 Juin 2011 à 15:26
Bonjour!
Aujourd'hui je vous montre comment faire une simple coupe de vin.
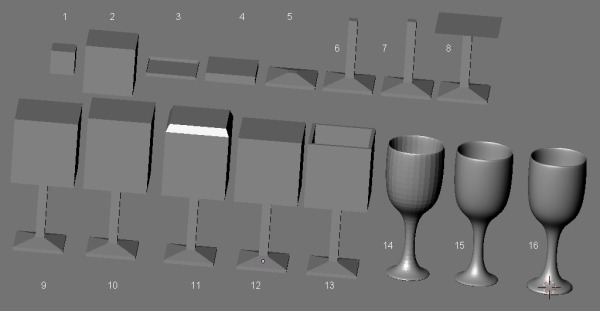
L'image ci-dessus montre chaque étape progressive pour faire la coupe.
Prérequis : - le point de pivot doit être le curseur 3D
- savoir où trouver dans Blender les boutons "Add Modifier" et "Set Smooth"
- savoir comment sélectionner un objet avec la souris dans BlenderStep 1 : Mon cube de base vue de face (Appuyer sur le chiffre 1 du clavier numérique)
Le curseur 3D est placé au centre du cube s'il ne l'est pas (SHIFT + S, puis appuyer sur 3)Step 2 : Appuyer sur la touche S et avec la souris grossir le cube. Clic du bouton gauche de la souris pour terminer l'opération.
Step 3 : Appuyer sur la touche S, puis la touche Z pour diminuer le cube sur l'axe des Z.
Bouger la souris pour diminuer la hauteur du cube. Clic du bouton gauche de la souris pour terminer l'opération.Step 4 : Appuyer sur la touche TAB pour passer en Edit Mode.
Appuyer sur Ctrl + TAB, puis sur 3 pour passer en Face Select Mode.
Appuyer sur la roue de la souris et bouger la souris un peu pour incliner le plan de vue.
Sélectionner la face au sommet du cube.
Appuyer sur le chiffre 1 du clavier numérique pour passer en vue de face.
Appuyer sur la touche E pour pouvoir extruder.
Déplacer le curseur de la souris vers le haut de l'écran pour extruder un peu le cube.Step 5 : Appuyer sur SHIFT + S , puis sur la touche 3 (Cursor to Selected).
Appuyer sur le chiffre 7 du clavier numérique pour passer en vue de haut.
Appuyer sur la touche S et avec la souris diminuer la taille de la face.Step 6 : Appuyer sur le chiffre 1 du clavier numérique pour passer en vue de face.
Appuyer sur la touche E pour pouvoir extruder.
Déplacer le curseur de la souris pour faire l'extrusion de la face et ainsi faire la tige de la coupe.Step 7 : Appuyer sur la touche E pour pouvoir extruder.
Faire une autre petite extrusion qui va servir à faire la base du gobelet de la coupe.Step 8 : Appuyer sur SHIFT + S, puis appuyer sur la touche 3 (Cursor to Selected).
Appuyer sur le chiffre 7 du clavier numérique pour passer en vue de haut.
Appuyer sur la touche S et avec la souris grossir la taille de la face sélectionnée.Step 9 : Appuyer sur le chiffre 1 du clavier numérique pour passer en vue de face.
Appuyer sur la touche E pour pouvoir extruder.
Déplacer le curseur de la souris pour extruder et ainsi faire le gobelet de la coupe.Step 10 : Appuyer sur la touche E pour pouvoir extruder.
Faire une autre petite extrusion vers le haut.Step 11 : Appuyer sur SHIFT + S, puis appuyer sur 3 (Cursor to Selected).
Appuyer sur le chiffre 7 du clavier numérique pour passer en vue de haut.
Appuyer sur la touche S et avec la souris diminuez la taille de la face du dessus.Step 12 : Appuyer sur la touche Z pour passer en affichage "Fil de fer" (en anglais wireframe)
Appuyer sur le chiffre 1 du clavier numérique pour passer en vue de face.
Appuyer sur la touche G, puis la touche Z.
Déplacer le curseur de la souris vers le bas pour amener la face à niveau avec le bord du gobelet.Step 13 : Appuyer sur la touche E pour pouvoir extruder.
Déplacer le curseur de la souris vers le bas pour faire l'intérieur du gobelet de la coupe.Step 14 : Appuyer sur la touche Z pour passer en affichage "Solid"
Cliquer le bouton "Add Modifier" et puis dans le menu sélectionner Subdivision Surface.
Ajuster le level à 3.Step 15 : Cliquer le bouton Set Smooth
Step 16 : Appuyer sur la roue de la souris et bouger la souris vers l'avant pour incliner le plan de vue.
Sélectionner la face sous le pied de la coupe.
Appuyer sur SHIFT + E et déplacer la souris pour aplanir le dessous du pied de la coupe.Voilà! Votre coupe est pleine mes amis!. Appuyer sur la touche TAB pour retourner en Object Mode.
Sachez qu'il a 3 autres façons de faire une coupe de vin :
- Utiliser la commande "Spin" (Alt + R en Edit Mode)
- Extruder le long d'un chemin
- Utiliser un Screw Modifier
Bonne journée!
À la prochaine!
 votre commentaire
votre commentaire
-
Par Matrius le 21 Juin 2011 à 16:17
Bonjour!
Aujourd'hui je vous montre le résultat du premier tutoriel que j'ai fait dans Blender 3D.
Ce n'est qu'un simple bonhomme en pain d'épice.
Mais j'en ai bavé un peu pour le faire et pour apprendre le fonctionnement de Blender 3D.

Voici le lien pour voir le tutoriel.
Vous avez aussi le même tutoriel ici sur le site web Noob to Pro.
Au début le sol était juste un plancher plat mais je l'ai refait plus tard quand mes connaissances avec Blender ont augmenté.
L'image fractale du fond a été faite avec le logiciel Fractal Forge.
Je l'ai ensuite modifié un peu dans Irfanview en utilisant le filtre Twirl.
Vous voyez le résultat. Monsieur Biscuit Pain d'Épice perché au milieu de son royaume enchanté.
Ceux qui le désirent peuvent télécharger mon fichier blend ici.
Et voici les liens pour l'image fractal du fond : avant et après la modification dans Irfanview.
Finalement un rendu de l'image en 1280 X 1024 pixels.
N'oubliez pas que pour apprendre Blender il y a de nombreuses vidéos sur Youtube.
Entrer simplement Blender dans la zone de recherche et vous verrez apparaître des choix.
Si vous cherchez des vidéos sur la version 2.5 de Blender entrer : Blender 2.5
Si vous cherchez des vidéos sur la version 2.6 de Blender entrer : Blender 2.6
Si vous cherchez des vidéos sur la version 2.7 de Blender entrer : Blender 2.7
Si vous cherchez des vidéos sur la version 2.8 de Blender entrer : Blender 2.8
Voila! C'est facile à faire en bibitte!
À la prochaine!
 votre commentaire
votre commentaire
-
Par Matrius le 20 Juin 2011 à 18:26
Bonjour!
Aujourd'hui je vais vous parler d'extrusion.
Un objet on peut le déplacer, le tourner ou en modifier la taille. mais après cela! What to do!
On peut l'extruder, c'est-à-dire l'étirer, soit au complet ou seulement une partie.
Pour extruder une partie d'un objet il faut
- Sélectionner l'objet.
- Passer en Edit mode en appuyant sur la touche TAB.
- Sélectionner une ou plusieurs faces ou côtés ou vertices de l'objet.
- Appuyer sur la touche E et déplacer la souris
- Si nécessaire, cliquer la roue de la souris pour déplacer l'extrusion sans contrainte.
- Cliquer le bouton gauche de la souris pour terminer l'extrusion.

Et voilà on réalise une extrusion.
Pour répéter l'extrusion, déplacer le curseur de la souris, tenir la touche Ctrl enfoncée et cliquer le bouton gauche de la souris.
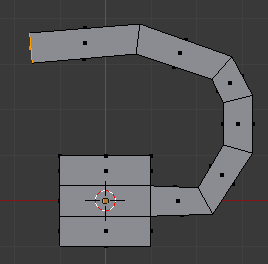
Noter qu'on peut garder l'extrusion le long de l'axe X, Y ou Z en appuyant justement
- soit sur la touche X
- ou soit sur la touche Y
- ou soit sur la touche Z.
Exemple : presser la touche E, ensuite presser la touche Y, bouger la souris pour faire l'extrusion
et finalement cliquer le bouton gauche de la souris extrudera la sélection le long de l'axe Y.
Pour extruder toutes les faces dans chaque direction cliquer sur le bouton Extrude Individual dans le panneau Mesh Tools.

Il n'y a pas de raccourçi clavier pour extruder individuellement les faces. Il faut utiliser le bouton Extrude Individual.
****************************** Mise à jour *****************************
Dans Blender 2.8, il n'y a plus de bouton pour extruder individuellement les faces.
Il faut passer par le menu dans la barre au bas de l'écran 3D.
Cliquer sur Faces puis sur Extrude Individual Faces.
Le raccourci clavier est Ctrl + F puis presser la touche I.
*********************************************************************
Cliquer sur le bouton Extrude Region est la même chose que d'appuyer sur la touche E pour faire une extrusion.
Noter que pour extruder les
- vertices, il faut être en Vertex Select Mode : Ctrl + Tab, 1
- edges, il faut être en Edge Select Mode : Ctrl + Tab, 2
- faces, il faut être en Face Select Mode : Ctrl + Tab, 3
****************************** Mise à jour *****************************
Dans Blender 2.8, il faut juste utiliser les chiffres 1, 2 et 3 situés en haut des touches pour les lettres de l'alphabet.
Dans Blender 2.8 les touches Ctrl + Tab appelle un pie menu qui permet de choisir un des modes de travail :
Object Mode, Edit Mode, Paint Mode, etc.
*********************************************************************
Voici une page qui explique l'extrusion avec des images.
Un dernier petit conseil, après avoir extruder un objet, il est bon de cliquer sur le bouton Remove Doubles
car l'extrusion crée souvent des vertices en double qu'il faut enlever car elles sont inutiles.
****************************** Mise à jour *****************************
Dans Blender 2.8, le bouton Remove Doubles est disparu du décor.
Il faut passer dans la barre de menu dans le haut ou le bas de l'écran 3D.
Cliquer sur Vertex puis Merge Vertices puis sur un des choix disponibles.
ou bien cliquer sur Mesh puis Clean Up puis sur Merge by Distance.
*********************************************************************
Voilà! C'est tout mes amis!
À la prochaine!
 votre commentaire
votre commentaire
-
Par Matrius le 20 Juin 2011 à 00:32
Aujourd'hui je vais vous parler des commandes pour déplacer, tourner et redimensionner les objets dans Blender.
Les "widgets" peuvent nous aider à faire l'une de ces 3 tâches. Les widgets sont des dispositifs qui nous aident
dans le déplacement, la rotation ou le redimensionnement d'un objet.

Mais pour travailler avec rapidité dans Blender, il est préférable d'apprendre à utiliser les raccourçis clavier.
Pour déplacer, tourner et redimensionner les objets dans Blender, il y a trois lettres à retenir : G R S.
La touche G (grip en anglais) permet de déplacer les objets.
La touche R (Rotate en anglais) permet de tourner les objets.
La touche S (Size en anglais) permet de redimensionner les objets.
La procédure est la suivante :
1 - Placer le curseur de la souris sur un objet.
2 - Cliquer sur le bouton droit de la souris pour le sélectionner.
(Dans Blender 2.8X, on peut sélectionner avec le bouton gauche ou le bouton droit de la souris)
(Ce choix est déterminé dans l'écran des préférences)
3 - Appuyer sur la touche G pour déplacer l'objet,
ou R pour le faire tourner,
ou S pour modifier sa taille.4 - Bouger la souris pour modifier l'objet.
5 - Cliquer sur le bouton gauche de la souris pour accepter la transformation.
6 - Pour refuser la modification il faut cliquer sur le bouton droit de la souris.
Si on a plusieurs objets à sélectionner, on appuie sur la touche SHIFT pour sélectionner le second objet et les suivants
ou bien on utilise l'outil boîte de sélection (touche B) ou l'outil cercle de sélection (touche C).
Pour utiliser l'outil boîte de sélection
- Appuyer sur la touche B
- Choisir l'endroit du point de départ de la boîte de sélection
- Tenir enfoncer le bouton gauche de la souris
- Déplacer la souris pour que la boîte de sélection contienne les objets à sélectionner
- Relâcher le bouton gauche de la souris pour terminer
Pour utiliser l'outil cercle de sélection
- Appuyer sur la touche C
- Tourner la roue de la souris pour changer la taille du cercle de sélection
- Bouger la souris pour placer les objets à sélectionner dans le cercle de sélection
- Cliquer le bouton gauche de la souris pour sélectionner les objets
- Cliquer le bouton droit de la souris pour terminer
On peut aussi mettre une contrainte au déplacement, à la rotation ou au redimensionnement des objets.
La contrainte peut se faire sur l'un des trois axes X, Y et Z.
Exemple : Après avoir sélectionner un objet, si on appuie sur la touche G, puis sur la touche Y,
on pourra déplacer l'objet, avec la souris, uniquement le long de l'axe Y.
Si on appuie sur la touche R, puis sur la touche Z, l'objet ne peut tourner qu'autour de l'axe Z.
On peut aussi entrer une valeur numériqueExemple : Taper sur S, puis sur X, puis sur 4 et finalement taper sur la touche Entrée.
L'objet sera allonger de 4 fois sa taille sur l'axe X uniquement.
Les valeurs numériques peuvent être positive ou négative avec les lettres G et R.
Dans le cas de la lettre S pour diminuer la taille d'un objet, on entrera une valeur décimale.
Exemple : Taper sur les touches S . 2 5 puis sur la touche Entrée pour diminuer la taille d'un objet de 4 fois.
Lorsqu'on fait un déplacement d'objet avec un contrainte, il faut faire attention à la vue dans laquelle on se trouve.
Ainsi un déplacement sur l'axe des Z dans une vue du dessus en affichage orthographique ne montrera pas le déplacement de l'objet.
L'objet se déplace si vous bougez la souris, mais en vue de dessus l'axe des Z pointant hors du moniteur, il semble ne rien se passer.
Par contre si vous êtes en mode d'affichage en perspective vous verrez le cube grossir ou rapetisser en le déplaçant sur l'axe des Z.
Pour ce qui concerne le déplacement (touche G) et le redimensionnement (touche S), il est possible d'exclure un axe pour pouvoir
travailler sur les 2 autres axes uniquement. Pour faire cela il suffit d'inclure la touche Shift dans la commande.
Exemple : pour faire déplacement excluant l'axe Z,
presser la touche G puis la relâcher,
tenir la touche Shift enfoncée et presser la touche Z.
pour changer la taille d'un objet en excluant l'axe Z,
presser la touche S puis la relâcher
tenir la touche Shift enfoncée et presser la touche Z.
Si on utilise les widgets
il suffit de tenir la touche Shift enfoncée et de cliquer sur un widget. Le widget sur lequel on aura cliqué, sera exclu de l'opération.
Exemple pour faire un déplacement uniquement en X et Y avec les widgets,
il faut pour exclure l'axe Z de l'opération de déplacement, tenir la touche shift enfoncée et cliquer sur la flèche bleue.
Ainsi seulement un déplacement en X ou en Y sera possible.

Pour exclure l'axe Z lors de changement de taille en utilisant les gizmos,
il faut tenir la touche Shift enfoncée et cliquer sur la tige bleue avec un petit carreau à son extrémité.

Pour activer ou désactiver les gizmos, voir l'image au début de ce post.
Avec les outils gizmos (flèche, tige avec petit carreau, arc de cercle),
la couleur bleue représente l'axe Z,
la couleur verte représente l'axe Y,
et la couleur rouge représente l'axe X.
Avec le cercle blanc du gizmo de rotation, l'objet tourne autour d'un axe qui sort à la verticale du plan de vue.
Ainsi si le plan de vue est incliné, l'axe de rotation ne sera ni autour de l'axe X, ni autour de l'axe Y et ni autour de l'axe Z.
L'axe de rotation sera autour d'une tige imaginaire sortant perpendiculairement à la face avant de votre moniteur.
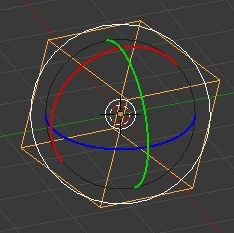
Se rappeler aussi que la position des outils gizmos n'est pas toujours sur un objet.
Cela dépend du point de pivot sélectionné et aussi du nombre d'objets sélectionnés.
Exemple ci-dessous avec le curseur 3D comme point de pivot alors que l'objet n'est pas sur la position du curseur 3D.
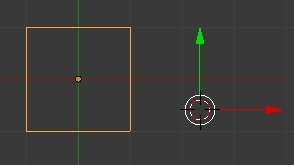
Ci-dessous en vue de dessus, le point de pivot est Median Point et deux objets sont sélectionnés.

Rappel : le chiffre 5 du clavier numérique bascule entre : Affichage orthographique / Affichage en perspective.
OOoohhh! J'ai failli oublier. Pour faire tourner un objet dans tous les sens appuyer 2 fois sur la touche R.
La touche A bascule entre : Tout sélectionner / Tout désélectionner.
********************************** Mise à jour *******************************
Pour déplacer un objet en diagonal en suivant un des axes X, Y ou Z, il faut passer par le widget de déplacement (flèche)
tout en étant en mode Local. Ceci est utile par exemple lorsqu'un veut déplacer la caméra pour obtenir une paire d'images
stéréos et que la caméra a été pivotée selon un certain angle.
Le mode Local pour ceux qui découvrent Blender fait référence au système de coordonnée X, Y, Z de position de l'objet
dans l'espace virtuel. On peut utiliser un système de position globale ou locale.
Blender offre aussi le mode View, Gimbal et Normal.
Visitez la page du manuel de référence pour plus d'information sur ce sujet.
***************************************************************************
Voilà! Bonne journée!
Et à la prochaine!
 votre commentaire
votre commentaire
-
Par Matrius le 17 Juin 2011 à 14:55
Bonjour!
Dans Blender, comme tous les logiciels 3D, vous travaillez dans un espace 3D virtuel dont l'accès est votre moniteur.
Pour tourner autour d'un objet on ne peut le faire physiquement, on change donc le point de vue par des commandes au clavier.
Dans Blender les vues de haut, de face et du côté droit sont contrôlées respectivement par les chiffres 7, 1 et 3 du clavier numérique.
Pour obtenir les vues de dessous, de l'arrière et de gauche on utilise les mêmes chiffres avec en plus la touche Ctrl.
7 = Vue de haut Ctrl + 7 = Vue de dessous
1 = Vue de face Ctrl + 1 = Vue de l'arrière
3 = Vue de droite Ctrl + 3 = Vue de gauche
Pour incliner le plan de vue, tenir la roulette de la souris enfoncée et bouger la souris.
Une autre méthode pour incliner la vue est de presser la touche Alt et le bouton gauche de la souris
tout en bougeant la souris. (Valable pour blender 2.49 - ne fonctionne pas dans Blender 2.5 ou 2.6)
Pour déplacer la vue à droite ou à gauche, appuyer sur la touche Ctrl et tourner la roue de la souris.
Pour déplacer la vue vers le haut ou vers le bas, appuyer sur la touche Shift et tourner la roue de la souris.
Pour déplacer librement la vue, appuyer sur la touche Shift, tenir la roue de la souris enfoncée et bouger la souris.
Note : Tenir enfoncé les touches Ctrl + Shift puis tourner la roue de la souris fera tourner la sélection autour de son centre.
La touche zéro (0) du clavier numérique bascule entre : Point de vue de la caméra / Point de vue normal.
La touche point (.) du clavier numérique amène le ou les objets sélectionnés au centre de la vue.
La touche Home amène tous les objets au centre de la vue même si aucun objet n'est sélectionné.
Les chiffres 4 et 6 du clavier numérique font pivoter la vue autour de l'axe des Z.
Les chiffres 8 et 2 du clavier numérique font pivoter la vue autour d'un axe horizontal.
La touche 5 du clavier numérique bascule entre : vue orthogonale / vue en perspective.
La touche / du clavier numérique bascule entre : vue globale / vue locale.
La touche Z bascule l'affichage entre : fil de fer / solide.
Pour zoomer tourner la roue de la souris
ou tenir enfoncé la touche Ctrl et la roue de la souris puis bouger la souris.
Finalement la touche TAB bascule entre : XXXX mode / Edit mode
(Exemple : object Mode / Edit Mode, Weight Paint / Edit Mode).
Voilà! Avec toutes ces commandes vous pourrez vous ballader sans problème dans l'espace 3D virtuel de Blender.
À la prochaine!
 votre commentaire
votre commentaire Suivre le flux RSS des articles de cette rubrique
Suivre le flux RSS des articles de cette rubrique Suivre le flux RSS des commentaires de cette rubrique
Suivre le flux RSS des commentaires de cette rubrique
Oser repousser les limites de sa créativité
 Twitter
Twitter del.icio.us
del.icio.us Facebook
Facebook Digg
Digg Technorati
Technorati Yahoo!
Yahoo! Stumbleupon
Stumbleupon Google
Google Blogmarks
Blogmarks Ask
Ask Slashdot
Slashdot




