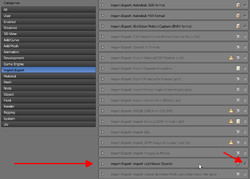-
Importer ou ajouter
Bonjour!
Je lisais sur un forum à propos d'un jeune qui cherchait quelqu'un pour lui faire des vaisseaux de Star Wars.
Quelqu'un lui a répondu qu'il n'avait qu'à chercher sur le web pour en trouver et ensuite il n'aurait qu'à les
mettre dans sa scène. Mais hélas, ça aussi, importer un objet dans sa scène, il ne savait pas comment le faire.
Aujourd'hui, j'expliquerai donc comment importer ou ajouter du contenu dans notre scène à partir d'un fichier externe.
Utiliser la commande Import.
Avec Blender 3D, on peut importer le contenu d'un fichier avec Import que l'on trouve dans le menu File.
Le menu File est le premier à gauche dans la barre tout en haut dans l'interface graphique de Blender.
Importer signifie que l'on veut amener un objet qui se trouve dans un fichier d'un format autre que blend
dans un fichier blend. Cela signifie donc que le fichier source a été fait dans un logiciel autre que Blender 3D.
Pour que l'opération soit possible, il faut une certaine compatibilité entre le codage du fichier source
et la capacité de Blender 3D de comprendre ce codage.
Par conséquent, lorsqu'on importe du contenu avec la commande Import, il n'est pas garantie que l'opération
d'importation sera toujours parfaitement réussie.
Il existe de nombreux logiciels pour faire de la 3D et chacun à son format de fichier. Ci-dessous, je vous explique
un peu l'importation d'objet avec les 4 formats les plus rencontrés sur le web : DAE, OBJ, 3DS et LWO.
Noter qu'on trouve aussi souvent des fichiers avec l'extension MAX.
Mais ces fichiers sont à oublier pour tous ceux qui utilisent Blender 3D.
Ces fichiers sont faits avec le logiciel Autodesk 3DS Max.
Les fichiers Max ne peuvent être ouverts que par Autodesk 3DS Max. Point final.
Fichier avec extension DAE
Le terme DAE signifie Digital Asset Exchange et ce format de fichier a été spécifiquement conçu dans le but de transférer le
plus d'information possible du fichier source vers le fichier qui fait l'importation. En faisant une importation à partir d'un fichier
DAE, on aura toutes les textures du modèle original amenées dans le fichier blend. Mais, il y a un mais, et oui, mais les couleurs
des textures sur l'objet seront très pâles. Il faudra pour corriger la situation, sélectionner chaque objet et mettre le paramètre
Specular sous le bouton matériel sur zéro.
Voir mon post Remapper un personnage DAE pour plus d'information sur ce sujet.
Fichier avec extension OBJ
On trouve souvent sur le web des objets qui sont dans un fichier avec une extension OBJ. Avec ce type de fichier,
on perd les textures de l'objet. Lorsqu'on importe l'objet dans Blender, il est tout blanc, soit la couleur par défaut de Blender.
Il faut refaire le mapping de A à Z en réassignant chaque texture à la bonne partie de l'objet.
J'ai fait 3 posts sur ce sujet particulier pour remapper un personnage en format OBJ.
Fichier avec extension 3DS
L'importation d'un objet à partir d'un fichier 3DS peut être un succès ou un échec total. La plupart du temps quand l'importation
se passe bien, on a perdu les textures mais il peut arriver que tout soit conservé. Cela mais déjà arrivé parfois avec ce type de
fichier.
Mais je ne vous cacherai rien, parfois l'importation à partir d'un fichier 3DS peut vraiment se passer très mal. L'objet a été
importé mais tous les différents objets qui le composent ne sont plus à leur place. C'est comme échapper une maquette en
plastique sur le plancher qui se briserait en plusieurs morceaux. Il peut aussi arriver que seulement certaines parties de l'objet
soient importées. L'objet n'est pas au complet. Ceci m'est arrivé avec l'importation d'un char d'assaut. Seul la tourelle avec le
canon et les chenilles ont été importées et les chenilles étaient en pièces détachées.
Au final, j'ai juste gardé la tourelle. Ça peut toujours servir.
Fichier avec extension LWO
L'importation à partir d'un fichier LWO est un peu comme celle faite à partir d'un fichier OBJ.
L'objet importé sera tout blanc et il faudra refaire les textures. Noter que dans Blender, si on veut importer
à partir d'un fichier LWO, il faudra aller dans l'écran des préférences, puis dans les ADDONS.
Dans le menu à gauche, cliquer sur le choix Import - Export. Ensuite dans les choix à droite, il faut trouver
le choix Import-Export : Import LightWave Objects et cliquer sur le petit carreau à droite de ce choix pour l'activer.
Ensuite retourner dans l'écran 3D puis cliquer sur File puis sur Import pour voir le choix Lightwave Object (.lwo).
Si vous voulez toujours avoir ce choix dans le menu Import, il faut faire une mise à jour de ses préférences (Ctrl + U).
Utiliser la commande Append.
Le terme anglais Append signifie ajouter. Avec la commande Append on ajoute du contenu dans notre scène.
Mais ce contenu ne peut provenir que d'un autre fichier blend.
Le contenu d'un fichier blend est organisé comme dans une base de donnée.
Par exemple, vous avez les élements suivants : Camera, Lamp, Material, Mesh, Object, Scene, Texture, World.
Que voulez-vous aller chercher dans un autre fichier blend? Un matériel, un objet, une texture ou bien la scène au complet.
La commande Append est donc l'outil qui vous donne accès à la base de donnée d'un autre fichier blend.
Une importation est différente de la commande Append. Avec la commande Import, c'est le contenu au complet
d'un autre fichier que l'on importe. On ne peut pas choisir un objet ou un matériel en particulier. C'est tout ou rien.
Pour utiliser la commande Append, on peut cliquer sur File dans la barre au haut de l'écran 3D puis sur le choix Append.

On peut aussi passer par son raccourci clavier qui est Shift + F1.
---------------------------------------------------------------------------------------------------------------------------------------------------------------------------------------------
Personnellement, je n'importe jamais du contenu dans une scène avec la commande Import. Quand j'importe le contenu d'un
fichier, j'ouvre un fichier blend et j'efface le cube par défaut. J'importe l'objet et je refais le mapping sur l'objet si le mapping a été
perdu. Je sauvegarde le fichier blend et par la suite, j'utiliserai la commande Append pour venir chercher l'objet et l'amener
dans ma scène. Le fichier source (dae, obj, 3ds, etc) qui a servi pour l'importation est simplement effacé de mon disque dur.
Tous les fichiers blend contenant des objets 3D trouvés sur le web sont placés dans un répertoire qui a pour nom Internet. Ce
répertoire contient des sous-répertoires pour classer les objets selon le type d'objet : personnage, mobilier, spaceship, etc, etc.
Voici ci-dessous, deux captures d'écran de mes répertoires pour Blender sur mon disque dur.

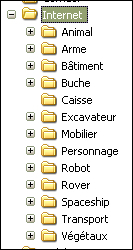
Quelques explications sur mon organisation des répertoires sous Blender.
2D = tous les rendus des images que je fais dans Blender en deux dimensions.
3D = tous les images que je fais en 3D (deux images une à côté de l'autre pour faire une paire stéréo).
Animation = toutes les animations que je fais.
Documentation = Doc que j'avais commencé sur Blender mais j'ai abandonné. Blender change trop souvent.
Exemple = des fichiers blend trouvés sur le web servant d'exemple pour certaines caractéristiques de Blender.
Fichier = tous les fichiers blend que je fais et les objets trouvés sur le web sont dans ce répertoire.
Fond = des images pouvant servir de fond dans une scène.
Magazine = les fichiers de Blender Art Magazine.
Matériel = tous mes images servant de texture pour mapper les objets.
Node = des captures d'écran des setups faits dans le Node Editor.
Projet = des images pouvant me servir d'idée pour faire des objets dans Blender. J'ai plein de projets, il me reste à les faire.
Transparent = contient des fichier PNG avec transparence et des images à convertir en format PNG avec transparence.
Tutoriel = contient les fichiers originaux (pdf, blend, jpg) des tutoriels que j'ai fait pour apprendre les bases de Blender.
Vidéo = contient des vidéos principalement en provenance de Youtube expliquant des caractéristiques de Blender.
TreeFarmPalms Models est juste un fichier zippé contenant des images pour faire des palmiers.
L'image de droite est mon répertoire Internet qui se trouve à être un sous-répertoire de Fichier.
Tous les objets 3D que je ramasse sur le web sont importés dans un fichier blend si nécessaire puis placés dans ce répertoire.
Voilà! C'est l'organisation que j'ai pour mon répertoire de Blender.
Il faut s'organiser un peu car la 3D fait en sorte qu'on ramasse des images pour faire des textures, des vidéos pour apprendre le
logiciel, des objets 3D provenant de l'internet et en plus, on fait soi-même, un fichier blend après l'autre.
En peu de temps, le dossier Blender prend de l'expansion et un triage de tous ces fichiers s'impose rapidement.
Pour terminer ce post, voici ci-dessous la vidéo d'un diabolique champignon.
J'ai trouvé ce champignon ici. Il est disponible en plusieurs formats incluant le format blend mais il n'est pas gratuit.
Ce site appelé 3DFOIN a d'autres modèles de personnages et de monstres à vendre. Mais on n'est pas obligé d'acheter.
Simplement regarder les modèles 3D peut nous donner des idées pour faire soi-même un personnage ou un monstre.
Mes amis!
N'oubliez pas d'aller jouer dehors un tout petit peu car l'été est là.
À la prochaine!
-
Commentaires
Oser repousser les limites de sa créativité
 Twitter
Twitter del.icio.us
del.icio.us Facebook
Facebook Digg
Digg Technorati
Technorati Yahoo!
Yahoo! Stumbleupon
Stumbleupon Google
Google Blogmarks
Blogmarks Ask
Ask Slashdot
Slashdot