-
Faire un joint en T
Bonjour!
Aujourd'hui, je regarde comment faire un joint en T.
Blender offre dans les ADDONS une solution pour faire des joints en T.
Il faut premièrement aller dans l'écran User Preferences. Cliquer sur le bouton Addons.
Dans le menu à gauche de l'écran cliquer sur Add Mesh.
Puis trouver le choix Add Mesh : Pipe Joints.
Finalement cliquer sur le petit carreau tout à droite de ce choix pour activer ce choix.
Maintenant quand vous appellerez le menu d'ajout avec Shift + A,
vous verrez pour les objets de type Mesh le choix Pipe Joints.

Le choix Pipe Joints offre 5 types de joint : en coude (elbow), en Y, en T, en croix (cross-joint) et en nombre N (N-joint).

Le dernier choix N-joint permet d'entrer une valeur pour le paramètre Arms/Joints
dans le tableau à gauche de l'écran 3D pour choisir le joint de tuyau à faire.
Voulez-vous une jonction pour joindre 3, 4, 5 ou 6 tuyaux?

Entrez votre valeur. La valeur par défaut est 5. Ce dernier choix N-Joint peut servir à faire les rayons d'une roue par exemple.
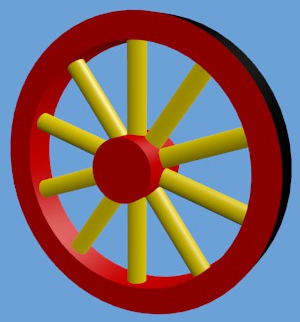
Mais il y a d'autres types de joints que le Addon ne fait pas. Par exemple, lorsqu'on veut joindre un petit tuyau sur un gros tuyau.
Et c'est justement ce que je vous montre aujourd'hui. Noter que j'utilise Blender 2.7 pour faire ce petit tutoriel.
01 - Ajouter un tube dans l'écran 3D. (Shift + A > Mesh > Cylinder).
02 - Dans le panneau Add Cylinder à gauche de l'écran 3D, ajuster
- Vertices sur 8,
- Depth sur 8,
- Cap Fill Type sur Nothing
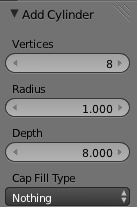
03 - Ajouter un cercle (Shift + A > Mesh > Circle).
04 - Dans le panneau Add Circle à gauche de l'écran 3D,
mettre Vertices sur 6 et cliquer sur le carreau à gauche de Align to View.
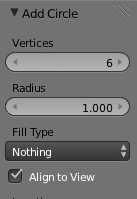
05 - Appuyer sur la touche S, bouger la souris pour diminuer un peu la taille du cercle.
Cliquer bouton gauche de la souris pour terminer l'opération de changement de taille.
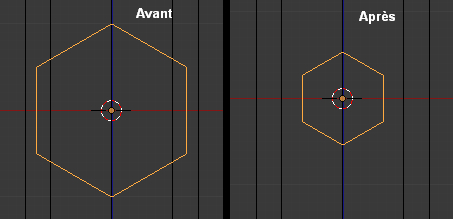
06 - Passer en vue du côté droit (touche 3 du clavier numérique).
07 - Cliquer sur le bouton Snap (un aimant en forme de fer à cheval).
Cliquer sur le bouton Element to snap, cliquer sur Edge dans le menu dépliant.

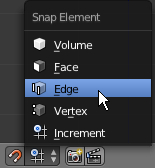
Cette étape active le magnétisme pour nous aider à placer un objet à un endroit précis près d'un autre objet.
08 - Appuyer sur la touche G, bouger la souris pour amener le cercle sur la gauche du cylindre.
Appuyer sur la touche Y pour bloquer le déplacement sur cet axe.
Grâce au magnétisme, le cercle va se coller sur le edge du cylindre.
Cliquer le bouton gauche de la souris pour terminer l'opération de déplacement.
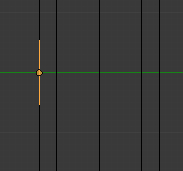
09 - Cliquer sur le bouton Modifier, cliquer sur le bouton Add Modifier, Cliquer sur le choix Shrinkwrap.

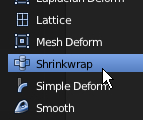
10 - Dans le panneau du modifier, cliquer sur le long rectangle gris sous Target.
Dans la liste qui apparaît, cliquer sur Cylinder.
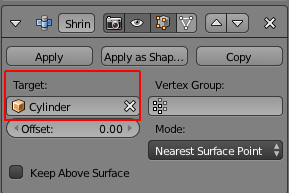
11 - Dans le panneau du modifier cliquer sur le bouton Apply.
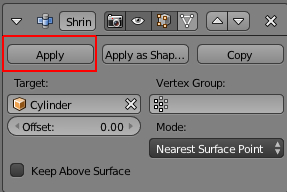
12 - Appuyer sur la touche Shift et sélectionner le cylindre.
Presser les touches Ctrl + J pour joindre les 2 objets ensemble.
13 - Appuyer sur la touche d'échappement (Escape) pour passer en Edit Mode.
14 - Appuyer sur les touches Ctrl + R. Approcher le curseur de la souris du cylindre. Une ligne mauve apparaîtra.
Tourner la roue de la souris pour voir deux lignes mauves. Cliquer bouton gauche de la souris pour terminer.
Appuyer sur la touche S puis sur la touche Z, bouger la souris pour rapprocher les 2 boucles une de l'autre.
Cliquer le bouton gauche de la souris pour terminer l'opération.

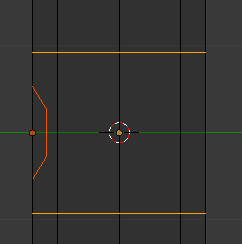
15 - Presser les touches Ctrl + Tab, puis presser le chiffre 1 pour passer en Vertex Select Mode.
16 - Sélectionner 2 vertices du cercle et 2 vertices du cylindre puis presser la touche F pour faire une face.
Attention de ne pas sélectionner un vertex sur la partie arrière du cylindre.
Incliner le plan de vue (presser roue de la souris et bouger la souris) permet d'éviter cette erreur.
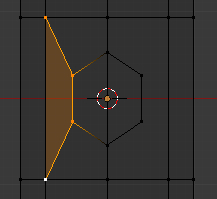
17 - Répéter l'étape 16 pour faire des faces tout autour du cercle.
Ci-dessous, une fois terminé la création des faces, passer en Face Select Mode (Ctrl + Tab, 3)
pour mieux voir les faces que vous venez de faire.
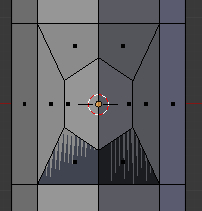
18 - Les deux grandes faces rectangulaires du cylindre sont sous les faces que l'on vient de faire autour
du cercle. Il faut effacer ces 2 grandes faces. Pour cela passer en Edge Select Mode (Ctrl + Tab, 2).
Sélectionner l'arête du cylindre passant au centre du cercle. Presser la touche X et cliquer sur le choix Edge pour l'effacer.
On obtiendra un trou dans le cylindre après l'opération d'effaçage de l'arête.
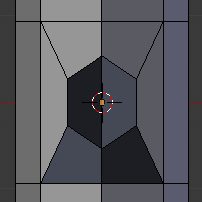
19 - Les deux faces en bas du cercle sont en gris foncé. Leur normale est inversée. Il faut recalculer les faces.
Pour cela presser la touche A pour tout sélectionner. Sur la gauche de l'écran, cliquer sur le 3e onglet Shading/UVs.
Cliquer sur le bouton Recalculate et aussitôt toutes les faces seront correctes.
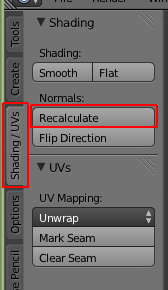
20 - passer en Edge Select Mode (Ctrl + Tab, 2).
21 - Sélectionner les arêtes qui forment le contour du cercle.
22 - Passer en vue du côté droit (touche 3 du clavier numérique).
23 - Appuyer sur la touche E pour extruder la sélection.
Bouger la souris pour extruder. Presser la touche Y pour bloquer l'extrusion sur cet axe si nécessaire.
Cliquer le bouton gauche de la souris pour terminer l'opération d'extrusion.
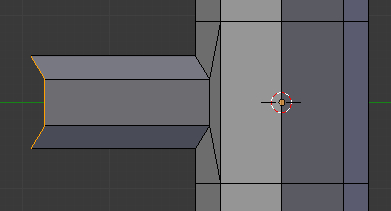
24 - Amener le curseur 3D sur la sélection. Pour faire cela presser les touches Shift + S.
Cliquer sur Cursor to Selected dans le menu dépliant ou bien presser le chiffre 4 pour obtenir le même résultat.
25 - Presser une après l'autre les touches S, Y, 0, Entrée pour aplanir le bout du tube. (Note 0 = zéro, pas la lettre O d'accord)
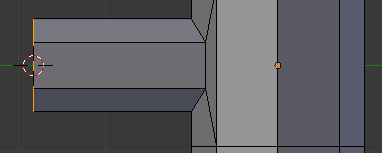
27 - Il ne reste plus qu'à adoucir les faces de l'objet. Retourner en Object Mode (touche Tab).
À gauche de l'écran 3D, cliquer sur l'onglet Tools puis cliquer sur le bouton Smooth.
Ensuite cliquer sur le bouton Add Modifier puis dans les choix cliquer sur Subdivision Surface.
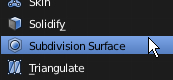
28 - Dans le panneau du Subdivision Surface Modifier, ajuster les paramètres View et Render sur 4.
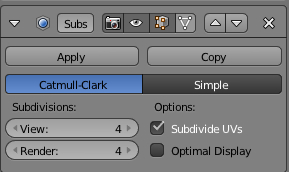
29 - Faire un rendu de votre objet (touche F12). Ci-dessous mon rendu en vue 3D.
Et voilà le travail! Un magnifique joint en T.
Si vous utilisez un array modiifier et un mirror modifier sur cet objet, on peut faire par exemple une échelle.
Ci-dessous, la vidéo originale en anglais en provenance de YouTube traitant ce sujet.
La page du livre Noob to Pro sur les joints est très intéressante également.
Mes amis!
Puisque je vous ai parlé d'échelle un peu plus haut, voici un lien pour explorer l'échelle du très très petit au très très grand.
À la prochaine!
-
Commentaires
Oser repousser les limites de sa créativité
 Twitter
Twitter del.icio.us
del.icio.us Facebook
Facebook Digg
Digg Technorati
Technorati Yahoo!
Yahoo! Stumbleupon
Stumbleupon Google
Google Blogmarks
Blogmarks Ask
Ask Slashdot
Slashdot


