-
Remapper un personnage DAE
Bonjour!
Sur le web, on peut trouver de nombreux sites offrant des objets 3D que l'on peut mettre dans nos scènes
comme le site The Free 3D Models. Il va de soi que lorsqu'on peut trouver l'objet 3D désiré
en format BLEND, il est plus facile d'amener l'objet dans notre fichier avec tous ses matériels et ses textures.
Mais la vie étant ce qu'elle est, on trouve beaucoup plus de fichiers avec des extensions différentes de l'extension BLEND.
Ayant remappé quelques personnages trouvés sur le web, j'ai pensé à ceux qui débutent dans Blender et qui aimeraient
pouvoir remapper un personnage. Remapper un personnage n'est pas vraiment difficile, c'est plutôt une question de temps.
Pour remapper un personnage, il faut parfois plusieurs heures de travail pour comprendre la pensée de l'auteur original
du personnage et trouver où va chacune des textures. Ceci est principalement vrai avec les fichiers 3DS et OBJ.
Mais aujourd'hui, je regarde un format de fichier plutôt facile à remapper, le format DAE.
L'extension de fichier DAE pour Digital Asset Exchange est un type de fichier permettant l'échange de data entre les logiciels
3D qui conservent le plus de caractéristiques du data du fichier source.
Pour ce projet de remapper un personnage DAE, j'utilise cette cowgirl.
Elle est un exemple de remapping facile à faire et le matériel de ses cheveux
et celui du tatouage sur son bras utilise le mode alpha.
Primo, tous les fichiers de ce modèle sont dans un répertoire compressé au format 7zip.
Il faut donc extraire le répertoire du fichier 7zip. Pour ceux qui n'ont pas ce logiciel gratuit, voyez ici.
Une fois cela fait, on peut importer le fichier DAE dans Blender.
Le personnage importé dans Blender est tout petit.
Appuyer sur la touche point pour zoomer sur le personnage
Passer en vue de côté (touche 3 du clavier numérique) puis faites le pivoter de 90 autour de l'axe X (R X - 9 0 Entrée)
Grossir le personnage en appuyant sur la touche S puis bouger la souris.
Terminer l'opération en cliquant le bouton gauche de la souris.
Placer votre éclairage et la caméra, puis appuyer sur la touche F12 pour faire un rendu.
Dans le rendu, le personnage paraît comme luminescent. On voit les textures mais il y a un os comme on dit.
Pour remapper le personnage correctement, il faut sélectionner une partie du personnage, puis cliquer sur le bouton Material.
Note : ici une page web en anglais qui explique un peu les boutons de l'écran des propriétés
pour ceux qui débutent dans Blender.
Malheureusement la page officielle sur le site de Blender concernant cette écran n'est pas encore faite.
Ici un petit post que j'avais fait sur le sujet mais il manque un bouton ajouté plus tard dans Blender entre le 1er et 2e
bouton. Ce nouveau bouton permet de choisir les calques qui seront inclus dans le rendu.
Ouvrir le panneau Specular s'il est fermé, puis cliquer sur le long rectangle gris à l'intérieur du panneau.

Cliquer sur le curseur à droite du cercle de sélection des couleurs et tout en maintenant le bouton de la souris enfoncé, le ramener
au bas complètement. Cette opération va mettre les valeurs de R, G, et B sur zéro.

Refaire un rendu en appuyant sur la touche F12. Il faut répéter la procédure pour chaque matériel du personnage.

Une fois que l'ajustement a été fait pour tous les matériels du personnage on refait un rendu (touche F12).
Comme l'image ci-dessus le montre, il reste à ajuster la transparence des cheveux, des cils autour des yeux
et du tatouage sur son bras.
Pour corriger la transparence des cheveux, sélectionner un objet faisant partie des cheveux sur la tête du personnage.
Ensuite, cliquer sur le bouton Texture, puis dans le panneau Influence activer le paramètre Alpha.

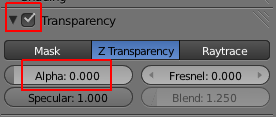
Après cela, cliquer sur le bouton Material, cliquer sur le carreau à gauche de Transparency dans les panneaux.
Amener le curseur Alpha complètement sur la gauche. Autrement dit Alpha est sur 0 dans le panneau Transparency.
On répète la procédure pour les autres objets qui composent les cheveux tant qu'on voit du blanc dans les cheveux.
Ci-dessous, les cheveux sont corrects maintenant. Mais il reste les cils et le tatouage à modifier.
Pour les cils autour des yeux, il faut suivre la même procédure que pour les cheveux.
Sélectionner les cils, puis activer Alpha dans le panneau Influence des textures
et activer Transparency et mettre Alpha à zéro dans le panneau Transparency.
Ci-dessous, un autre rendu du personnage. Il ne reste plus que le tatouage à modifier.
Donc, sélectionner le tatouage et encore une fois, activer Alpha dans le panneau Influence.
Activer Transparency et mettre le paramètre Alpha sur zéro.
Ci-dessous, le personnage avec ses cheveux, ses cils et son tatoutage remappé correctement.
Ce personnage à un collier autour du cou et il faut le replacer correctement.
Mais il y un système d'ossature associé au collier, ce qui rend son positionnement assez facile en utilisant le Pose mode.
Voila! Un remapping pas trop difficile à réaliser.
Mes amis!
Ne perdez pas la map! Oups! Dernière nouvelle : Blender 2.69 est disponible et le site de Blender est revampé.
À la prochaine!
-
Commentaires
Oser repousser les limites de sa créativité
 Twitter
Twitter del.icio.us
del.icio.us Facebook
Facebook Digg
Digg Technorati
Technorati Yahoo!
Yahoo! Stumbleupon
Stumbleupon Google
Google Blogmarks
Blogmarks Ask
Ask Slashdot
Slashdot





