-
Remapper un personnage OBJ (1 de 3)
Bonjour!
Dans mon post du 7 décembre 2013 j'ai expliqué comment remapper un personnage en format DAE téléchargé du web.
Aujourd'hui je vous montre comment remapper un personnage en format OBJ appelé Jill Valentine.
La plupart du temps, un objet 3D en format OBj importé dans Blender perd ses textures. Il faut redéfinir chacune des textures
qui sont associées à chaque matériel. Ce travail peut être facile si l'objet 3D à remapper à peu de matériels et qu'il n'utilise que
quelques images pour faire ses textures. Mais certains auteurs d'objets 3D ont une logique très difficile à suivre. Les objets 3D
qu'ils font utilisent un très grand nombre de matériels et d'images pour faire les textures, avec en plus des noms pour les images
servant de texture qui ne fournissent aucune indication sur le matériel qu'il mappe. Avec de tels objets 3D, il devient souvent
impossible de remapper l'objet correctement.
De plus, pour ce qui concerne les personnages 3D qu'on trouvent sur le web. ils sont souvent en plusieurs morceaux.
Ceci rend le transfert d'un fichier blend à l'autre, le déplacement du personnage dans la scène ou le changement de pose du
personnage plus délicat puisqu'il faut toujours travailler non pas avec un seul objet mais avec plusieurs objets 3D.
Le personnage de Jill Valentine est lui aussi en plusieurs morceaux mais après le mapping, je fusionnerai les différents objets
ensemble pour obtenir que deux objets, le personnage de Jill Valentine et son sabre. Je fusionne le perroquet sur son épaule et le
pistolet sur sa jambe droite au personnage. Mais si nécessaire, on peut plus tard séparer le perroquet ou le pistolet du
personnage en utilisant la commande P en Edit Mode.
Noter que dans mon post précédent, je donnais la procédure générale pour remapper un personnage.
Dans le post d'aujourd'hui, j'explique le processus de remapper un personnage OBJ par un exemple concret.
Je mettrai des images pour les premières textures seulement puisqu'après on répète simplement le processus pour
mettre les textures sur un autre matériel. Seulement les noms des images pour les textures d'un autre matériel changent.
Le processus, sélectionner un matériel, lui associer une image comme texture, définir le type de texture (Diffuse, Normal, Specular)
est toujours le même. Une fois qu'on a compris la procédure pour un matériel, on répète la procédure pour un autre matériel.
OK! Prêt pas prêt j'y vais.
Importer le personnage en format OBJ dans Blender.
01 - Télécharger le personnage 3D de Jill Valentine.
02 - Décompresser le contenu du fichier 7z dans un répertoire en utilisant le logiciel 7zip.
Vous devez avoir installé le logiciel 7zip sur votre ordinateur pour pouvoir décompresser ce fichier.
Pour décompresser le fichier placer le curseur de la souris sur le nom du fichier akdgabpq1n-Jill Valentine v2.7z
puis cliquer le bouton droit de la souris. Faites glisser le curseur de la souris sur le mot 7zip puis sur le mot Ouvrir.
Cliquer le bouton gauche de la souris pour voir le contenu du fichier compressé.

Double cliquer sur le nom de répertoire Jill Valentine v2 pour voir la liste des fichiers.
Noter que seulement le fichier pl1310.obj et tous les fichiers dds sont nécessaires.
03 - Ouvrir le logiciel Blender 3D.
Importer le fichier pl1310.obj dans Blender : File > Import > Wavefront (.obj) > pl1310.obj
Cliquer deux fois sur le nom du fichier pour l'importer dans Blender.
04 - Diminuer la taille du personnage (touche S) car il est trop gros pour la grille de Blender.
05 - Appuyer sur la touche point du clavier numérique pour rapprocher la vue sur le personnage.
06 - Ajuster l'éclairage et la position de la caméra à votre convenance.
Ci-dessous, une vue de mon setup. Pour placer la caméra facilement, j'utilise en Empty sur lequel pointe la caméra.
Sauvegarder votre travail en appuyant sur la touche F2.
07 - Appuyer sur la touche F12 pour faire un premier rendu.
Pour revenir à l'écran 3D appuyer sur la touche d'échappement (Escape).
Mettre la texture Diffuse (donne les couleurs au matériel).
08 - Je vais remapper le personnage en partant des pieds.
Le premier objet que l'on remappe est renommé avec un nom plus significatif.
Puisque après avoir remappé le personnage, je fusionne les différents objets ensemble, il ne sera pas nécessaire de
renommer les autres objets qui ont tous des noms barbares. Ces noms disparaîtront en fusionnant les objets ensemble.
Bien, allons-y.
Si le panneau des propriétés à droites de l'écran 3D est fermé, l'ouvrir en appuyant sur la touche N.
Cliquer sur un des pieds de Jill puis trouver le panneau Item dans les panneaux des propriétés à droite de l'écran 3D.
Changer le nom LOD_0x1_8_28_0x14d40020_168032 pour Jill Valentine. Ainsi on saura que l'objet est Jill Valentine.
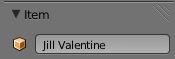
09 - Maintenant pour ne pas avoir à identifier tout le temps les boutons des matériels et des textures voici ci-dessous une image.
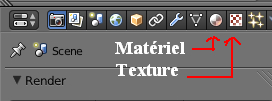
Le bouton des matériels est une petite sphère et le bouton des textures un petit carreau en damier.
Maintenant, avec les pieds de Jill toujours sélectionnés, cliquer sur le bouton des matériels.
Le nom du matériel pour l'objet qui a été sélectionné (les pieds de Jill) est Material18.
Changer ce nom pour Jill Valentine M dans le zone que j'ai entourée de rouge et qui est indiquée en plus avec une flèche

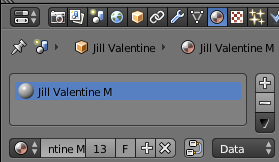
10 - Maintenant pour mettre la première texture sur le matériel Jill Valentine M,
cliquer sur le bouton des textures (le petit damier) puis sur le long bouton New.
Cliquer sur le mot Cloud, amener le curseur de la souris sur Image or Movie puis cliquer le bouton gauche de la souris.


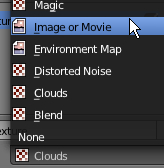
11 - Dans le panneau Image un peu plus bas, cliquer sur le bouton Open qui vous amènera dans l'écran du File Browser.
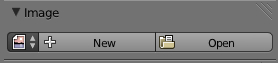
Dans l'écran du File Browser, trouver le répertoire de Jill Valentine puis double cliquez sur le
fichier pl1310_skin01_BM.dds.
12 - Dans le panneau Mapping à droite de l'écran 3D, cliquer sur le mot Generated puis sur le mot UV dans la liste popup.
Cliquer ensuite sur le long rectangle gris qui est apparu juste en dessous du mot UV.
Cliquer sur le mot UVMap.
Ce setup indique que le mapping est fait avec une image et un patron de dépliage qu'on peut aller voir
dans le UV/Image Editor.


12 - Maintenant changer le nom Texture pour Jill Valentine T Diff.
Le mot Diff est pour Diffuse indiquant que la texture définie la couleur du matériel.


Par défaut, Blender active le choix Color sous Diffuse dans le panneau Influence.
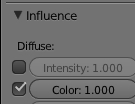
13 - Appuyer sur la touche F12 pour faire un second rendu.
Le rendu est trop brillant. Cliquer sur le bouton des Matériels. Dans le panneau Specular mettre Intensity sur 0.100.
Refaire un rendu en appuyant sur la touche F12.
Mettre la texture Normal (crée un faux relief sur le matériel).
Comme je l'ai expliqué dans mon post du 15 janvier, un matériel peut avoir plusieurs textures.
Dans le cas de Jill Valentine, les textures Normal et Specular sont aussi fournies.
Pour mettre l'image de la texture Normal, il faut répéter les étapes utilisées pour mettre la première texture Diffuse.
A - Pour pouvoir ajouter une 2e texture au matériel Jill Valentine M, cliquer sur le premier espace disponible
sous le nom de la dernière texture. Ici on clique sur l'espace juste en dessous du nom de Jill Valentine T Diff.
B - Une fois qu'on a le bouton New, cliquer sur le bouton New. Cliquer sur le mot Cloud. Cliquer sur Image Or Movie.
C - Dans le panneau Image cliquer sur Open.
D - Dans le File Browser double cliquer sur le nom de fichier pl1310_skin01_NM_MIRROR.dds.
E - Dans le panneau Mapping cliquer sur Generated. Cliquer sur le choix UV.
F - Cliquer le long rectangle gris qui est apparu. Cliquer sur le mot UVMap.
G - Dans le panneau Influence sous Diffuse cliquer sur le carreau à gauche de Color sous Diffuse pour le désactiver.
H - Dans le panneau Influence sous Geometry, cliquer sur le carreau à gauche de Normal pour l'activer.
I - Remplacer Texture.001 par le nouveau nom Jill Valentine T Nor.
Mettre la texture Specular (modifie l'apparence des zones de haute lumière).
Pour ajouter la 3e texture, on répète les étapes allant de A à I.
À l'étape A, on choisira l'espace juste en dessous de Jill Valentine T Nor.
À l'étape D double cliquer sur le nom de fichier pl1310_skin01_MM.dds.
À l'étape H, ce sont Intensity et Color sous Specular qu'on activera.
À l'étape I, remplacer Texture.002 par le nom Jill Valentine T Spec.
Pour les images du tableau Influence voir à la fin de cet autre post.
Ci-dessous, l'apparence finale du panneau des textures pour le matériel Jill Valentine M.
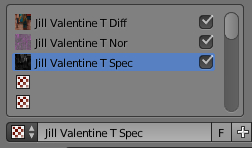
Ces trois textures sont associées au matériel Jill Valentine M.
La texture Jill Valentine T Diff utilise l'image pl1310_skin01_BM.dds qui définie la couleur du matériel.
La texture Jill Valentine T Nor utilise l'image pl1310_skin01_NM_Mirror.dds qui crée un faux relief dans le matériel.
La texture Jill Valentine T Spec utilise l'image pl1310_skin01_MM.dds qui affecte les zones de haute lumière.
Ci-dessous, les images des trois textures qui ont été mises en place.
Pour voir le résultat de tout ceci sur le modèle, appuyer sur la touche F12 pour faire un rendu.
OK! Je continuerai la procédure dans mon prochain post.
Mes amis!
Puisse l'harmonie qui existera dans l'humanité de demain être meilleur que celle qui existe dans l'humanité d'aujourd'hui.
À la prochaine!
-
Commentaires
Oser repousser les limites de sa créativité
 Twitter
Twitter del.icio.us
del.icio.us Facebook
Facebook Digg
Digg Technorati
Technorati Yahoo!
Yahoo! Stumbleupon
Stumbleupon Google
Google Blogmarks
Blogmarks Ask
Ask Slashdot
Slashdot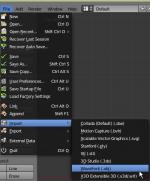






Informasi yang sangat layak sekali untuk dibaca.
Obat jantung bocor untuk anak