-
Remapper un personnage OBJ (2 de 3)
Bonjour!
Je poursuis la procédure pour remapper un personnage OBJ.
Les textures du premier matériel ont été remises en place dans mon post précédent.
Nous en sommes donc rendu à la mise en place des textures sur le second matériel.
Alors, en voiture, le voyage continu.
Mise en place des textures sur le second matériel.
01 - Sélectionner le ruban qui pend le long des jambes du personnage.
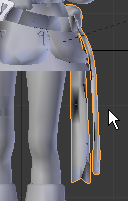
02 - Ici, on renomme le matériel. Mais même si on a sélectionné le ruban, l'image servant de texture mappe
plusieurs autres objets dont le visage du personnage. Aussi, je nommerai ce matériel Jill Valentine M - Visage.
Cliquer le bouton des Matériels et changer le nom Material17 pour le nom Jill Valentine M - Visage
dans la case à gauche du chiffre 8. Le chiffre 8 indique que 8 objets utilisent ce matériel.

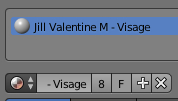
03 - L'image ci-dessous montre les 3 textures qui seront intallées sur le matériel Jill Valentine M - Visage.

L'image pl1310_skin00_BM.dds ........... est pour la texture Diffuse .. qu'on appellera Jill Valentine T - Visage Diff.
L'image pl1310_skin00_NM_Mirror.dds est pour la texture Normal .. qu'on appellera Jill Valentine T - Visage Nor.
L'image pl1310_skin00_MM.dds .......... est pour la texture Specular qu'on appellera Jill Valentine T - Visage Spec.
La procédure de mise en place de ces trois textures est la même procédure utilisée pour installer les trois textures sur le
matériel Jill Valentine M dans le post précédent. C'est simplement à l'étape de l'ouverture d'une image qu'on
sélectionne le nom d'une image différente. Il faut ouvrir la bonne image sinon le mapping sera moche à voir.
Ci-dessous, le descriptif de la procédure en survol rapide.
Cliquer sur le bouton Texture, le bouton New, le mot Cloud, puis sur les mots Image or Movie.
Cliquer sur bouton Open dans le panneau Image.
Double cliquer sur le nom du fichier désiré dans l'écran du File Browser.
Dans le panneau Mapping cliquer sur le mot Generated puis sur le long rectangle gris, puis sur le mot UVMap.
Dans le panneau Influence désactiver l'option Color pour la mise en place des textures Normal et Specular.
Activer l'option Normal pour la texture Specular.
Activer les option Intensity et Color pour la texture Specular.
Changer le nom texture.XXX par le nom Jill Valentine T - (Objet mappé) (Diff, Nor ou Spec)
Pour ajouter les autres textures, cliquer sur un espace vide sous le nom de la texture ou des textures déjà en place
pour obtenir le bouton New et poursuivre les étapes de la mise en place de la texture qu'on veut ajouter.
L'image ci-dessous montre les noms des 3 textures installées dans le panneau des textures pour le 2e matériel.
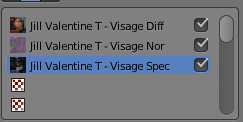
Ci-dessous, l'image montre à gauche le mapping avec le matériel Jill Valentine M
et à droite le mapping avec les matériels Jill Valentine M et Jill Valentine M - Visage.
Jusqu'à maintenant, les textures ont été remises en place sur deux matériels :
- Jill Valentine M
- Jill Valentine M - Visage.
Mise en place des textures sur le troisième matériel.
04 - Sélectionner le bas de la robe puis cliquer sur le bouton des Matériels.
Le nom du matériel pour la robe est Material16. Changer ce nom pour Jill Valentine M - Robe.

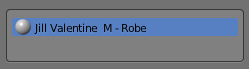
Noter que le bord de la robe est fait de deux objets identiques. Probablement à cause que le bord de la robe
utilise la transparence et en doublant l'objet, le bord de la robe a une meilleur apparence dans le rendu.
Ci-dessous, les 3 images des textures à installer
pour mapper le bas de la robe et la dentelle autour des épaules et du chapeau.

À gauche l'image pour la texture Diffuse, au centre l'image pour la texture Normal
et à droite l'image pour la texture Specular.
Les 3 textures s'appelleront : Jill Valentine T - Robe Diff,
Jill Valentine T - Robe Norm
et Jill Valentine T - Robe Spec.
La texture Jill Valentine T - Robe Diff utilise l'image pl1310_parts_BM.dds.
La texture Jill Valentine T - Robe Nor utilise l'image pl1310_parts_NM.dds.
La texture Jill Valentine T - Robe Spec utilise l'image pl1310_parts_MM.dds.
On suit la procédure qui a permis de remapper le 1er et le 2e matériel pour installer ces 3 textures.
Pour la texture Jill Valentine T - Robe Diff on activera le paramètre Alpha en plus du paramètre Color.
Sous le bouton des Matériels, on active Transparency et le paramètre Alpha est mis sur zéro.

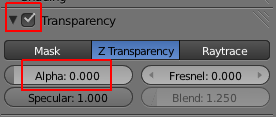
Ci-dessous, les noms des trois textures dans le panneau des textures et à droite le mapping avec 1, 2 puis 3 matériels.
Mise en place des textures sur le quatrième matériel.
05 - Cliquer sur les cheveux du personnage. Le matériel des cheveux est Material14.


Changer le nom Material14 pour Jill Valentine M - Cheveux dans la case à gauche du chiffre 16.
Le chiffre 16 indique que 16 objets utilisent ce matériel pour former les cheveux.
Tout comme la robe, les cheveux utilisent la transparence pour la texture Diffuse.
Il faudra donc activer Alpha dans le panneau Influence ainsi que Transparency
et mettre Alpha sur zéro pour la texture Diffuse.
Ci-dessous, les 3 images utilisées pour mapper les cheveux. À droite les noms des 3 textures dans le panneau des textures.

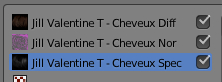
La texture Jill Valentine T - Cheveux Diff utilise l'image pl1310_hair00_BM.dds.
La texture Jill Valentine T - Cheveux Nor utilise l'image pl1310_hair00_NM.dds.
La texture Jill Valentine T - Cheveux Spec utilise l'image pl1310_hair00_MM.dds.
Ci-dessous, l'apparence du personnage avec 4 de ses matériels remappés.
Bien, après avoir remapper quatre matériels, je suppose que vous connaissez la procédure maintenant.
Mais ce n'est pas fini, il reste encore 3 matériels à remapper et il faut fusionner les objets ensemble pour
rendre la manipulation du personnage plus facile.
Je terminerai cette série sur le remapping d'un objet en format OBJ dans mon prochain post.
Mes amis!
Le voyageur qui veut aller loin ménage sa monture.
À la prochaine!
-
Commentaires
Oser repousser les limites de sa créativité
 Twitter
Twitter del.icio.us
del.icio.us Facebook
Facebook Digg
Digg Technorati
Technorati Yahoo!
Yahoo! Stumbleupon
Stumbleupon Google
Google Blogmarks
Blogmarks Ask
Ask Slashdot
Slashdot




