-
Bien nommer matériels et textures d'un personnage
Bonjour!
Après avoir téléchargé et remappé plusieurs personnages du web, je me suis rendu compte que les noms donnés aux matériels et
aux textures sont bien souvent pas trop représentatifs ou explicatifs. Parfois, il utilise simplement les noms par défaut Material,
Material.001, Material.002, Texture, Texture.001 et ainsi de suite. Si par la suite on place dans une même scène deux personnages
avec des noms de matériel et de texture de ce genre, on ne peut pas dire juste en voyant le nom d'un matériel ou d'une texture à
quel usage spécifique on utilise le matériel ou la texture.
Une autre raison de renommer matériels et textures est que bien souvent leurs noms sont en anglais.
De plus, il arrive qu'il ne soit pas évident de savoir qu'elle partie du personnage l'image mappe. Parfois il faut essayer
plusieurs images, une après l'autre, pour trouver la bonne image.
Personnellement je ne vais pas jusqu'à renommer les images mais avec certains personnages trouvés sur le web,
il est impossible de savoir à quoi sert telle ou telle image juste en lisant son nom.
Voici en exemple ci-dessous les noms des images d'un personnage trouvé sur le web.
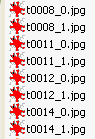
Quelle partie du personnage mappe chaque image, impossible de le savoir juste en lisant les noms.
Il arrive aussi qu'un personnage utilise de très petites images pour mapper des régions très spécifiques du personnage.
Puisque ces images sont très petites, il n'est pas évident de savoir où elles vont sur le personnage.
En plus si les images ont des noms comme A0004P, AY345T qui ne veulent rien dire,
il devient alors très difficile, voir impossible de remapper le personnage correctement.
Donc, pour pouvoir toujours s'y retrouver facilement avec les matériels et les textures qu'utilise une scène,
donner des noms qui définissent bien la matériel ou la texture en appliquant la procédure suivante.
Voici une méthode que j'essaie de mettre en pratique.
1 : Tous les noms des matériels et des textures commencent par le nom du personnage.
2 : Après le nom du personnage mettre la lettre M pour un matériel ou T pour une texture.
3 : Après la lettre M ou T mettre le nom de la partie mappée.
4 : Pour le nom d'une texture terminer par un de ces 4 choix Diff, Nor, Spec, Sha.
Dans l'univers de la 3D, une texture peut être de type Diffuse, Normal, Specular ou Shading.
Une texture de type Diffuse définie la couleur du matériel qu'elle mappe
Une texture de type Normal crée un faux relief sur le matériel qu'elle mappe.
Une texture de type Specular permet de modifier l'apparence des zones de haute lumière.
Une texture de type Shading permet de modifier la tonalité (brillance ou effet miroir).
Pour le matériel principal qui couvre la plus grande partie du personnage, mettre uniquement le nom du personnage et la lettre M.
Pour mieux comprendre ce système, voyons un exemple avec un personnage qui s'appellerait Roxanne.
Les matériels s'appelleraient :
Roxanne M
Roxanne M Cheveux
Roxanne M Visage
Roxanne M Robe
Les texture s'appelleraient :
Roxanne T Diff (Diffuse : texture qui définie les couleurs du matériel)
Roxanne T Nor (Normal : texture qui sert à créer un faux relief sur le matériel)
Roxanne T Spec (Specular : texture qui modifie l'apparence des zones de haute lumière)
Roxanne T Sha (Shading : texture permettant d'altérer ces 4 paramètres :ambient emit, mirror, ray mirror.
Roxanne T Cheveux Diff
Roxanne T Cheveux Nor
Roxanne T Cheveux Spec
Roxanne T Cheveux Sha
Voilà, vous comprenez le principe, rien de vraiment très compliqué.
Noter qu'un matériel peut avoir juste une texture Diffuse. Les textures Normal, Specular et Shading
peuvent être là ou ne pas être là. De nombreux personnages que j'ai rempappé provenant du web ont très souvent les textures
Diffuse, Normal et Specular pour chaque matériel. Mais il n'est pas obligatoire de remapper toutes ces textures.
Pour remettre les couleurs à un personnage, il faut juste remapper les textures Diffuse à chaque matériel.
La plupart du temps, les noms des images utilisées pour servir de texture finissent par la lettre D, N ou S pour indiquer que
l'image est une texture de type Diffuse, Normal ou Specular. Pour la lettre S, la texture peut être pour le Specular ou le Shading.
La seule façon de le savoir est de regarder l'image. Une image tout en bleu pâle est pour le Specular par contre si l'image est
toute en tonalité de gris c'est pour le Shading.
Maintenant voici la procédure de base pour remapper un personnage.
01 - Sélectionner le personnage ou une partie du personnage s'il est en plusieurs morceaux.
02 - Cliquer le bouton Material.
03 - Renommer le matériel dans la zone que j'ai entourée de rouge autour du mot Material pour bien identifierle matériel.

04 - Cliquer sur le bouton Texture (un petit carreau en damier).
05 - Cliquer sur le mot None puis amener le curseur de la souris sur Image or Movie. Ensuite cliquer bouton gauche de la souris.


06 - Dans le panneau Image cliquer sur le bouton Open qui vous amènera dans l'écran du File Browser.
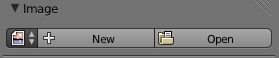
07 - Dans le File Browser, trouver le répertoire où se trouve votre image en utilisant les petites flèches dans le haut à gauche pour
vous déplacer dans l'arborescence des répertoires.
08 - Pour voir les images en miniature, cliquer sur le bouton juste à gauche du bouton AZ dans le haut de l'écran.
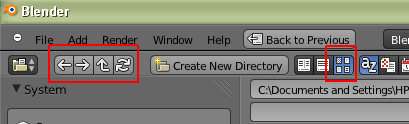
09 - Double cliquer sur votre image pour la sélectionner et revenir dans l'écran 3D de Blender.
10 - Dans les panneaux à droite de votre écran, trouver le panneau Mapping, cliquer dessus pour l'ouvrir s'il est fermé.
Cliquer sur le mot Generated puis sur le mot UV.
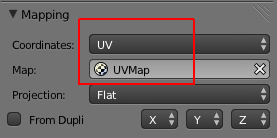
11 - Cliquer sur le long rectangle gris juste en dessous du mot UV puis sur le mot qui est dans la liste qui est normalement UVMap
ou quelque chose comme Geometry Source 5.
12 - Ensuite aller un peu bas dans le panneau Influence et selon le type de texture
vous cochez le bon paramètre comme il est expliqué ci-dessous.
Dans le panneau Influence de Blender pour une texture de type Diffuse,
le paramètre Color est coché puisqu'une texture de type Diffuse définie la couleur d'un matériel.
Ci-dessous, le panneau Influence pour une texture de type Normal avec le paramètre Normal coché.
Une texture Normal crée un faux relief pour augmenter justement l'effet de relief sur un matériel.

Ci-dessous, le panneau Influence pour une texture de type Specular.
Une texture Specular permet de modifier l'apparence des zones de haute lumière ce qui aide à créer un effet de relief.

Ci-dessous, le panneau Influence pour une texture de type Shading qui modifierait l'effet de Mirror d'un matériel.

Pour une texture de type Shading on peut mettre aussi le paramètre dans le nom de la texture.
Exemple : Roxanne T Botte Sh Mirror. Vous voyez rien de compliqué.
Ceci est la procédure de base. Pour un personnage utilisant en plus la transparence pour les cheveux ou des réflexions dans les yeux
il faudra alors gérer le paramètre Alpha dans le panneau Influence du bouton Texture et dans le panneau Transparency du bouton
Material. Voyez mon post expliquant comment remapper un personnage DAE qui utilise la transparence.
Dans le panneau Specular appelé par le bouton Material, baisser la valeur du paramètre Intensity.
Par défaut, ce paramètre est à 0.500 mais cette valeur est beaucoup trop grande la plupart du temps pour mapper un personnage.
À 0.500 le personnage brille comme s'il était fait en plastique.
Voilà! Comme dirait Spock, il faut être logique.
Mes amis!
À la prochaine!
-
Commentaires
Oser repousser les limites de sa créativité
 Twitter
Twitter del.icio.us
del.icio.us Facebook
Facebook Digg
Digg Technorati
Technorati Yahoo!
Yahoo! Stumbleupon
Stumbleupon Google
Google Blogmarks
Blogmarks Ask
Ask Slashdot
Slashdot
