-
Dupliquer avec un array modifier
Bonjour!
Aujourd'hui, j'explique l'utilisation du Array Modifier.
L'array modifier permet de dupliquer un objet linéairement l'un à la suite de l'autre.
Voyons donc en détail comment utiliser ce modifier.
Ci-dessous, l'image montre un setup de base pour utiliser un array modifier.
Le paramètre Fit Type sur Fixed Count permet de choisir le nombre de copie que l'on désire obtenir.
La distance entre chaque copie est déterminée par la valeur des paramètres X, Y et Z sous Constant Offset ou Relative Offset.
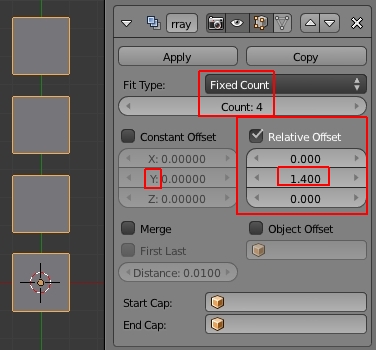
On peut choisir un ou l'autre de ces 2 systèmes de référence ou encore choisir d'utiliser les 2 systèmes de référence en même temps.
Constant Offset utilise la grille de Blender comme référence.
Ainsi par exemple, mettre 1 pour le paramètre Y signifie que chaque copie sera déplacée de 1 carreau de la grille sur l'axe Y.
Relative Offset utilise les dimensions de l'objet comme référence.
Ainsi par exemple, mettre 1 pour le paramètre Y signifie que chaque copie sera déplacé de la dimension de l'objet sur l'axe Y.
Voici, ci-dessous, une image pour montrer cela.
Dans les 2 cas, pour Relative Offset et Constant Offset, le paramètre X a été mis sur la valeur de 1.
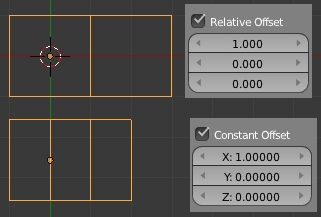
Pour Relative Offset la copie du cube a été déplacé de la largeur du cube.
mais, pour Constant Offset, la copie du cube a été déplacé de 1 carreau de la grille de Blender.
Comme le cube fait 2 carreaux de large sur la grille de Blender, la copie est encore à moitié dans le cube d'origine.
Maintenant si on utilise les 2 systèmes de référence en même temps, on obtiendra un déplacement cumulé des 2 systèmes de
référence comme dans l'exemple de l'image ci-dessous. Ici nous avons un déplacement de la largeur de l'objet plus un carreau
de la grille de Blender.
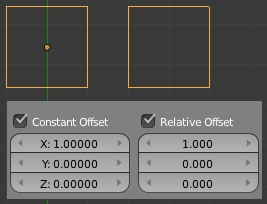
Ci-dessous, l'image montre qu'on peut placer un objet au début et à la fin des copies en entrant le nom d'un objet
dans les champs de paramètre Start Cap et End Cap. Cette caractéristique s'utilise par exemple lorsqu'on fait un gratte-ciel.
L'étage du rez-de-chaussée et l'étage du toit sont différents. Mais tous les autres étages intermédiaires sont identiques.
On mettra donc disons, Etage_RC dans Start Cap et Etage_toit dans End Cap. Vous comprenez le principe.
Dans mon image ci-dessous, j'ai juste mis une icosphere.

L'image ci-dessous montre qu'en utilisant un Empty pour le paramètre Object Offset, on pourra faire pivoter les copies.
Faire pivoter, déplacer ou redimensionner l'Empty fera pivoter, déplacer ou redimensionner les copies.
Lorsqu'on utilise un Empty, on prendra soin de décocher Constant Offset et Relative Offset.

Pour plus d'information sur l'utilisation d'un empty avec un array modifier
voir mon post Utiliser un Array Modifier dans une animation.
Vous pouvez aussi regarder mon post Sapin de Noël fait avec un array modifier et un empty.
L'image ci-dessous montre qu'en mettant le paramètre Fit Type sur Fit length,
Blender fera son gros possible pour mettre le plus de copies entre les limites de la distance choisie.
L'unité de longueur ici est encore les carreaux de la grille de Blender.
Il y a donc la dimension de l'objet plus la distance avec la copie suivante qui doivent entrer X fois dans la longueur choisie.
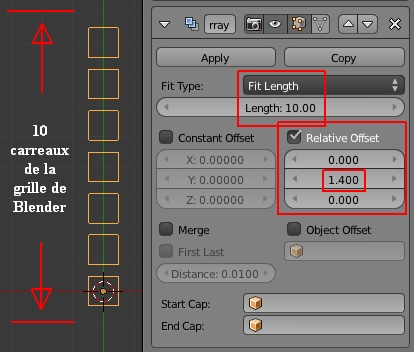
Finalement l'image ci-dessous montre qu'en mettant le paramètre Fit Type sur Fit Curve,
Blender tentera de mettre le plus de copies possibles en fonction de la longueur d'une courbe Bézier,
de la dimension de l'objet copié et de la distance qu'il doit y avoir entre chacune des copies.
Le paramètre Fit Type ne gère que le nombre de copie sur la longueur de la courbe. Il ne fait pas suivre
les copies sur la courbe. Pour faire cette tâche, il faut utiliser un 2e modifier, soit un curve modifier.

Dans le panneau du Curve Modifier, sous Object on entrera le nom de la courbe Bézier. Puis sous Deformation Axis,
on clique successivement sur X, Y, Z, -X, -Y, -Z jusqu'à ce qu'on voie les copies suivre la courbe Bézier.
Pour un exemple d'utilisation de ce duo (array et curve modifier) voir mon post Faire une chaîne.
Pour ce qui concerne les 2 options Merge et First Last, ces options sont utilisées lorsqu'on veut fusionner ensemble
les vertices des copies lorsque la distance qui sépare chaque copie est plus petite que la valeur du paramètre Distance.

First Last permet de fusionner les vertices de la dernière copie avec ceux de la première copie.
Ceci peut se produire quand on fait pivoter les copies avec un Empty comme dans l'image ci-dessous.

Voir mon post Copie d'objet dans Blender pour plus d'information sur ce sujet.
Voici le lien vers la page du manuel sur le array modifier.
Elle contient des exemples d'utilisation avec les fichiers blend qui sont très intéressants.
Bien! Mes amis! À l'école, dans les examens, copier, c'est tricher, mais pas dans Blender.
À la prochaine!
-
Commentaires
Oser repousser les limites de sa créativité
 Twitter
Twitter del.icio.us
del.icio.us Facebook
Facebook Digg
Digg Technorati
Technorati Yahoo!
Yahoo! Stumbleupon
Stumbleupon Google
Google Blogmarks
Blogmarks Ask
Ask Slashdot
Slashdot
