-
Capitonnage (2 de 2)
Bonjour!
Je poursuis aujoud'hui avec une autre méthode pour réaliser une texture capitonnée.
Cette seconde méthode consiste à transformer un plan en une sorte de coussin arrondi en le projetant sur une sphère.
Dans mon post du 16 novembre 2012 je vous ai parlé de cette méthode de projection d'un plan sur une sphère.
Mais aujourd'hui, on va utiliser le Shrinkwrap Modifier pour courber le plan.
Note : Je suis en vue de dessus dans l'écran 3D (touche 7 du clavier numérique).
Le curseur 3D est au centre de l'écran (Shift + S, 4).
01 - Effacer le cube par défaut au centre de l'écran 3D (appuyer sur la touche X, puis cliquer sur le mot Delete).
02 - Ajouter une sphère UV (Shift + A > Mesh > UV Sphere).
03 - Ajouter un plan (Shift + A > Mesh > Plane).
04 - Passer en affichage fil de fer (touche Z).
05 - Dimninuer la taille du plan pour qu'il entre en entier dans la sphère. (touche S, bouger souris, clic bouton gauche souris).

06 - Passer en vue de face (touche 1 du clavier numérique).
07 - Déplacer le plan le long de l'axe Z pour l'amener en haut de la sphère
(touche G, touche Z, bouger souris, clic bouton gauche souris).

08 - Sélectionner la sphère et cliquer le bouton Smooth pour adoucir sa surface.
Pour voir le résultat sur la sphère repasser en mode d'affichage surface (touche Z)
Si désiré, on peut mettre un Subdivision Surface modifier sur la sphère.
Le plan sera projeté sur la surface de la sphère et épousera les moindres aspérités de la surface de la sphère.
Donc plus la surface de la sphère sera lisse, plus la surface du plan après sa projection sera lisse.
09 - Avant de projecter le plan sur la sphère il faut le subdiviser en Edit Mode.
- Sélectionner le plan.
- Aller en Edit Mode (touche Tab).
- Pour voir les subdivisions passer en vue de haut (touche 7 du clavier numérique).
- Cliquer 5 fois sur le bouton Subdivide.
- Revenir en Object Mode (touche Tab).
10 - Repasser en vue de face (touche 1 du clavier numérique).
11 - Cliquer sur le bouton Modifier, le bouton Add Modifier puis sur Shrinkwrap.

12 - Dans le panneau du Shrinkwrap modifier cliquer sur le long rectangle gris sous Target.
Un petite fenêtre s'ouvrira. Cliquer sur le mot Sphere.
13 - Dans le bas et à droite dans le panneau du Shrinkwrap modifier, sous Mode, cliquer sur Nearest Surface Point.
Dans la liste de choix qui apparaît cliquer sur Project.

14 - Dans le panneau du Shrinkwrap modifier sous Direction
- cliquer sur le carreau à gauche de Positive pour désactiver cette option,
- cliquer ensuite sur le carreau à gauche de Negative pour activer cette option.
Le plan est au sommet de la sphère, il doit donc aller vers le bas le long de l'axe Z,
donc Negative le plan descend vers le bas, Positive le plan monte vers le haut.
Pour faire simple, désactiver l'option Positive et activer l'option Negative.


Ci-dessous, les paramètres du panneau Shrinkwrap une fois terminé.
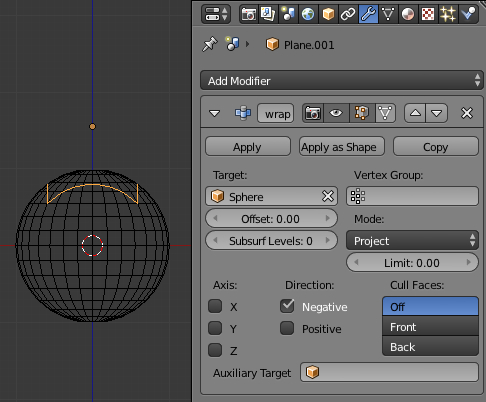
15 - Dans le panneau du Shrinkwrap modifier, cliquer sur le bouton Apply pour appliquer la transformation au plan.

16 - Si nécessaire cliquer le bouton Smooth pour adoucir la surface du plan.
Une fois qu'on a notre forme de plan courbé, on lui applique deux Arrays modifiers, un pour l'axe X et l'autre pour l'axe Y.
On diminue la taille de la sphère et on l'écrase le long de l'axe Z.
On place la première sphère à une intersection entre 4 plans.
Dans le panneau du Array Modifier, on ajuste la position de la seconde sphère
en modifiant la valeur sous Relative Offset et Constant Offset.
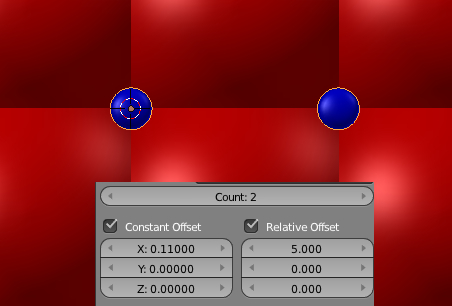
Dans panneau du premier Array modifier, c'est la première ligne qui gère les copies sur l'axe X.
Dans le panneau du second Array modifier, c'est la seconde ligne qui gère les copies sur l'axe Y.

Pour plus d'information sur l'utilisation du Array modifier voir mon post Dupliquer avec un array modifier.
Voir aussi Faire un damier où j'utilise l'array modifier pour dupliquer en X et en Y.
Ci-dessous, une image montre le résultat des 2 façons de faire une texture capitonnée tel que vue dans l'écran 3D.
J'ai mis les sphères en bleu juste pour bien les montrer. L'objet de droite n'a pas de matériel.
L'image ci-dessus veut simplement vous montrer la différence de résultat entre les 2 méthodes.
Pour ceux qui aime avoir un exemle, voici le fichier blend qui contient ce qu'on voit dans l'image ci-dessus.
Les arrays modifiers ne sont pas appliqués.
On peut donc changer la valeur de Count pour augmenter le nombre de copie.
Si vous voulez utiliser le fichier pour faire vos texture, il faudra placer la caméra au-dessus des objets et ajuster l'éclairage.
Mes amis!
Santé, fortune et gloire!
À la prochaine!
-
Commentaires
Oser repousser les limites de sa créativité
 Twitter
Twitter del.icio.us
del.icio.us Facebook
Facebook Digg
Digg Technorati
Technorati Yahoo!
Yahoo! Stumbleupon
Stumbleupon Google
Google Blogmarks
Blogmarks Ask
Ask Slashdot
Slashdot

