-
Forme cubique avec arrondi
Bonjour!
Je vous explique aujourd'hui comment faire une forme cubique avec un arrondi comme dans l'image ci-dessous.
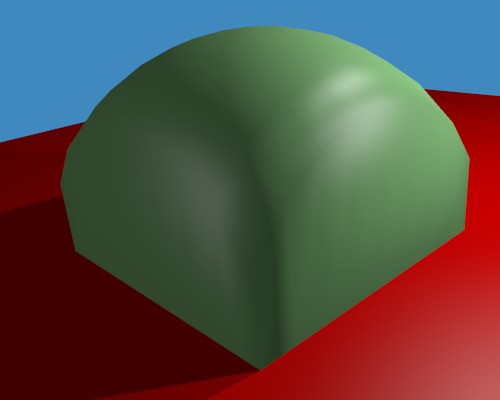
Pour faire une forme de ce genre, on peut utiliser une de ces 2 méthodes.
- Projeter un plan sur une sphère
- Transformer un cube en sphère
Méthode 1 - Projeter un plan sur une sphère
Les étapes de cette méthode sont les suivantes.
01 - Ajouter les 2 objets dans l'écran 3D.
- Shift + A > Mesh > UV Sphere
- Shift + A > Mesh > Plane
02 - Ajustement du plan
- Touche 1 du clavier numérique (Vue de face)
- Touche G, touche Z, bouger souris pour amener le plan au-dessus de la sphère, clic bouton gauche souris
- Touche 7 du clavier numérique (Vue du dessus )
- Touche Z (Affichage fil de fer)
- Touche S, bouger souris pour amener la taille du plan à l'intérieur de la sphère, clic bouton gauche souris
- Touche Tab (Passer en Edit Mode)
- Cliquer 3 fois sur le bouton Subdivide.

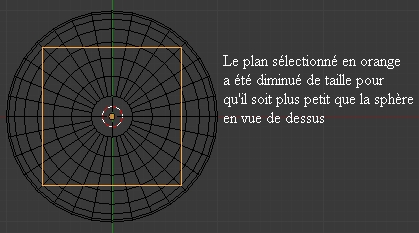
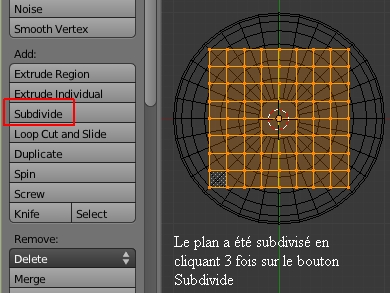
03 - Activer la projection
- Cliquer sur le bouton Snap during transform.
- Cliquer sur Type of element to snap to puis cliquer sur Face dans la liste qui apparaît.
- Cliquer sur le bouton Snap onto itself pour désactiver cette option.
- Cliquer sur le bouton Project individual elements on the surface of other objects.
- Appuyer sur la touche G puis cliquer le bouton gauche de la souris pour faire la projection.
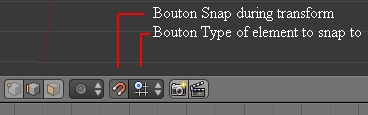


04 - Effacer la sphère
- Touche Tab (Retourner en Object Mode).
- Sélectionner la sphère puis Touche X,
- cliquer sur Delete (effacer la sphère)
05 - Former le cube derrière l'arrondi
- Sélectionner le plan
- Touche Tab (retourner en Edit Mode)
- Ctrl + Tab, 2 (passer en Edge select Mode)
- Sélectionner le contour de la forme puis appuyer sur E, sur Z, bouger la souris pour extruder vers la bas.
- Shift + S, 3 (amener le curseur 3D sur la sélection)
- Touche S, touche Z, touche 0, touche Entrée (applanir la sélection sur l'axe Z) (le point de pivot est le curseur 3D)



06 - Adoucir le forme
- Appuyer 2 fois sur la touche A (désélectionne tout / sélectionne tout)
- Cliquer sur le bouton Smooth dans le panneau Mesh Tools.
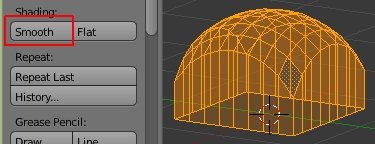
07 - Replacer le centre de l'objet
- Touche Tab pour retourner en Object Mode
- Shift + Ctrl + Alt + C, 2
Si désiré, on peut mettre un Subdivision Surface Modifier sur l'objet pour adoucir un peu plus ses faces.
Il ne reste plus qu'à mettre un matériel et aussi une texture si on le désire sur l'objet.
Méthode 2 - Transformer un cube en sphère
La seconde méthode consiste à subdiviser un cube en Edit Mode en cliquant 3 fois sur le bouton Subdivide.
Transformer le cube en sphère avec la commande Shift + Alt + S.
Sélectionner la moitié inférieure de la sphère puis appuyer sur la touche X et cliquer sur Faces pour effacer la sélection.
Passer en Vertex Select Mode (Ctrl + Tab, 1) et sélectionner le 5e vertex en partant du bas sur la ligne du centre.

Amener le curseur 3D sur cette position (Shift + S, 3)
Passer en Face Select Mode (Ctrl + Tab, 3)
Sélectionner les faces à aplanir puis exécuter la commande S Z 0 Entrée.
(Note : dans mon exemple la 2e lettre est Z car j'aplanis sur cette axe)


Je le redis encore, la 2e lettre dans la commande dépendra de l'axe sur lequel vous aplanissez les faces.
On répète les étapes pour les 3 autres côtés :
- passer en Vertex select mode
- curseur 3D sur le vertex
- passer en Face select mode
- sélectionner les faces
- exécuter la commande S ? 0 Entrée (remplacer le point d'interrogation par l'axe (X Y Z) sur lequel vous aplanirez les faces)
Ci-dessous, l'apparence de la forme en Edit Mode après avoir aplani les 4 côtés.
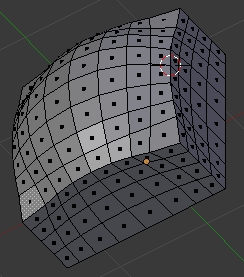
Encore une fois, il ne reste plus qu'à mettre un matériel sur l'objet et adoucir sa surface avec un clic sur le bouton Smooth.
Ci-dessous, un simple exemple d'utilisation de cette forme.
Je l'ai aplati sur la hauteur et je lui ai mis un Solidify Modifier et un Subdivision Surface Modifier.
Noter que si on aplatit encore plus cette forme, on peut faire de parfaits coussins pour des chaises.
Mes amis!
Longue vie et prospérité!
À la prochaine!
-
Commentaires
Oser repousser les limites de sa créativité
 Twitter
Twitter del.icio.us
del.icio.us Facebook
Facebook Digg
Digg Technorati
Technorati Yahoo!
Yahoo! Stumbleupon
Stumbleupon Google
Google Blogmarks
Blogmarks Ask
Ask Slashdot
Slashdot

