-
Sapin de Noël
Bonjour!
Puisque Noël sera bientôt là, je vais faire quelques posts en relation avec la période des fêtes.
Primo, un sapin est un objet 3D un peu difficile à faire.
Si on commence à faire toutes les aiguilles des branches, on n'est pas sorti du bois comme on dit.
J'ai regardé pour la solution facile, c'est-à-dire trouver un sapin déjà tout fait.
Il y a celui-ci mais malheureusement il est en format max, un format exclusif du logiciel Autodesk 3DS Max.
Pour ceux qui ne le savent pas, le contenu d'un fichier avec une extension max ne peut être importé dans aucun autre
logiciel 3D. C'est simple, vous voulez ouvrir un fichier max, vous mettez 3,675 dollars US sur la table et on se fera un plaisir
de vous remettre une copie du logiciel Autodesk 3DS Max qui vous ouvrira les portes du monde merveilleux des fichiers
avec une extension MAX. Vous n'avez pas cette argent... et bien l'Armée du Salut et le Refuge des Sans Abris, c'est juste en face,
de l'autre côté de la rue. OK! Vivement, tournons la page sur cette culture capitaliste pure et dure et retournons à nos sapins.
Sur Turbosquid, un site où on peut acheter des objets 3D, voici un sapin qui peut servir d'exemple facile.
On le vend au prix de 12$, mais même un débutant dans Blender peut arriver à faire un sapin de ce genre assez rapidement.
Pour un sapin avec un look plus réaliste, en voici un autre sur le site Archibase Planet.
Noter que son téléchargement dans Blender n'est pas fantastique. Il faut recoller les morceaux.
Pour le télécharger, il suffit de cliquer sur l'image. Le fichier est compressé mais Windows ouvre les fichiers ZIP sans problème.
Ici un arbre 3D qui n'est pas de Noêl, mais c'est un conifère, il faut juste le décorer.
Il est en format obj. Il faut donc l'importer dans Blender et lui remettre un matériel.
Maintenant, voici ma façon de faire un sapin, disons de style artistique, dans Blender 3D.
Pour faire le sapin j'utilise un cercle à 8 côtés, un cylindre, un Empty et un Array Modifier.
Ajouter le cercle dans l'écran 3D : Shift + A > Mesh > Circle.
Mettre le paramètre Vertices sur 8.
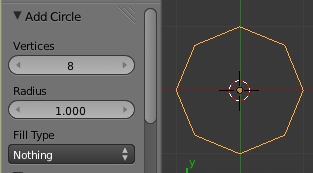
Appuyer sur la touche Tab pour passer en Edit Mode.
Faire une copie du cercle : Shift + D et l'agrandir (touche S).
Appuyer successivement sur les touches R 2 2 . 5 Entrée pour faire tourner la copie du cercle de 22 degrés et demi.
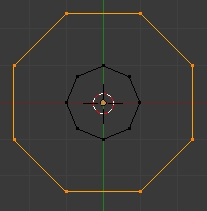
Appuyer sur la toucher X et cliquer sur Only Edges & Faces.
Assurez-vous d'être en Vertex Select Mode (Ctrl + Tab, 1).
Sélectionner 3 vertices et appuyer sur la touche F pour faire une face.
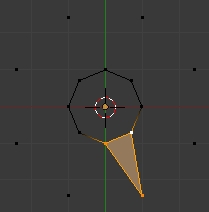
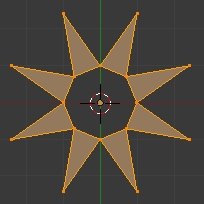
Répéter le processus pour faire les 7 autres pointes.
Appuyer 2 fois sur la touche A pour tout désélectionner puis tout sélectionner.
Appuyer sur le chiffre 1 du clavier numérique pour passer en vue de face.
Appuyer sur la touche E, bouger le curseur de la souris vers le haut un peu pour extruder la forme
puis cliquer le bouton gauche de la souris pour terminer.
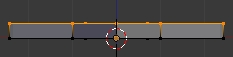
Passer en Face select Mode en appuyant sur les touches Ctrl + Tab puis appuyer sur le chiffre 3.
Incliner le plan de vue en tenant enfoncer la roue de la souris et en bougeant la souris.
Sélectionner les faces à l'intérieur du centre du cercle.
Appuyer ensuite sur la touche X puis cliquer sur Faces pour les effacer.
Ces faces ne seront pas visibles et augmentent inutilement le nombre face.

Appuyer sur les touches Ctrl + Tab, 1 pour passer en Vertex Select Mode.
Appuyer sur la touche C pour appeler l'outil cercle de sélection.
Sélectionner le bout de chaque pointe et déplacer un peu le long de l'axe Z (touche G puis touche Z, bouger la souris,
cliquer bouton gauche souris pour terminer).
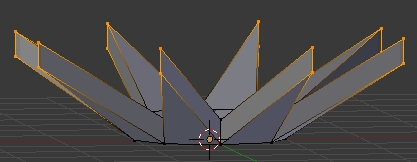
Retourner en Object Mode en appuyant sur la touche Tab.
Ajouter un Empty : appuyer sur les touche Shift + A puis cliquer sur le mot Empty dans le menu.
Sélectionner l'objet, c'est-à-dire le cercle qu'on a modifié, puis cliquer sur le bouton Modifier dans l'écran des propriétés.
Cliquer sur le bouton Add Modifier, puis sur le mot Array.
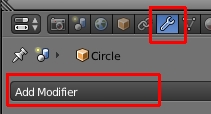
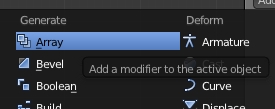
Ajuster les paramètres dans le tableau de l'Array Modifier comme dans l'image ci-dessous.
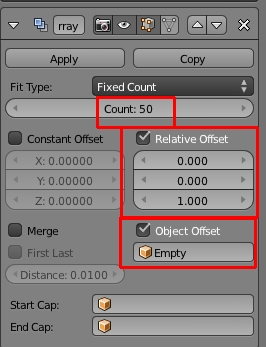
Maintenant sélectionner l'Empty puis en jouant entre les commande S et G Z on forme le sapin.
La touche S grossit ou diminue la taille de chaque copie.
Les touches G Z contrôle la distance verticale entre chaque copie.
Une fois que le sapin est à votre goût, appuyer sur la touche R puis sur la touche Z et bouger la souris.
Pour accepter et terminer la rotation, cliquer le bouton gauche de la souris.
Ceci fera tourner chaque copie pour donner une apparence moins symétrique au sapin.
Ci-dessous, les 2 images montrent le look du sapin avant et après la rotation de l'Empty autour de l'axe Z.

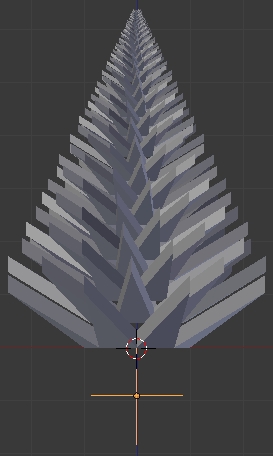
Ci-dessous notre sapin. J'ai mis un cylindre dans le bas pour faire le tronc. On peut aussi utiliser un cône.
J'ai mis le sapin en vert et le cylindre qui fait le tronc en brun. Il ne reste plus qu'à le décorer.
Ci-dessous, j'ai fait une sorte de guirlande en utilisant un cercle, un edge (côté) incliné et la commande Screw.
Je l'ai mise dans le haut du sapin et j'ai fait une copie de la guirlande pour le bas du sapin.
J'ai mis une petite étoile au sommet de l'arbre et voilà!
Il n'y a plus qu'à mettre les cadeaux au pied du sapin pour compléter le tableau.
Le fichier blend de ce modeste tutoriel pour ceux qui apprécient cela.
En cherchant pour des sapins de Noël sur le web j'ait trouvé ce site qui offre des brosses aux motifs du temps des fêtes
pour le logiciel Photoshop. Ça pourrait être pratique pour ceux qui ont Photoshop et qui voudraient faire des images de Noël.
Bien! Mes amis! Je ne vous retiendrai pas plus longtemps.
Puisse demain être meilleur qu'aujourd'hui!
À la prochaine!
-
Commentaires
2DelphineLundi 5 Mai 2014 à 11:01Je viens tout juste de m'acheter une imprimante 3d Makerbot et je m'aperçois que modéliser en 3d une image qui puisse être imprimée en 3d n'est pas sis facile que ça...
 Suivre le flux RSS des commentaires
Suivre le flux RSS des commentaires
 Ajouter un commentaire
Ajouter un commentaire
Oser repousser les limites de sa créativité
 Twitter
Twitter del.icio.us
del.icio.us Facebook
Facebook Digg
Digg Technorati
Technorati Yahoo!
Yahoo! Stumbleupon
Stumbleupon Google
Google Blogmarks
Blogmarks Ask
Ask Slashdot
Slashdot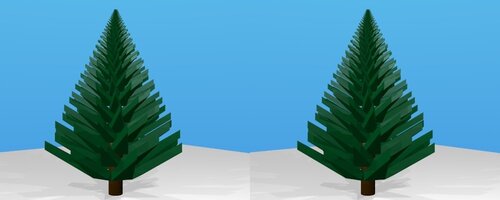



Il ne lui manque qu'une animation lumineuse comme ici par exemple
http://www.electronique-3d.fr/Jeu_de_lumiere.html#Led_aleatoire
du site http://www.electronique-3d.f