-
Faire un trou rond sur une face du cube
Bonjour!
Voici ma solution pour faire un trou rond dans une face du cube dans Blender 2.63.
01 - Ajouter un cube au centre de l'écran 3D : Shift + A > Mesh > Cube.
02 - Appuyer sur la touche Tab pour pour passer en Edit Mode.
03 - Cliquer 4 fois sur le bouton Subdivide dans le panneau Mesh Tools à gauche de l'écran 3D.
04 - Appuyer sur les touches Ctrl + Tab puis sur 3 pour passer en Face Select Mode.
05 - Appuyer sur la touche A pour tout désélectionner.
06 - Appuyer sur la touche B pour utiliser l'outil "Boîte de sélection".
07 - Sélectionner les faces où sera le trou. Cette zone de sélection doit être carré.

08 - Appuyer sur la touche X puis sur 3 pour effacer les faces sélectionnées.
09 - Appuyer sur la roue de la souris et bouger la souris un peu pour incliner le plan de vue.
10 - Appuyer sur les touche Ctrl + Tab puis sur 2 pour passer en Edge Select Mode.
11 - Tenir enfoncer la touche Alt puis cliquer sur un edge (côté) qui forme le contour du trou dans la face du cube.
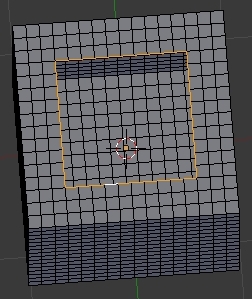
12 - Appuyer sur Shift + S, puis sur 3 pour amener le curseur 3D sur la sélection.
13 - Appuyer sur Shift + A puis cliquer sur Circle pour ajouter un cercle.
14 - Dans le panneau Add Circle à gauche de l'écran 3D ajuster Vertices sur 40.
Le cercle doit avoir le même nombre de vertex que le contour du trou carré.
Mise à jour --> Ceci n'est plus nécessaire dans Blender 2.79.
Blender peut faire les faces entre 2 loops ayant un nombre différent de vertices.
Dans cet exemple le trou carré a 10 carreaux par côté, donc 4 fois 10 = 40 vertices.

15 - Il se peut que le cercle ne soit pas de face, dans ce cas il faut le faire pivoter de 90 degrés.
Si vous êtes en vue de face taper R X 9 0 puis appuyer sur la touche Entrée
Si vous êtes en vue de côté taper R Y 9 0 puis appuyer sur la touche Entrée
16 - Appuyer sur la touche S, diminuer la taille du cercle, en bougeant la souris,pour qu'il entre dans le trou carré.
Cliquer le bouton gauche de la souris pour terminer l'opération de redimensionnement.
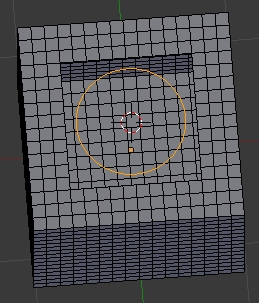
17 - Tenir enfoncer les touches Shift + Alt puis cliquer sur un edge (côté) formant le contour du trou carré.

18 - Appuyer sur les touches Ctrl + E, puis sur la touche T pour créer les faces entre les 2 loops.
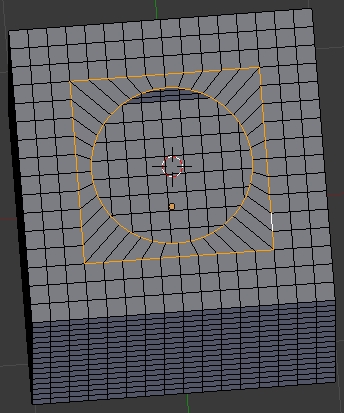
T est le raccourçi pour Bridge Two Edge loops.
On peut aussi cliquer directement sur le choix Bridge Two Edge Loops.
******************* Mise à jour 22 novembre 2017 *********************
Voici une autre méthode pour faire un trou rond dans une face du cube. Méthode testée dans Blender 2.79.
01 - Sélectionner le cube puis amener le cube en Edit Mode en pressant la touche Tab.
02 - En Edit Mode, presser la touche pour désélectionner le cube.
03 - Passer en Face select mode avec la commande Ctrl + Tab, puis presser la touche 3.
04 - Sélectionner une face du cube.
05 - Presser la touche I et bouger la souris un peu pour créer des faces dans la face sélectionnée..
06 - Presser la touche X pour effacer la petite face centrale qui est sélectionnée. Cliquer sur le choix Faces.
07 - Passer en Edge Select Mode avec la commande Ctrl + Tab puis presser la touche 2.
08 - Tenir la touche Alt enfoncée et sélectionner les edges formant le contour de la face que l'on vient d'effacer.
09 - Presser Shift + S puis cliquer sur le choix Cursor to Selected.
10 - Cliquer 5 fois sur le bouton Subdivide dans le panneau à gauche de l'écran 3D.
11 - Faire la commande Shift + Alt + S puis bouger la souris pour transformer le carré en cercle.
Voilà! Vous aurez un beau trou rond dans une des faces du cube.
******************** Fin de la mise à jour ***************************
******************* Mise à jour du 18 décembre 2019 *********************
Méthode testée et fonctionnelle pour Blender 2.81.
01 - Sélectionner le cube puis amener le cube en Edit Mode en pressant la touche Tab.
02 - En Edit Mode, presser les touches Alt + A pour désélectionner le cube.
03 - Passer en Face select mode en pressant la touche 3 (juste en dessous de la touche F2).
04 - Sélectionner une face du cube.
05 - Presser la touche I et bouger la souris un peu pour créer des faces dans la face sélectionnée..
06 - Presser la touche X pour effacer la petite face centrale qui est sélectionnée. Cliquer sur le choix Faces.
07 - Passer en Edge Select Mode avec la touche 2 (juste en dessous de la touche F1).
08 - Tenir la touche Alt enfoncée et sélectionner les edges formant le contour de la face que l'on vient d'effacer.
09 - Presser Shift + S puis cliquer sur le choix Cursor to Selected.
10 - Cliquer sur W puis sur le choix Subdivide. Répéter cela 5 fois.
11 - Faire la commande Shift + Alt + S puis bouger la souris pour transformer le carré en cercle.
Voilà! Vous aurez un beau trou rond dans une des faces du cube.
******************** Fin de la mise à jour ***************************
Mes amis! Que la force soit avec vous!
À la prochaine!
-
Commentaires
3DaJeudi 5 Décembre 2019 à 06:20Ne fonctionne pas sur blender 2.80-
Mercredi 18 Décembre 2019 à 20:17
Dans Blender 2.81, la commande Subdivide s'appelle avec la touche W.
Bridge Edge Loop s'appelle avec Ctrl + E.
Remarquer qu'il est possible de simplement ajouter un cercle en Edit Mode au centre du trou carré
que l'on a créé en effaçant des faces.
Il suffit de sélectionner le contour du trou carré et celui du cercle et de faire la commande Bridge Edge Loop (Ctrl + E ensuite L).
Voilà!
-
 Suivre le flux RSS des commentaires
Suivre le flux RSS des commentaires
 Ajouter un commentaire
Ajouter un commentaire
Oser repousser les limites de sa créativité
 Twitter
Twitter del.icio.us
del.icio.us Facebook
Facebook Digg
Digg Technorati
Technorati Yahoo!
Yahoo! Stumbleupon
Stumbleupon Google
Google Blogmarks
Blogmarks Ask
Ask Slashdot
Slashdot


Informasi yang sangat layak sekali untuk dibaca.
Obat jantung bocor untuk anak