-
Utiliser le Edge Split Modifier
Bonjour!
Aujourd'hui je vous parle de l'utilisation du Edge Split Modifier.
Ce que fait le Edge Split Modifier est très simple.
Il augmente le nombre de vertex d'un objet en séparant les parties d'un objet en fonction de l'angle entre les parties.
Il faut que l'angle dépasse une certaine valeur (30 degrés par défaut) entre 2 parties pour que le script du Edge Split Modifier
sépare les 2 parties une de l'autre. Attention, la partie séparée ne devient pas un objet indépendant, elle continue de faire partie
de l'objet. Si on clique sur le bouton Apply dans le panneau du Edge Split Modifier et qu'on va dans l'Edit Mode, on
s'apercevra que si on sélectionne une face de l'objet, puis qu'on appuie sur la touche L, seulement une partie de l'objet
sera sélectionnée car l'objet se compose maintenant de plusieurs parties en Edit Mode après avoir appliqué le Edge Split Modifier.
Les parties étant séparées, on obtiendra un adoucissement de meilleur qualité.
Ce que fait le Edge Split Modifier peut-être fait manuellement, il suffit d'utiliser la commande Y en Edit Mode.
Pour vous le démontrer, j'utiliserai un simple objet de type "Cylinder".
L'image ci-dessous montre le cylindre où l'on peut voir facilement chacune des faces.
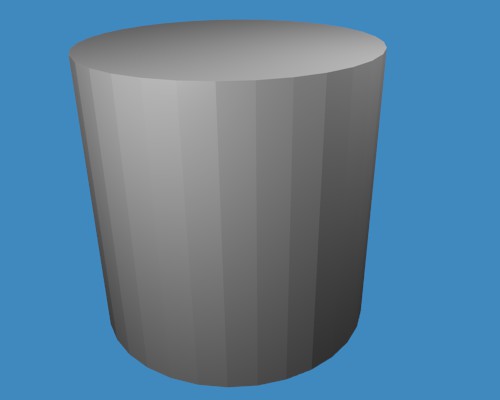
Maintenant pour adoucir la surface de l'objet, je clique sur le bouton "Smooth".
Je garde le même éclairage et je refais un rendu en appuyant sur la touche F12.
Ce qui nous donne l'image ci-dessous. Ho! Mon Dieu! Qu'est-ce qui se passe avec l'éclairage?

L'action du bouton "Smooth" change la façon dont la lumière se comporte en frappant la surface de l'objet.
Maintenant je passe en Edit Mode (touche Tab), puis j'appuie sur Ctrl + Tab, puis sur 3 pour passer en Face Select Mode.
Je sélectionne le cercle formant le haut du cylindre puis j'appuie sur la touche Y.
Je refais la même chose avec le cercle au bas du cylindre.
La touche Y sépare la partie sélectionnée du reste de l'objet. Celà augmente donc le nombre de vertex.
C'est justement ce que fait le Edge Split Modifier.
En utilisant un Edge Split Modifier, on fait la même chose, mais on utilise un script qui exécute la modification automatiquement.
Voici, ci-dessous, le rendu de l'image après avoir séparé les 2 cercles à chaque bout du cylindre avec la commande Y.

L'apparence du cylindre est beaucoup mieux maintenant.
Si on utilise un Edge Split Modifier sur le cylindre et qu'on fait un rendu, on obtiendra le même résultat que l'image du haut.
Si on regarde le bas du cylindre dans l'image ci-dessus, on voit que la ligne ne forme pas un beau cercle.
Le bout de chaque face formant le contour du cylindre est un peu visible.
Pour obtenir un contour formant un beau cercle, il suffit de mettre un Subdivision Surface Modifier sur le cylindre.

Comparer le bas du cylindre de la photo ci-dessus avec celui de l'image précédente.
Pour ajouter un Edge Split Modifier, il faut cliquer sur le bouton Modifier, puis sur Add Modifier et finalement
sur le choix Edge Split dans la liste des choix.
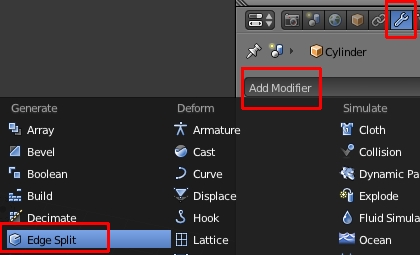
Pour ajouter ensuite un Subdivision Surface Modifier, il faut cliquer sur le bouton Add Modifier, puis cliquer
sur le choix Subdivision Surface dans la liste qui apparaît.
Je vous ai montré ce que fait le Edge Split Modifier en utilisant la commande Y.
Lorsqu'on a un objet avec de nombreuses faces, la méthode est donc de cliquer sur le bouton Smooth puis de
mettre un Edge Split Modifier sur l'objet. Pour finir le lissage de l'objet, on peut lui mettre aussi un Subdivision Surface Modifier.
Voilà! J'espère que ce post vous aidera à mieux comprendre ce que fait l'ajout d'un Edge Split Modifier sur un objet.
Mes amis!
Santé, fortune et gloire!
À la prochaine!
-
Commentaires
Oser repousser les limites de sa créativité
 Twitter
Twitter del.icio.us
del.icio.us Facebook
Facebook Digg
Digg Technorati
Technorati Yahoo!
Yahoo! Stumbleupon
Stumbleupon Google
Google Blogmarks
Blogmarks Ask
Ask Slashdot
Slashdot
