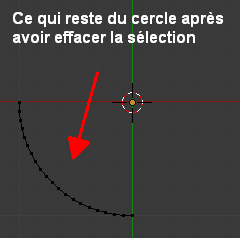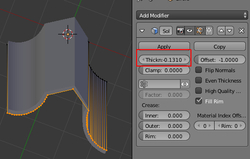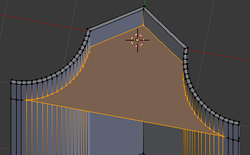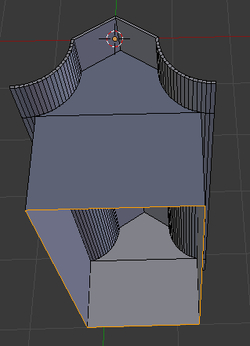-
Une petite maison 2 (1 de 2)
Bonjour!
Dans mon post post du 13 Mars 2013, je vous ai montré une petite maison mise dans un petit décor.
Dans le post d'aujourd'hui, je vous montre une autre petite maison mais sur laquelle j'ai fait un peu de UV mapping.
Sur certaines maisons, on voit parfois des imitations de briques placées ici et là sur les murs extérieurs.
C'est ce que j'ai tenté de faire pour ma petite maison que je vous montre ci-dessous.
J'ai ajouté le personnage Iron Man Patriot qui quitte sa maison pour aller sauver le monde une fois de plus.
Ce personnage a une armature du genre très bizarre ou bien elle s'est simplement mal importée dans Blender.
Voici comment j'ai fait cette maison.
Note : ma vue de départ est Top ortho (vue de haut) (chiffre 7 du clavier numérique).
01 - Ajouter un cercle (Shift + A > Mesh > Circle)
02 - Dans le panneau Add Circle augmenter le paramètre Vertices à 80
03 - Appuyer sur la touche Tab pour passer en Edit Mode
04 - Presser la touche C pour appeler l'outil cercle de sélection.
05 - Amener le cercle de sélection sur la partie gauche au bas du cercle
06 - Presser la roue de la souris une ou plusieurs fois pour désélectionner les vertices de cette zone (le quart du cercle).
07 - Effacer les vertices sélectionnés (touche X puis cliquer sur Vertices dans le menu Delete)
08 - Déplacer les vertices à droite du curseur 3D (au centre de l'écran en principe) avec la commande G X bouger souris Entrée
09 - Choisir le curseur 3D comme point de pivot (touche point (.))
10 - Dupliquer les vertices (Shift + D) puis faire une copie miroir (Ctrl + M, X, Entrée)

11 - Sélectionner un vertiex puis le dupliquer (Shift + D)
12 - Amener le vertex sur le curseur 3D (Shift + S, 2)
13 - Sélectionner le vertex sur le curseur 3D, presser la touche Shift,
puis sélectionner le vertex au sommet de l'arc de cercle droite
14 - Presser la touche F pour faire un edge entre les 2 vertices.
15 - Sélectionner le vertex sur le curseur 3D, presser la touche Shift, sélectionner le vertex au sommet de l'arc de cercle gauche
16 - Presser la touche F pour faire un edge entre les 2 vertices.
17 - Sélectionner le vertex sur le curseur 3D, presser la touche G puis la touche Y, bouger la souris, touche Entrée pour
déplacer le vertex vers le haut

18 - Presser 2 fois sur la touche A pour tout désélectionner puis tout sélectionner.
19 - Incliner un peu le plan de vue (tenir roue de la souris enfoncée et bouger la souris un peu).
20 - Presser la touche E puis la touche Z ensuite bouger la souris pour extruder la forme pour former le toit
(clic bouton gauche souris pour terminer l'opération d'extrusion)
21 - Presser la touche A 2 fois pour tout désélectionner puis tout sélectionner l'objet
22 - Dans l'onglet Shading / UV en Edit mode, cliquer sur le bouton Recalculate.
23 - Ajouter un solidify modifier à l'objet.
24 - Augmenter la valeur du paramètre Thickness dans le panneau du solidify modifier.
25 - Presser la touche Tab pour passer en Object Mode. Cliquer le bouton Apply dans le panneau du Solidify Modifier.
26 - Presser la touche Tab pour revenir en Edit mode.
27 - Presser le chiffre 1 du clavier numérique pour passer en vue de face.
28 - Ajouter 2 boucles à l'objet.
Faire commande Ctrl + R
Approcher le curseur la souris de l'objet pour voir une ligne rose sur l'objet
Tourner roue de la souris pour voir une 2e ligne rose
Presser la touche Entrée deux fois
29 - Amener le curseur 3D entre les 2 boucles toujours sélectionnées (Shift + S puis presser 4).
30 - Éloigner les 2 boucles une de l'autre (touche S, touche Z, bouger souris, clic bouton gauche souris).
31 - Incliner le plan de vue et sélectionner les vertices d'une boucle uniquement la partie sous le toit.
Rappelle : Ctrl + Tab, 1 pour passer en Vertex select mode ou cliquer le bouton un cube avec un point

De plus ne pas sélectionner 3 vertices à chaque extrémité car on veut que le toit dépasse un peu les murs
de la maison. Ensuite appuyer sur la touche F pour faire une face et ainsi fermer le bout du toit.
Presser la touche A pour tout désélectionner. Sélectionner les vertices de l'autre boucle et faire aussi une face
pour fermer l'autre bout du toit.
32 - Passer en Edge Select Mode (Ctrl Tab puis 2) ou cliquer le cube avec un bâton sur le côté

Sélectionner un edge sous une face que vous venez de créér.
Presser la touche Shift puis sélectionner l'autre edge sous l'autre face fermant le toit puis
sélectionner les 2 edges qui les relie. La sélection formera un rectangle.
33 - Appuyer sur la touche E puis la touche Y et bouger la souris pour extruder la sélection.
Cette opération formera les murs de la maison.
34 - Appuyer 2 fois sur la touche A et dans l'onglet Shading / UV cliquer sur le bouton Recalculate
pour avoir toutes les normales des faces corrects.
35 - Il ne reste plus qu'à ajouter des boucles pour former les fenêtres et la porte.
Les faces formant les fenêtres et la porte sont ensuite sélectionnées
puis extruder en cliquant sur le bouton Extrude Individual.
36 - Pour faire la galerie et la fondation sous la maison, j'ai juste utilisé un cercle dont quelques vertices
ont été déplacé pour former le rectangle sous la maison. Les vertices en trop ont été effacé.
La forme a été fermé en reliant les 2 vertices à chaque extrémité de la forme avec la commande F.
Ensuite sélectionner toute la forme, appuyer sur F pour faire une face puis sur E et extruder vers le bas.
La rampe de la galerie a été faite à partir de 2 plans placés verticalement un au-dessus de l'autre.
Ces 2 plans reçoivent ensuite la commande Alt + R sur un angle de 180 degrés.
Les poteau de la rampe sont un cube étiré dupliqué avec la commande Alt + R avec l'option Duplicate activée.
J'ai ensuite effacé une portion de la rampe vis-à-vis de l'escalier.
La cheminé est faite à partir d'un joint en T dont la boucle au bas du joint a été extrudée.
J'ai aussi incliné les boucles de chaque côté du joint.
Il faut avoir dans les Addons activé Add Mesh : Pipes joint pour ajouter un joint en T facilement.
Pour finir j'ai ajouter une petite allonge à la maison faite à partir d'un cube.
Le fichier blend de ma scène compressé avec 7-zip.
Mes amis!
Si l'humanité veut vivre libre, il faudra qu'elle cesse de remettre sa destinée entre les mains de quelques élus assoiffés de pouvoir.
À la prochaine!
-
Commentaires
Oser repousser les limites de sa créativité
 Twitter
Twitter del.icio.us
del.icio.us Facebook
Facebook Digg
Digg Technorati
Technorati Yahoo!
Yahoo! Stumbleupon
Stumbleupon Google
Google Blogmarks
Blogmarks Ask
Ask Slashdot
Slashdot