-
Mettre une image sur un plan
Bonjour!
Parfois dans Blender, nous pouvons désirer mettre une image dans une de nos scènes.
Comme exemple, on peut avoir fait un décor de l'intérieur d'une pièce et sur un mur on voudrait mettre une image.
Un autre exemple serait d'utiliser l'image d'un objet, comme celle d'un arbre, au lieu de le faire en 3D.
Pour faire cela, il faut mettre l'image sur un plan tout comme si cette image était une texture.
On peut faire cela manuellement, disons en créant un matériel, puis en ajoutant l'image au plan comme texture.
Mais il faut au préalable définir les dimensions du plan pour que les dimensions du plan soient au même ratio que celui de l'image.
Définir le ratio du plan revient simplement à redimensionner l'axe X du plan par la valeur en pixel de la largeur de l'image.
Ensuite au redimensionne l'axe Y du plan par la valeur en pixel de la hauteur de l'image.
C'est donc touche S, touche X, valeur en pixel de la largeur de l'image, touche Entrée >>>> pour ajuster la largeur du plan.
Puis touche S, touche Y, valeur en pixel de la hauteur de l'image, touche Entrée >>>> pour ajuster la hauteur du plan.
Une fois qu'on le bon ratio pour le plan, on ajuste la taille du plan avec la touche S à la dimension désirée.
Mais Blender 3D a dans les Addons, un Addon qui fait tout cela d'un clic de souris. Plus besoin de faire des calculs.
Primo, il faut d'abord activer cet Addon pour pouvoir l'utiliser.
- Pour cela aller dans l'écran des User Preferences.
- Cliquer sur le bouton Addons dans le haut de l'écran.
- Dans les choix à gauche de l'écran sous Categories cliquer sur Import - Export.
- Dans les choix d'Import - Export, cliquer sur le petit carreau à droite de Import - Export : Import Images as Planes.

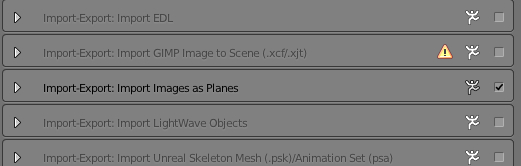
Ensuite retourner dans l'écran 3D.
Cliquer sur File dans la barre en haut de votre écran.
Amener le curseur de la souris sur Import
Amener le curseur de la souris sur Image as Planes
Cliquer le bouton gauche de la souris
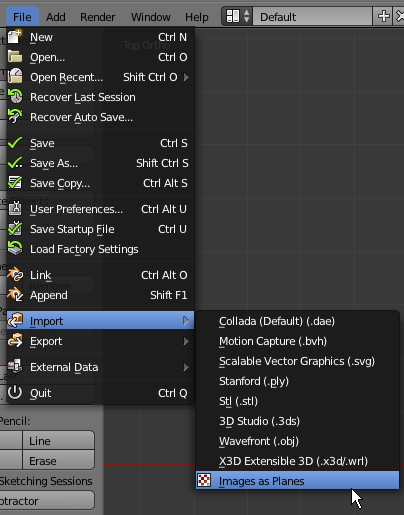
Trouver votre image sur votre disque dur dans l'écran du File Browser
L'écran du File Browser permet de se déplacer dans l'arborescence des répertoires de votre disque dur.
Cliquer sur le nom de votre image une fois que vous l'avez trouvé.
Cliquer sur le bouton Import Images as Planes. (Note : un double clic sur l'image désirée évite de passer par ce bouton.)
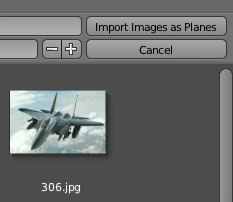
Dans l'écran du File Browser, il faut cliquer sur un petit bouton dans le haut de l'écran pour voir les images dans les répertoires
comme des "thumbnails" ou miniatures.Voir l'image ci-dessous.

Pour la mettre l'image sur un mur dans une scène, on peut en Edit Mode (touche Tab) extruder un peu ses cotés.
Appuyer sur Ctrl - Tab, 2 pour être en Edge Select Mode. Sélectionner les 4 côtés du plan puis appuyer sur la touche E.
Bouger un peu la souris puis cliquer le bouton gauche de la souris pour terminer l'extrusion.
Pour garder l'extrusion dans l'axe le long duquel vous extrudez, après avoir bouger la souris appuyer sur X ou Y ou Z.
Sélectionner les faces que l'extrusion a créées et leur mettre un second matériel de couleur uniforme.
L'idée est de faire apparaître l'image comme si elle était montée sur une plaque de bois comme dans mon image ci-dessous.

Maintenant dans le cas où notre image est un arbre, un animal ou une personne, il faut utiliser la transparence pour ne voir
que le sujet dans l'image. On peut faire soi-même ce type d'image ou en chercher sur le web.
L'extension de fichier PNG permet de pouvoir utiliser la transparence. Par conséquent, sur le web on peut trouver ces images
avec un fond transparent en cherchant avec des mots clés comme tree png, people png ou animals png.
Le Addon qui importe une image sur un plan ne gère pas la transparence.
Il faut donc faire les ajustements des différents paramètres quand on veut utiliser la transparence.
Bouton Texture > Panneau Image > Cocher Use Alpha
Bouton Texture > Panneau Influence > En plus de Color, cocher Alpha
Bouton Material > Panneau Transparency > Cocher le carreau à gauche du mot Transparency
Bouton Material > Panneau Transparency > Mettre Alpha sur zéro
Bouton Material > Panneau Transparency > vérifier que Z Transparency est sélectionné
Si l'image avec transparence produit des ombres sur un autre objet, il faut que le matériel de cet autre objet
reçoive les ombre avec Transparence. Bouton Material > Shadow > Cocher Receive Transparent.
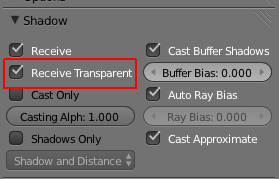
Noter que si un plan avec transparence doit lui-même recevoir des ombres d'un autre plan avec transparence,
ce plan devra aussi avoir le paramètre Receive Transparent activé.
Ci-dessous, un exemple d'image PNG sur un plan. Un autre plan à 90 degrés sert de sol et reçoit les ombres avec transparence.

Ci-dessous, un exemple avec un arbre que j'ai dupliqué deux fois.
Pour plus d'information sur l'utilisation d'une image avec transparence voyez mon post Transparence.
Pour de l'information sur comment utiliser une image en arrière-plan comme guide voir mon post du 23 mars 2013.
Pour trouver des images comme guide en arrière-plan (blueprint), essayez dans Google des termes comme:
- blueprint car
- blueprint truck
- blueprint ship naval
- blueprint submarine
- blueprint spaceship
- blueprint star trek
- blueprint star wars.
- blueprint house (on obtient ici surtout des plans de maison, mais si on extrude un plan de maison, on obtiendra les murs.)
Dernier petit conseil : lorsqu'on utilise une image avec transparence sur un plan, pour son matériel mettre Specular sur zéro
sinon on pourrait voir les zones de haute lumière là où il y a transparence.
Mes amis!
Avec toute cette neige qui nous tombe dessus, on aura un beau Noël blanc.
À la prochaine!
-
Commentaires
Oser repousser les limites de sa créativité
 Twitter
Twitter del.icio.us
del.icio.us Facebook
Facebook Digg
Digg Technorati
Technorati Yahoo!
Yahoo! Stumbleupon
Stumbleupon Google
Google Blogmarks
Blogmarks Ask
Ask Slashdot
Slashdot


Merci impecable