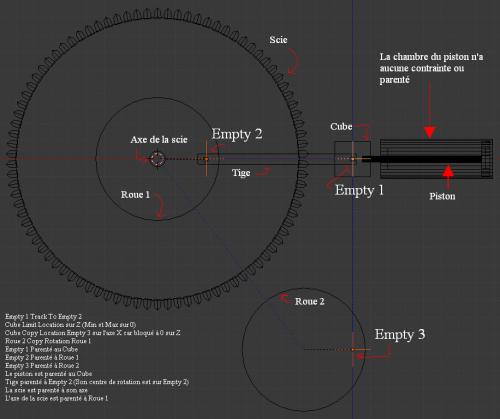-
Animer un piston
Bonjour!
Dans mon post du 4 avril 2012, j'ai expliqué comment animer un vérin hydraulique.
Aujourd'hui j'explique comment animer un piston. Malgré que cela se ressemble, le piston que j'anime serait plutôt comme
le piston d'une locomotive à vapeur. Sur une locomotive à vapeur, il y a un joint entre la tige du piston et la roue.
Ce n'est pas comme sur un piston de moteur d'automobile où la bielle va directement du piston au vilebrequin.
Ci-dessous, j'ai fait un petit fichier GIF animé qui vous aidera à comprendre.
Le fichier GIF contient 8 images, soit une image à chaque 45 degrés de rotation de la roue verte et bleue.
Comme vous pouvez le voir, mon animation est une scie à vapeur et non une locomotive à vapeur.
Mais le principe est aussi valable pour une locomotive à vapeur.

J'ai coloré la roue en vert et bleu et quelques dents de la scie pour montrer qu'elle tourne.
Sinon si je mets la roue uniquement en vert et la scie juste en brun, elles paraissent fixes car la scie a 80 dents
et la roue en vert et bleu est faite avec un cylindre qui a 32 faces sur son contour.
Comme l'animation se compose d'images au 1/8 de tour, 80 dent / 8 = 10 dents de scie et la roue c'est 32 faces / 8 = 4 faces,
si la scie et la roue sont de couleur uniforme, la roue verte semble ne pas tourner et la scie tourne au ralenti.
Noter que j'ai enlevé quelques faces dans le côté de la chambre du piston pour montrer le déplacement du piston.
L'important dans toute ceci, c'est juste de comprendre comment faire cette petite animation.
Ci-dessous, une autre image où je nomme les pièces pour que vous puissiez comprendre de quoi je parle.
Le fonctionnement de cet animation est la suivante.
Le Cube grâce à une contrainte de limitation de mouvement est maintenu à zéro sur l'axe Z.
De plus le Cube copie la position de l'Empty 3. Comme le Cube ne peut que glisser sur l'axe X à cause de la contrainte
de limitation de mouvement sur l'axe Z, il avance et recule le long de l'axe X en restant toujours au-dessus de l'Empty 3.
L'Empty 3 est parenté à la Roue 2 et la Roue 2 copie la rotation de la Roue 1.
L'Empty 1 traque la position de l'Empty 2, ce qui le fait tourner un peu.
La Tige entre la Roue 1 et le Cube copie la rotation de l'Empty 1.
Il faut comprendre que la Roue 2 et l'Empty 3 ne servent qu'à contrôler le déplacement du Cube.
On les place sur un autre calque pour les garder séparer des autres objets et quand on fait le rendu, le calque contenant
la Roue 2 et l'Empty 3 n'est pas sélectionné pour l'inclure dans le rendu.
Il est important de placer la Roue 2 et l'Empty 3 sous le Cube par rapport à l'axe Z
La position de l'Empty 3 sur la Roue 2 fixe la distance de course du Cube le long de l'axe X.
Plus on éloigne l'Empty 3 du centre de la Roue 2, plus la distance de course du Cube sera grande.
Il faut ajuster cette distance pour que le Cube reste sur l'extrémité de la Tige qui le relie à la Roue 1.
Le piston est simplement parenté au cube (Ctrl + P) et la scie est parenté au cylindre (Ctrl + P) qui fait l'axe de la scie.
L'axe de la scie est parenté à la Roue 1. La chambre du cylindre en bleu n'a pas de contrainte et n'est parenté à rien.
Il faut juste que les dimensions de la chambre puissent permettre au piston de faire son aller-retour sans encombre.
Noter que pour la Tige entre le Cube et la Roue 1, il faut amener son centre de rotation (petit point orange) sur l'Empty 2.
- Pour cela, sélectionner l'Empty 2.
- Amener le curseur 3D sur la sélection en appuyant sur Shit + S, puis cliquer sur Cursor to Selected.
- Ensuite presser les touches Shift + Ctrl + Alt + C puis cliquer sur Origin to 3D Cursor.
Maintenant pour ceux qui débutent dans Blender, les explications étape par étape suivent ci-dessous.
Parenter l'Empty 1 au Cube.
- sélectionner l'Empty 1
- tenir la touche Shift enfoncé
- sélectionner le Cube
- presser les touches Ctrl + P
- Cliquer sur le mot Object dans le menu qui est apparut
Parenter l'Empty 2 à la Roue 1.
- sélectionner l'Empty 2
- tenir la touche Shift enfoncé
- sélectionner la Roue 1
- presser les touches Ctrl + P
- Cliquer sur le mot Object dans le menu qui est apparut
Parenter l'Empty 3 à la Roue 2.
- sélectionner l'Empty 3
- tenir la touche Shift enfoncé
- sélectionner la Roue 2
- presser les touches Ctrl + P
- Cliquer sur le mot Object dans le menu qui est apparut
Faire que l'Empty 1 traque la position de l'Empty 2
- sélectionner l'Empty1
- cliquer sur le bouton des contraintes (2 maillons de chaîne) dans l'écran des propriétés à droite de votre écran.
- cliquer sur le long bouton Add Object Constraint
- Dans les choix sous la colonne Tracking cliquer sur Track To
- Cliquer sur le rectangle à droite de Target et cliquer sur Empty 2 dans la liste
- Pour To cliquer sur -X
- Pour Up cliquer sur Z
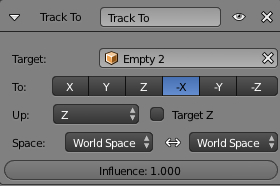
Faire que la tige copie la rotation de l'Empty 1
- sélectionner la Tige
- cliquer sur le bouton des contraintes (2 maillons de chaîne) dans l'écran des propriétés à droite de votre écran.
- cliquer sur le long bouton Add Object Constraint
- Dans les choix sous la colonne Transform cliquer sur Copy Rotation
- Cliquer sur le rectangle à droite de Target et cliquer sur Empty 1 dans la liste
- Sélectionner uniquement Y pour l'axe de rotation.
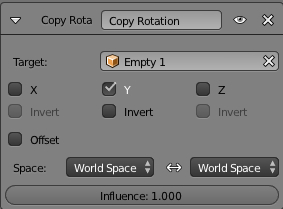
Limiter le déplacement du cube sur l'axe Z à 0 et lui faire copier la position de l'Empty 3
- sélectionner le Cube
- cliquer sur le bouton des contraintes (2 maillons de chaîne) dans l'écran des propriétés à droite de votre écran.
- cliquer sur le long bouton Add Object Constraint
- Dans les choix sous la colonne Transform cliquer sur Limit Location
- Cliquer sur le rectangle à gauche de Minimum Z et Maximum Z (Par défaut, ils sont sur zéro)
- Cliquer sur le carreau à gauche de For Transform
- cliquer de nouveau sur le long bouton Add Object Constraint
- Dans les choix sous la colonne Transform cliquer sur Copy Location
- Cliquer sur le rectangle à droite de Target et cliquer sur Empty 3 dans la liste
- Sélectionner uniquement X pour l'axe de déplacement.

Faire que la Roue 2 copie la rotation de la Roue 1
- sélectionner la Roue 2
- cliquer sur le bouton des contraintes (2 maillons de chaîne) dans l'écran des propriétés à droite de votre écran.
- cliquer sur le long bouton Add Object Constraint
- Dans les choix sous la colonne Transform cliquer sur Copy Rotation
- Cliquer sur le rectangle à droite de Target et cliquer sur Roue 1 dans la liste
- Sélectionner uniquement Y pour l'axe de rotation

Mon fichier blend est disponible ici pour ceux qui le désirent.
Noter que mon fichier ne contient pas une animation du piston.
Pour activer le piston passer en mode point de pivot : Active element (touche Alt + .).
En vue de face (touche 1 du clavier numérique) sélectionner la Roue 1, appuyer sur R et la faire tourner avec la souris.
Pour ceux qui désirent faire une animation, il suffit de mettre une clé de rotation sur la Roue 1 sur 2 images différentes.
Exemple : image 1 : mettre une première clé de position.
faire tourner la Roue 1 de 359 degrés autour de l'axe Y
(touche N, panneau Transform, sous Rotation, mettre Y sur 359)
image 100 : mettre la deuxième clé de rotation.
Dans l'écran TimeLine au bas de l'écran 3D, mettre End sur 100.
Et voilà! presser Alt + A pour partir l'animation puis presser la touche d'échappement (Escape) pour l'arrêter.
Pour ceux qui ne savent pas comment mettre une clé de position, voyez mon post Animer un objet dans Blender
où j'explique un peu la procédure de base pour mettre des clés de position.
Noter qu'on peut mettre une clé de position sur tous les paramètres de Blender, pas uniquement sur Location, Rotation et Scale.
Il suffit de mettre le curseur de la souris sur le paramètre et de cliquer le bouton droit de la souris.
Dans le menu qui apparaît, cliquer sur Insert Keyframe.
Au lieu de cliquer le bouton droit de la souris on peut aussi simplement cliquer sur la touche I.
Pour enlever une clé de position. Mettre le curseur de la souris sur le paramètre.
Cliquer le bouton droit de la souris. Dans le menu cliquer sur Delete Keyframe.
Mes amis!
Il fait froid au Québec en ce 14 décembre 2013. Température -18 Celsius (avec le facteur vent -28).
Mieux vaut rester au chaud pour éviter de se geler la pompe à eau.
À la prochaine!
- Pour cela, sélectionner l'Empty 2.
-
Commentaires
Oser repousser les limites de sa créativité
 Twitter
Twitter del.icio.us
del.icio.us Facebook
Facebook Digg
Digg Technorati
Technorati Yahoo!
Yahoo! Stumbleupon
Stumbleupon Google
Google Blogmarks
Blogmarks Ask
Ask Slashdot
Slashdot