-
Le menu des vertices (Ctrl + V)
Bonjour!
Dans Blender 3D, on crée des objets 3D en manipulant principalement des faces, des edges (côtés) et des vertices (noeuds).
En Edit Mode, trois menus sont dédiés à chacun de ces trois éléments.
Le menu Vertices appelé par la commande Ctrl + V.
Le menu Edges appelé par la commande Ctrl + E.
Le menu Faces appelé par la commande Ctrl + F.
Aujourd'hui, je regarderai le menu Vertices appelé par la commande Ctrl + V.

Merge
Ce choix permet de fusionner 2 vertices ou plus en un seul.
Le raccourci clavier pour aller directement sur ce choix est Alt + M.
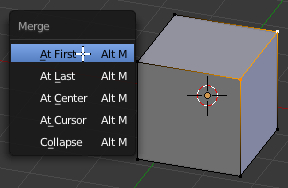
L'endroit où se fera la fusion des vertices est déterminé par un des choix suivants :
At First : tous les vertices sélectionnés seront fusionnés sur la position du premier vertex sélectionné.
At Last : tous les vertices sélectionnés seront fusionnés sur la position du dernier vertex sélectionné.
At Center : tous les vertices sélectionnés seront fusionnés sur la position centrale de l'ensemble des vertices sélectionnés.
At Cursor : tous les vertices sélectionnés seront fusionnés sur la position du curseur 3D
Collapse : ce choix fusionne les vertices au centre de la partie auquel ils sont reliés.
Par exemple, si vous sélectionnez 3 plans, un à côté de l'autre et que vous faites la commande Alt + M
puis que vous cliquiez sur le choix Collapse, il en résultera 3 vertices, un au centre de la position de chacun des plans.

Noter que si vous avez fait la sélection des vertices en utilisant l'outil boîte de sélection (touche B) ou cercle de sélection (touche C)
seulement les choix At Center, At cursor et Collapse apparaîtront dans le menu Merge.
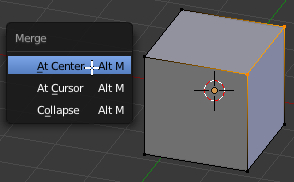
Rip
Ce choix permet de créer une ouverture dans la surface d'un objet.
Le raccourci clavier pour aller directement sur ce choix est la touche V.
Il suffit de sélectionner un ou plusieurs vertices et de bouger la souris pour les déplacer.
La direction de l'ouverture créée dépend de la position du curseur de la souris par rapport au vertex ou vertices choisis.

Noter que certaines sélections engendreront un message d'erreur. Ainsi, si votre sélection suit le contour d'une face
ou de plusieurs faces la commande V vous donnera un message d'erreur. Par contre si votre sélection forme une boucle
autour de l'objet, même si l'ouverture créée coupe l'objet en 2 parties, aucun message d'erreur n'apparaîtra.


Rip Fill
Ce choix permet de faire des faces dans une ouverture que l'on fait dans la surface d'un objet.
Le raccourci clavier pour aller directement sur ce choix est la commande Alt + V.

Split
Ce choix permet de séparer une partie de l'objet. Le raccourci clavier est la touche Y.
La partie séparée reste dans l'Edit Mode. C'est juste que certains vertices seront dupliqués.
Il y a 2 raisons de faire cette commande.
1 - On veut séparer (touche Y) puis éloigner (touche G) la sélection du reste de l'objet principal.

2 - On veut obtenir des bords bien définis sur certaines parties d'un objet après lui avoir mis un Smooth.
Ci-dessous, le rendu après que la sélection est reçu la commande Y. On obtient une bande centrale aux bords bien définis.

Separate
Ce choix permet de séparer une partie de l'objet pour le transformer en un objet indépendant.
Autrement dit, la sélection est retiré de l'Edit Mode pour qu'elle devienne un objet indépendant.
Pour travailler sur cette partie séparée, il faut aller en Object Mode et la sélectionner puis revenir en Edit Mode.
Le raccourci clavier de ce choix est la touche P.
En appuyant sur la touche P, le menu Separate apparaîtra avec 3 choix : Selection, By Material, Loose Parts.
By Selection : Ce qui est sélectionné sera séparé.
By Material : les faces qui ont le matériel actif dans le panneau des matériels seront séparées.
Attention, même si aucune partie de l'objet n'est sélectionné la séparation se fera.
Il faut donc s'assurer impérativement que le matériel actif est bien celui que l'on désire.
Loose parts : les faces qui ne sont pas directement reliées à la partie de l'objet où on a fait notre sélection seront séparées.
Connect
Cette commande sert à relier 2 vertices sur le contour d'une face par un côté (edge).
Par exemple pour transformer un plan en 2 triangles en reliant les 2 vertices opposés en diagonale.
Le raccourci clavier est la touche J.

Slide
Ce choix permet de faire glisser un ou plusieurs vertices le long des côtés (edges).
Le raccourci clavier pour aller directement sur ce choix est la commande Shift + V.

Sélectionner un vertex ou une boucle formée de vertices.
Presser les touches Shift + V puis bouger la souris pour faire glisser la sélection.
Cliquer sur le bouton gauche de la souris pour accepter le déplacement.
Bevel
Ce choix permet de biseauter les vertices sélectionnés.
Il faut sélectionner des vertices qui sont sur les coins de l'objet sinon le résultat ne sera pas très bon.
Le raccourci clavier est la commande Shift + Ctrl + B.
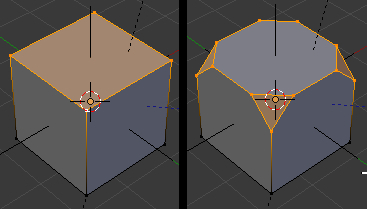
Convex Hull
Ce choix permet de créer un polygone 3D à partir de quelques vertices.

Smooth Vertex
Ce choix permet d'adoucir les angles des vertices sélectionnés.
Remove Doubles
Enlève les vertices en doubles.
Certaines commandes comme l'extrusion (touche E) ou la duplication avec la commande Alt + R peuvent créer des faces
indépendantes qui se touchent ou qui se chevauchent les unes des autres, ce qui crée des vertices en double.
Cette commande a pour but d'enlever ces doublons.
Blend from Shape et Shape Propagate
Le manuel officiel de Blender se borne à nous dire : These are options regarding shape keys.
D'accord, ces 2 choix concernent les shape keys mais comment utilise-t-on un ou l'autre de ces 2 choix?
Une phrase qui ne nous dit pas comment utiliser ces 2 choix ou quel agencement il faut avoir pour utiliser ces 2 choix.
J'ai fait par le passé fait un post sur les shape keys qui pourrait vous intéresser.
Voici la page du manuel de Blender qui traite de l'utilisation des shape keys. La même page en version française.
Il y a également le site web de Youtube où vous pourrez trouver des vidéos sur ce sujet.
Voici le lien vers une vidéo qui explique comment utliser les shape keys pour animer le visage d'un personnage.
Sur Vimeo, voici une vidéo qui explique comment utiliser les shape keys pour animer une porte coulissante.
Blend Vertex Group
Ce choix permet d'accorder une valeur à des vertices en fonction de la valeur des vertices qui les entourent.
Voir la page de Blender sur ce sujet pour plus d'explication.
Pour en apprendre plus sur comment créer et utiliser des groupes de vertices ou des shape keys
il suffit de visiter Youtube et de regarder quelques unes des nombreuses vidéos sur ces sujet.
Sur Youtube mettez simplement l'expression blender vertex groups ou blender shape keys pour trouver des vidéos.
Sachez que les shape keys servent dans l'animation. Une shape keys est une mise en mémoire d'une déformation d'un objet
comme par exemple une bouche qui sourit. Lorsqu'on veut faire sourire le personnage de nouveau, on rappelle la shape key
contenant la déformation de la bouche qui sourit pour la mettre de nouveau dans l'animation.
Cela nous évite donc de devoir constamment refaire le setup de la même déformation car vous admettrez avec moi
que l'on peut faire sourire un personnage plusieurs fois dans une vidéo. Les shape keys nous sauvent donc du travail.
Les groupes de vertex servent pour leurs parts à définir des zones sur le maillage d'un objet.
Un exemple concret serait le dessus de la tête d'un personnage où l'on voudrait mettre des cheveux
grâce à un système de particules. Les cheveux seraient ainsi uniquement sur la zone défini par le groupe de vertex.
Les groupes de vertex permettent d'appliquer sur une région très spécifique du maillage d'un objet
un système de particule ou bien un modifier comme par exemple le wave modifier qui mettrait des vagues
uniquement sur une partie d'un objet de type plane.
Les groupes de vertex sont aussi utilisés avec les armatures puisque chaque os (bone) est associé à une zone du maillage
qu'il déformera lorsque l'os sera bougé pour créer une animation.
Vertex Groups
Ce choix crée un nouveau groupe de vertex à partir des vertices sélectionnés. Le raccourci clavier est Ctrl + G.
Par défaut Blender appellera le premier groupe de vertex Group puis pour les groupes suivants Group.001, Group.002, etc.
Pour changer le ou les noms de ces groupes, cliquer sur le bouton Object Data, puis dans le panneau Vertex Groups
faire un double clic sur un nom de groupe pour pouvoir le modifier.
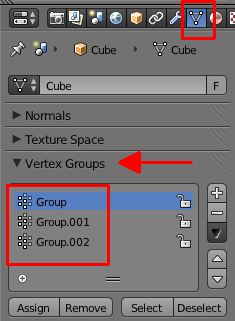
Noter qu'on peut créer un groupe de vertex
en Edit Mode avec la commande Ctrl + G
ou en Weight Paint Mode en cliquant sur l'objet avec la brosse
pour changer la couleur en autre chose que du bleu foncé.
Si vous voyez le panneau Vertex Groups dans l'écran des propriétés à droite de l'écran 3D
vous y verrez aussitôt qu'un groupe de vertex aura été créé.
Hooks
Ce choix permet d'associer un hook (un crochet en français) à un ou plusieurs vertices.
Noter que l'on peut aussi associer un hook à un ou plusieurs edges (côtés) ou faces.
Un "hook" est un donc un empty associé à une partie d'un objet dans le but de pouvoir déformer cet objet dans une animation.
Il suffira d'animer l'empty avec deux clés de position pour déformer l'objet.
J'ai fait en juin 2014 un post sur l'utilisation du hook modifier que vous trouverez ici.
============================================================================================
Bien des gens aimeraient se partir une petite business sur l'internet.
Mais, ils remettent toujours cela à plus tard.
Ce mal contemporain s'appelle la procrastination.
Pour ceux qui voudraient vaincre cette mauvaise habitude, il y a de l'aide qu'on peut trouver directement sur le web.
Aller sur Amazon.ca ou Amazon.fr puis taper dans la zone de recherche remettre à demain ou bien procrastination
pour voir la liste des nombreux ebooks qui traitent de ce sujet.
Regardez aussi sur Youtube. Comme exemple, voici une vidéo sur comment vaincre la procrastination.
Le second problème pour échouer dans un petit business sur l'internet est de se le laisser distraire par la surabondance
d'information non essentielle que l'on trouve sur l'internet, à la télévision ou dans les journaux.
Peut-être connaissez-vous la loi du 80/20.
Cette loi peut se définir de plusieurs façon comme ci-dessous.
80% de nos revenus proviendront de 20% de nos activités de marketing.
80% de notre chiffre d'affaire proviendra de 20% de nos clients.
80% de nos ventes proviendra de 20% de nos produits.
Ce qui se dégage de cette loi est qu'il faut se concentrer sur le 20% qui rapporte.
Pour se concentrer sur ce 20% qui rapporte il faut savoir gérer son temps avec efficacité.
Passer du temps à flâner sur Youtube ou Facebook est du temps irrémédiablement perdu.
Encore une fois sur un site d'Amazon, taper dans la zone de recherche gestion du temps pour trouver des ebooks
qui pourraient vous aider à accroître votre efficacité dans l'exécution des tâches concernant votre business.
Si vous préférez regarder des vidéos, essayer avec le même terme de recherche sur Youtube.
Lire quelques ebooks pour vous aider à devenir quelqu'un qui agit dans l'instant présent avec efficacité ne peut pas faire de mal.
Vous investiriez un peu de vos ressources financières non pas dans des cigarettes ou de la drogue qui détruisent votre santé
mais plutôt dans des mises à jour de vous-même qui augmenteraient vos capacités de réussite dans la vie.
Pour augmenter ses chances de réussite, il ne faut pas créer un produit au hazard puis d'essayer de le vendre.
Il faut plutôt demander aux gens quels sont leurs problèmes puis de créer et de vendre des produits
qui résoudront leurs problèmes.
Ainsi vous saurez par les réponses des gens qu'il y a un marché réel de clients potentiels prêt à dépenser de l'argent
pour résoudre certains problèmes spécifiques et de votre côté, vous ne perdriez plus votre temps à créer des produits
que personne ne veut acheter car ils ne résoudraient pas les problèmes qu'ont les gens.
Chaque produit que vous créeriez serait la réponse précise pour résoudre un problème spécifique qu'ont les gens.
Nous, les humains, dépensons notre argent pour 2 raisons :
pour résoudre un problème : on a faim, il faut acheter de la bouffe
pour satisfaire notre ego : on a déjà une TV de 52 pouces mais on achète le nouveau modèle de 80 pouces.
De nos jours, grâce à l'internet, il est facile de mettre un petit questionnaire sur un blog, un site web
ou de le mettre dans un courriel ou sa newletter. On peut aussi utiliser un site de questionnaire en ligne.
Cette façon de faire du business est ce qu'on appelle la méthode startup.
On demande aux gens ce qu'ils ont comme problème, puis on commercialise des produits qui vont résoudre ces problèmes.
Donc pour vous aider aussi à partir votre business,
sur un site Amazon, faites une petite recherche avec le terme business startup.
Mes amis!
La connaissance de l'humanité est là, juste au bout de vos doigts, à un clic de souris, attendant d'être lu et mise à votre service.
À la prochaine!
-
Commentaires
Oser repousser les limites de sa créativité
 Twitter
Twitter del.icio.us
del.icio.us Facebook
Facebook Digg
Digg Technorati
Technorati Yahoo!
Yahoo! Stumbleupon
Stumbleupon Google
Google Blogmarks
Blogmarks Ask
Ask Slashdot
Slashdot


