-
Le menu des edges (Ctrl + E)
Bonjour!
Dans mon post du 25 avril 2015, j'ai regardé les choix du menu des vertices.
Aujourd'hui, je regarde les choix du menu des edges appelé par la commande Ctrl + E.
Ces deux menus, celui des vertices et celui des edges, peuvent être appelés lorsqu'on est en Edit Mode.
Ci-dessous, l'image montre tous les choix contenus dans le menu des edges.
Make Edge/Face
Ce choix permet de faire un côté après avoir sélectionné 2 vertices ou une face après avoir sélectionné 3 vertices ou plus.
Le raccourci clavier est la touche F.
Subdivide
Ce choix permet de subdiviser un edge ou une face.
Pour subdiviser, on peut aussi simplement cliquer sur le bouton Subdivide dans les menus à gauche de l'écran 3D.
Un-Subdivide
Enlève un niveau de subdivision.
Edge Crease
Ce choix permet de contrôler la force d'application d'un subdivision surface modifier sur certains edges ou faces.
On utilise cette commande lorsqu'on veut garder des arêtes bien définies
ou lorsqu'on veut garder des faces vraiment planes sans aucune courbure même si elles ont un Subdivision Surface Modifier.
Le raccourci clavier est la commande Shift + E.
Comme exemple, l'image ci-dessous montre
- un cube
- un cube ayant reçu un subdivision surface modifier
- un cube ayant reçu un subdivision surface modifier mais dont 2 faces ont reçues la commande Shift + E.
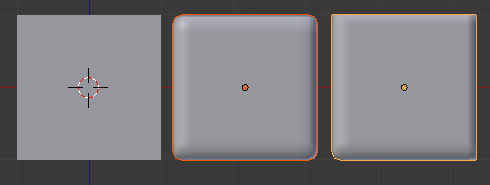
Le cube de droite a reçu la commande Shit + E sur sa face de droite et celle du dessus.
Comparer son coin supérieur droit avec celui du cube au centre.
La commande Shift + E a permis de garder l'arête bien droite au lieu d'être arrondie.
Edge Bevel Weight
Cette commande s'utilise avec le Bevel Modifier.
Le Bevel Modifier permet de biseauter les arêtes d'un objet.
Par défaut, les arêtes seront toutes biseautées avec la même intensité comme le montre l'image du cube ci-dessous.

Mais si on veut biseauter juste certaines arêtes ou faire varier l'intensité du biseautage sur certaines arêtes,
il faut alors utiliser le paramètre Weight dans le panneau du Bevel Modifier.
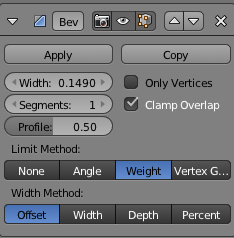
Lorsqu'on active le paramètre Weight, toutes les edges ont une valeur de 0.
Cela signifie qu'aucun edge ne peut être biseauté.
Pour biseauter les arêtes, il faut sélectionner un ou plusieurs edges
et faire la commande Ctrl + E puis cliquer sur Edge Bevel Weight.
En bougeant la souris vous ajusterez la valeur de poid (Weight) que recevra chaque edge sélectionné.
Cette valeur est affichée au bas et à gauche de l'écran 3D quand on bouge la souris. Elle varie entre 0.000 et +1.000.

La force générale du biseautage est ajustée par le paramètre Width dans le panneau du Bevel Modifier.

L'image ci-dessous montre le cube avec un petit biseautage sur son sommet.
Un biseautage maximum sur sa base. Aucun biseautage sur les arêtes verticales.
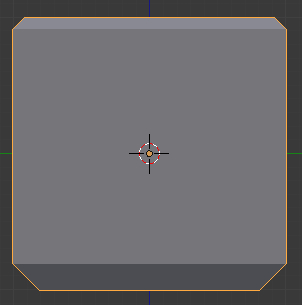
Pour plus d'information sur l'utilisation du Bevel Modifier, voir mon post du 16 février 2014.
Mark Seam et Clear Seam
La choix Mark Seam permet de définir les edges (arêtes) sélectionnés comme ligne de coupe.
Lorsqu'on dépliera l'objet avec la touche U, l'objet sera coupé en section définie par ces lignes de coupe.
Ceci est utilisé lorsqu'un veut déplier un personnage ou tout autre objet au contour complexe.
Comme simple exemple, sur la sphère, des edges sont déclarés lignes de coupe avec la commande Mark Seam.
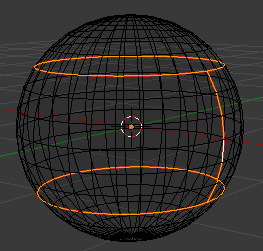
Puis la sphère est déplié dans l'écran du UV/Image Editor avec la commande U. Le résultat est vu ci-dessous.
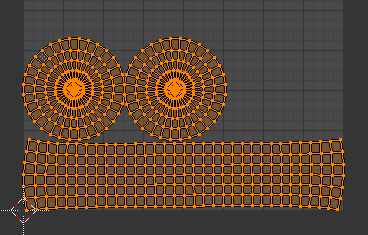
Le choix Clear Seam permet bien sûr d'enlever cette définition de ligne de coupe sur les edges qu'on a sélectionné.
Toute le monde a le droit de changer d'opinion et de faire passer les lignes de coupe à un autre endroit.
Mark sharp et Clear sharp
Le choix Mark sharp s'utilise en association avec le Edge Split Modifier.
Il permet de marquer des arêtes sur lesquelles le Edge Split Modifer agira.
Un exemple vous aidera à comprendre comment ceci fonctionne.
Ci-dessous, mon objet de base avec un smooth, puis à droite avec en plus un subdivision surface modifier.
Maintenant, si on veut avoir la boucle au sommet du tube bien défini, il faut sélectionner cette boucle et la mettre Mark Sharp.
Puis ajouter un Edge split modifier sur l'objet et le mettre au sommet des panneaux des modifiers.
Dans le panneau du Edge Split Modifier, décocher Edge Angle pour avoir uniquement Sharp Edges de cocher.
Dans Blender 2.79, il suffit de mettre un Edge Split Modifier sans rien décocher dans son panneau et de le placer au-dessus
d'un Subdivision Surface Modifier. Inutile aussi de marquer des edges comme "sharp''. Le fonctionnement de Blender change
continuellement d'une version à l'autre.
Le choix Clear Sharp permet d'enlever la définition Mark Sharp sur un ou plusieurs edges.
Voici un lien vers une vidéo en français sur l'utilisation du Edge split modifier et de Mark Sharp.
Mark Freestyle Edge et Clear Freestyle Edge
Le choix Mark Freestyle Edge permet de marquer des edges qui seront rendus sous forme de ligne.
L'image ci-dessous, montre le cube avec un rendu normal puis avec un rendu où Freestyle est activé.
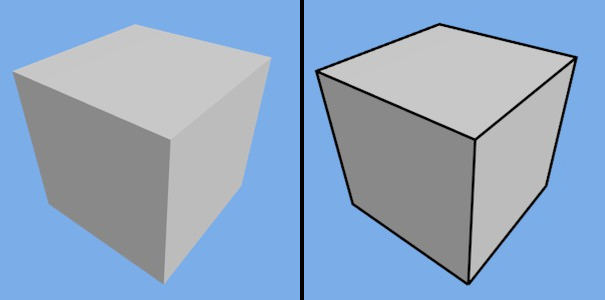
On active Freestyle, en cochant le carreau dans le panneau Freestyle appelé par le bouton Render (un appareil photo).
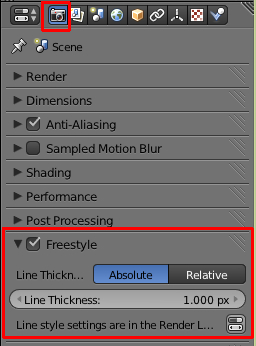
Utiliser le bouton à droite du bouton Render ou bien le bouton tout en bas et à droite dans le panneau Freestyle
pour ajuster les paramètres qui contrôle l'affichage des lignes.
Le choix Clear Freestyle Edge permet d'enlever la déclaration Freestyle mise sur des edges.
Rotate Edge CW et Rotate Edge CCW
Fait pivoter un edge dans le sens horaire (CW = clockwise) ou le sens antihoraire (CCW = counterclockwise).
Bevel
Permet de biseauter l'edge sélectionné ou les edges sélectionnés. Le raccourci clavier est Ctrl + B.

Edge split
Ce choix semble être presque identique à ce que fait la touche Y mais avec des restrictions.
Il duplique les edges qui entourent une face. C'est aussi ce que fait la touche Y.
Mais il ne semble opérer que si on a sélectionné 3 ou 4 vertices qui forment une face.
Ce choix ne permet pas de séparer juste un edge comme l'autorise la touche Y.
Encore une fois dans Blender, plusieurs commandes sont inutiles où se chevauchent beaucoup dans ce qu'elles font.
Les programmeurs de Blender 3D ne semblent pas avoir comme credo simplifier, simplifier, S I M P L I F I E R.
Bridge Edge Loops
Permet de réunir deux boucles par des faces. Les 2 boucles peuvent avoir un nombre différent de vertices.
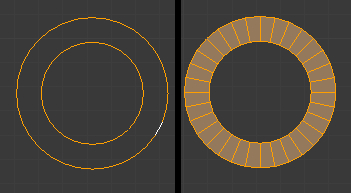
Edge Slide ........................: permet de déplacer une boucle en la faisant glisser le long des autres edges.
Edge Loop ........................: permet de sélectionner les boucles du même type que la sélection qui sera un ou plusieurs edges.
Edge Ring ........................: permet de sélectionner les boucles du même type que la sélection qui sera un ou plusieurs edges.
Il faut comprendre la différence entre une loop et un ring.
Pour une sphère UV, une loop ce sont les boucles qui ne se touchent pas
alors que les rings sont les boucles qui se rejoignent au sommet et au bas de la sphère.
Par analogie avec une position sur la Terre, une loop est un parallèle et un ring est un méridien.
Select Loop Inner-Region : permet de sélectionner les faces se trouvant entre 2 boucles sélectionnées.
Select Boundary Loop : permet de sélectionner les edges qui forment le contour des faces sélectionnées.
Je rappelle ci-dessous les commandes de base pour sélectionner les boucles.
Alt : Il faut tenir la touche Alt enfoncée pour pouvoir sélectionner une boucle comme par exemple une boucle sur une sphère UV.
ALT + Shift permet d'ajouter d'autres boucles à la sélection.
Ctrl + Alt permet de sélectionner une boucle faite de tous les petits bouts de edges entre deux boucles.
Ctrl + Alt + Shift permet de sélectionner plusieurs boucles faites de petits bouts de edge.
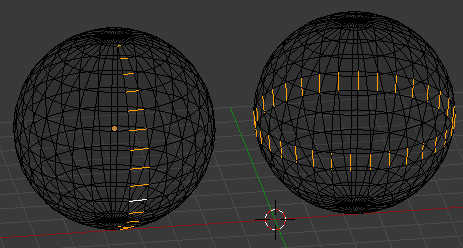
=============================================================================
Je termine ce post en musique avec le thème de "Mission impossible" interprèté par Cristina sur son violon électrique.
Mes amis!
C'est l'été, oui mais l'été, c'est pas fait pour s'embêter.
Il fait chaud, il y a du soleil, on se balade à bicyclette, c'est merveilleux.
À la prochaine!
-
Commentaires
Oser repousser les limites de sa créativité
 Twitter
Twitter del.icio.us
del.icio.us Facebook
Facebook Digg
Digg Technorati
Technorati Yahoo!
Yahoo! Stumbleupon
Stumbleupon Google
Google Blogmarks
Blogmarks Ask
Ask Slashdot
Slashdot



