-
Faire une colonne torsadée
Bonjour!
À la fin de mon post du 8 janvier 2012, j'ai expliqué comment faire une colonne torsadée.
Mais puisque Blender offre maintenant la possibilité d'utiliser aussi bien un objet de type MESH que NURBS Surface,
je vous explique de nouveau de A à Z, toute la procédure pour faire une colonne torsadée.
Je rappelle que la méthode implique l'utilisation de la commande Frame.
La commande FRAME permet de voir chaque position d'un objet dans une animation.
Il suffit ensuite de rendre les copies réelles, puis de les joindre en un objet unique sur lequel on fera une surface.
La commande FRAME permet donc de créer un objet à partir d'une animation.
Le processus n'est pas vraiment compliqué une fois qu'on en a compris les différentes étapes qui sont :
- création de l'objet de base à animer
- décentrer le centre de l'objet (si nécessaire)
- mettre le compteur d'image sur la première image
- insérer la clé de positon de départ (image du début de l'animation)
- mettre le compteur d'image sur l'image finale
- déplacer l'objet et changer son angle de rotation sur l'ax Z
- insérer la clé de position sur l'image finale
- utiliser la commande Frame
- rendre les copies réelles
- fusionner toutes les copies en un objet
- faire la surface sur l'objet.
Alors voyons toutes ces différentes étapes plus en détail sans plus attendre.
01 - Ajouter un cercle de type surface ou bien de type MESH selon votre préférence.
Shift + A > Surface > NURBS Circle Shit + A > Mesh > Circle


02 - Assurez-vous d'être en vue de haut (Touche 7 du clavier numérique).
03 - Passer en Edit Mode (touche Tab).
04 - Déplacer l'objet un peu vers la droite (touche G puis touche X, bouger souris, clic bouton gauche souris pour terminer).
En Edit Mode l'objet est déplacé, mais pas son centre.
Bouger l'objet en Edit Mode permet donc de changer la position centrale du cercle NURBS surface.
Note : On peut aussi simplement écraser le cercle sur un axe sans le déplacer.
Habituellement, il n'est pas nécessaire de déplacer l'objet.
Dans cet exemple, l'objet est déplacé car c'est un cercle parfaitement lisse et sans déformation qui est utilisé.
Ci-dessous, un cercle NURBS surface avant et après son déplacement en vue de haut.
Le cercle a été déplacé mais pas son centre, le petit point orange. L'axe de rotation du cercle est donc devenu décentré.
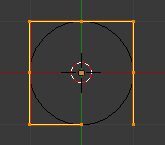

05 - Retourner en Object Mode (touche Tab).
06 - Passer en vue de face (touche 1 du clavier numérique).
07 - Dans l'écran TimeLine, vérifier que le compteur d'image est sur 1.
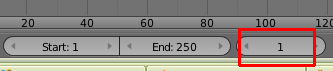
08 - Dans l'écran TimeLine, cliquer sur le long rectangle gris.
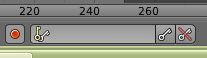
Cliquer sur LocRot puis sur la petite clé pour insérer un clé de position (keyframe en anglais).
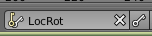
09 - Amener le compteur d'image sur la dernière image. (250 dans mon exemple)
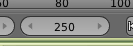
10 -Déplacer l'objet vers le haut. Exemple : G X 1 0 Entrée pour déplacer l'objet de 10 carreaux vers le haut sur la grille.
11 - Ouvrir le panneau à droite de l'écran 3D s'il est fermé (touche N).
12 - Dans le panneau Transform sous Rotation mettre Z sur la valeur de 359.
Ainsi le cercle fera 359 degrés tout en se déplaçant verticalement de la position de départ à la position de fin de course.
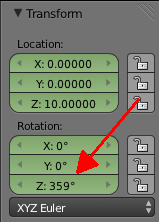
Note : J'ai mis 359 degrés mais vous pouvez mettre toute autre valeur de rotation.
Si on veut obtenir 2 tours par exemple, il suffit de mettre Z sur la valeur de 720.
Mais si on utilise un Array Modifier pour dupliquer notre section de colonne pour en changer la hauteur
ou bien pour en faire une corde torsadée, il vaut mieux mettre Z sur la valeur de 359.
13 - Cliquer sur la petite clé dans l'écran TimeLine pour ajouter la clé de position marquant la fin de l'animation.
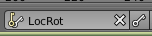
14 - Appuyer sur Alt + A pour voir l'animation. Appuyer sur la touche Échap (Escape en anglais) pour arrêter l'animation.
15 - Avec le cercle sélectionné, cliquer sur le petit bouton avec un cube dans l'écran de propriétés.
Ensuite dans le panneau Duplication, cliquer sur le mot Frame.
puis ajuster End sur la même valeur que l'image finale (250 dans mon exemple).
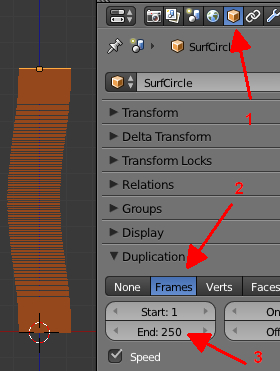
Dans l'écran 3D on verra la position de l'objet à chacune de ses positions dans l'animation.
16 - Pour convertir les copies en copies réelles appuyer sur les touches Shift + Ctrl + A.
17 - Pour réunir toutes les copies en un seul objet appuyer sur les touches Ctrl + J.
18 - Pour faire la surface de l'objet passer en Edit Mode (touche Tab).
Si on a utilisé un cercle NURBS Surface, appuyer sur la touche F.
Si on a utilisé un cercle de type MESH, appuyer sur Ctrl + E, puis sur la touche L (raccourçi de Bridge Edge Loops)
S'il est nécessaire d'adoucir la surface de l'objet, cliquer sur le bouton Smooth à gauche de l'écran 3D.
19 - Revenir en Object Mode pour voir la surface sur l'objet (touche Tab).
Voilà! L'objet est terminé.
Ci-dessous, l'image montre deux exemples faits avec un cercle ordinaire de type MESH.
À gauche le cercle est non modifié mais avec son centre décentré.
À droite le cercle a été modifié pour qu'il ressemble un peu à une roue d'engrenage.
Dans les 2 cas, l'objet tourne de 359 degrés tout en se déplaçant verticalement sur une distance de 10 carreaux de la grille.
J'ai mis un 2e matériel sur la colonne de droite pour mieux montrer son relief.
En bas de chaque colonne, je montre la forme utilisée pour faire la colonne.

Oop! J'ai failli oublier. Il vaut mieux une fois terminé la création de l'objet enlever les 2 clés de position.
Pour enlever la première clé de position mettre le compteur d'image sur 1 puis cliquer sur le bouton avec une petite clé barrée.
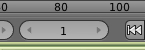
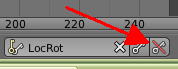
Pour enlever la deuxième clé de position, mettre le compteur d'image sur 250 puis cliquer la petite clé barrée.
Dans le haut de l'écran, un message affiche si l'opération est réussie ou non.
La raison d'enlever ces 2 clés de position est que lorsqu'on appuie sur la touche F12 pour faire un rendu, Blender replace la
colonne à la position qu'elle a dans l'animation. Si vous déplacez la colonne à un autre endroit, la colonne ne restera pas à sa
nouvelle place.
Il faut comprendre que l'animation ne sert qu'à produire l'objet. Une fois que l'objet est terminée, il faut se débarasser
des deux clés de position sinon Blender agira comme s'il était dans une animation et on perdra le contrôle de la position de l'objet.
Bien, maintenant j'espère que l'utilisation de la commande Frame ne vous donne plus de cheveux blanc.
Mes amis!
La mesure de l'amour est l'amour sans mesure. Parole de sagesse de Saint Augustin.
À la prochaine!
-
Commentaires
Oser repousser les limites de sa créativité
 Twitter
Twitter del.icio.us
del.icio.us Facebook
Facebook Digg
Digg Technorati
Technorati Yahoo!
Yahoo! Stumbleupon
Stumbleupon Google
Google Blogmarks
Blogmarks Ask
Ask Slashdot
Slashdot

I've joined your feed and stay up for in the hunt for more of your great post.
Also, I have shared your site in my social networks