-
Animer un vérin hydraulique
Bonjour!
Aujourd'hui je vous montre comment animer le piston d'un vérin hydraulique dans Blender 2.62.
La première étape est de construire les 2 parties du vérin : le piston et le corps du vérin.
La seconde étape est d'ajouter les liens de parenté et les contraintes pour faire l'animation.
L'image ci-dessous montre les liens de parenté à faire entre les différents objets.
Le centre de rotation de chaque partie, est placé au centre du trou du connecteur en T.
À la position de chaque centre de rotation, il y un objet Empty.
Chaque pièce est parenté à son Empty.
Chaque pièce pointe sur l'Empty de l'autre pièce grâce à une contrainte Track To.
Pour faire les 2 pièces on a besoin d'un joint en T. Blender a un outil pour faire des joints en T dans les Addons.
Il faut aller dans l'écran des préférences de l'utilisateur, puis cliquer sur le bouton Addons.
Cliquer sur Add Mesh et finalement cocher le petit carreau à droite de Add Mesh : Pipe joints.
Par la suite, en appuyant sur Shift + A vous verrez le choix Pipe Joints au-bas de la liste.
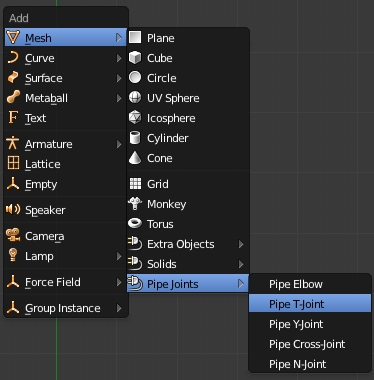
Noter que l'image ci-haut montre que j'ai aussi ajouté Extra Objects et Solids dans mon menu.
Ces 2 options des Addons permettent d'avoir plus d'objets à ajouter à une scène.
Mais ces 2 choix ne sont pas utilisés dans le cas du vérin. Ce sont 2 options que vous pouvez explorer si vous le désirez.
Pour ajouter un joint en T c'est donc Shift + A > Mesh > Pipe Joints > Pipe T-Joint.
Ensuite vous mettez un Solidify Modifier sur le joint en T.
L'image suivante montre le joint en T avec et sans le Solidify Modifier.

Pour mieux voir j'ai augmenté la valeur de Thick plus que nécessaire sur cette image.
Cliquer le bouton Apply dans le panneau du Solidify Modifier. Appuyer sur la touche Tab pour passer en Edit Mode.
Sélectionner les 2 loops de chaque côté du T puis appuyer sur S puis sur Z et diminuer la largeur du joint en T.
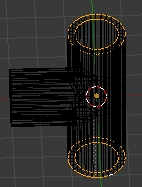
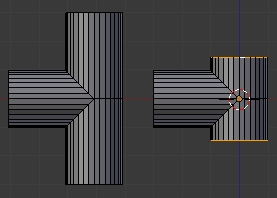
Sélectionner la loop au pied du T et appuyer sur la touche E, puis bouger la souris pour l'extruder.
Cliquer le bouton gauche de la souris pour terminer.

Rappel pour sélectionner une loop
- Passer en Edge Select Mode (Ctrl + Tab, puis 2).
- Placer le curseur de la souris sur un edge (arête) de la loop qu'on veut sélectionner.
- Appuyer sur la touche Alt et cliquer le bouton droit de la souris.
- On appuiera aussi sur Shift dans le cas où l'on voudrait sélectionner plusieurs loops.
Après l'extrusion de la loop on peut faire une copie de la pièce en Object Mode. Ce sera le piston.
Sélectionner la pièce qui sera le corps du vérin et terminer les différentes extrusions et grossissements au pied du T.
À noter qu'ici on peut raffiner la forme du corps du vérin ou simplement faire un cylindre droit.
En Object Mode grossir le corps du vérin pour que le piston puisse y glisser à l'intérieur.
Cliquer sur le bouton Smooth pour adoucir la surface de l'objet.
Ajouter un Edge Split Modifier, puis cliquer le bouton Apply du Modifier.
Répéter les 2 opérations ci-dessus sur le piston également.
Maintenant il faut s'assurer que le centre de chaque pièce est au centre du trou transversal de la pièce en T.
1 - Si ce n'est pas le cas, sélectionner une des 2 parties,
- Appuyer sur Tab pour aller en Edit Mode.
- Passer en Edge Select Mode (Ctrl + TAB, puis 2).
- Sélectionner les 2 loops internes de chaque côté du joint en T.
- Appuyer sur Shift + S puis sur la touche 3 (place le curseur 3D sur la sélection).
- Appuyer sur Tab pour retourner en Object Mode.
- Appuyer sur Ctrl + Shif + Alt + C puis appuyer sur 3 (Origin to 3D cursor).
2 - Ajouter un Empty à la position du curseur 3D :
- Appuyer sur Shift + A.
- Cliquer sur Empty.
3 - Parenter l'Empty à la pièce :
- Sélectionner la pièce.
- Appuyer sur Shift.
- Sélectionner l'Empty au centre du joint en T.
- Appuyer sur Ctrl + P pour parenter les 2 objets.
Répéter les étapes 1, 2 et 3 ci-dessus pour le deuxième objet.
Chaque objet (le piston et le corps du vérin) aura ainsi un Empty sur son centre de rotation.
Chaque pièce sera en plus associée à son Empty situé sur son centre de rotation.
4 - Placer les contraintes Track To :
- Sélectionner un objet (le piston ou le corps du vérin).
- Maintenir enfoncer la touche Shift.
- Sélectionner l'Empty sur le centre de l'autre pièce.
- Appuyer sur Ctrl + T puis sur 2 pour mettre une contrainte Track To.
Ainsi la pièce pointe toujours sur l'Empty de l'autre pièce.
Si votre objet tourne après la contrainte et n'est plus dans l'axe, pas de panique.
Enlever la contrainte et appuyer sur Ctrl + A. Cliquer sur Rotation. Cela réinitialise la rotation sur 0. Refaite Ctrl + T, 2.
Si l'objet est toujours désaligné, appuyer sur la touche A, puis sélectionner de nouveau l'objet.
Cliquer sur le bouton Constraint dans l'écran des Propriétés.
Puis cliquer sur les boutons à droite de To X, Y, Z, -X, -Y, -Z. Un des boutons corrigera la situation. Il suffit juste de trouver lequel.

Si vous avez tourné l'objet de 90 degrée sur l'axe X ou Y il se peut aussi que vous ayez à changer la valeur de Up (X, Y ou Z).
Si l'objet est toujours désaligné lorsqu'on lui met la contrainte la dernière solution est de le tourner pour l'aligner en Edit Mode.
Une fois que le premier objet est dans l'axe avec la contrainte, répéter la contrainte sur le 2e objet avec l'Empty de l'autre pièce.
Après avoir placé les 2 contraintes :
- Le piston pointera sur l'Empty au centre de la pièce en T du corps du vérin.
- Le corps du vérin pointera sur l'Empty au centre de la pièce en T du piston.
Pour faire l'animation, ajouter 2 cyclindres (Shift + A > Mesh > Cylinder).
Un cylindre sera la roue d'entrainement et l'autre l'axe de pivotement fixé à la roue par un lien de parenté.
Pour cela : sélectionner l'axe, appuyer sur Shift et sélectionner la roue, appuyer sur les touches Ctrl + J.
Sélectionner l'Empty au centre du joint en T du piston, appuyer sur Shift et sélectionner l'axe sur la roue.
Appuyer sur Ctrl + P pour faire un lien de parenté. Maintenant le piston, suit l'axe fixé à la roue, quand la roue tourne.
Noter que j'ai fait le piston ou le corps du vérin en une seule pièce et cela fonctionne très bien.
Mais dans la vidéo originale au bas de ce post, l'auteur utilise un joint en T plus une section droite.
Voici en bas une vidéo de cette méthode et ici mon fichier blend de l'animation.
Si vous téléchargez mon fichier blend, pour partir l'animation appuyer sur les touches Alt + A.
Dans l'écran du Text Editor j'ai mis quelques notes sur les liens de parenté et les contraintes.
Pour voir ces notes dans la fenëtre du Text Editor, il faut cliquer sur le bouton à gauche du mot + New.
Le logo du bouton est comme un petit calepin. En cliquant sur ce bouton, une liste s'ouvre
avec un seul fichier qui s'appelle "Annotation". Cliquer sur ce nom pour voir les notes.
SI nécessaire tourner la roue de la souris pour défiler le texte au début des notes.
Ci-dessous la vidéo originale en anglais du tutoriel sur l'animation d'un vérin hydraulique.
Voyer aussi le tutoriel "The Rocket" steam locomotive sur Blender 3D Design Course.
On y explique la contruction d'un petit train à vapeur. Il y a donc un piston de chaque côté de la locomotive.
On explique comment construire le train et l'animer. Une fois sur le site cliquer sur Blender PDF Tutorials.
Ensuite regarder sous Learning unit #3 - The Rocket Steam Locomotive (Modeling - Animation).
Finalement ce lien conduit à une vidéo qui explique comment utiliser une ossature pour animer un excavateur ou pelle mécanique
si vous préférez. Malheureusement l'auteur de la vidéo ne permet pas d'intégrer sa vidéo sur un autre site.
La vidéo, en anglais, dure 43 minutes 16 secondes et est pour Blender 2.5.
Voilà! C'est tout pour aujourd'hui!
Mes amis!
À la prochaine!
-
Commentaires
Bonjour,
J'ai du mal a adapter ton tuto à ma scène. J'essaye d'animer une sorte de groom de porte et ton animation y ressemble beaucoup.
Tu dis que tu as mis des notes dans le text Editor, mais la fenêtre ne contient aucune note.
Cordialement
Alain
 Suivre le flux RSS des commentaires
Suivre le flux RSS des commentaires
 Ajouter un commentaire
Ajouter un commentaire
Oser repousser les limites de sa créativité
 Twitter
Twitter del.icio.us
del.icio.us Facebook
Facebook Digg
Digg Technorati
Technorati Yahoo!
Yahoo! Stumbleupon
Stumbleupon Google
Google Blogmarks
Blogmarks Ask
Ask Slashdot
Slashdot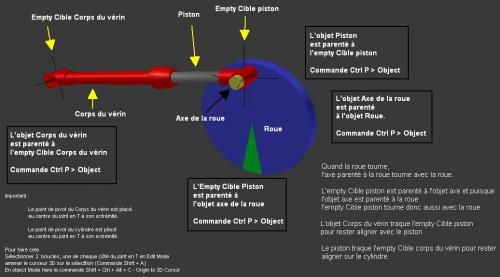


WOW merci de partager ce blog! C'est tres interessant et les photos sont effectives. Elles aident mieux de comprendre. J'en ai appris beaucoup en visitant <a href="http://www.engrenageprovincial.com/accueil.htm">cylindre hydraulique</a> ca en vaut vraiment la peine!