-
Une table à pique-nique
Bonjour!
Je débute l'année avec un projet très simple à faire : une table à pique-nique.
Le point de départ sera le cube au centre de l'écran 3D en vue de dessus (touche 7 du clavier numérique).
Le curseur 3D est le point de pivot (touche .) et il est au centre de l'écran 3D (Shift + S, 4).
Faire le dessus de la table.
Allonger le cube 10 fois sur l'axe X (appuyer successivement sur les touches S 1 0 Entrée)
Passer en vue de face (touche 1 du clavier numérique).
Diminuer l'épaisseur du cube à 1/5 de sa hauteur en appuyant successivement sur les touches S Z . 2 Entrée.
Passer en vue de haut (touche 7 du clavier numérique).
Faire une copie de la planche et la déplacer vers le bas de l'écran 3D (Shift + D puis Y, bouger souris, Entrée).
Sélectionner la première planche et lui mettre un Array Modifier.
- Cliquer sur le bouton Modifier
- Cliquer sur le bouton Add Modifier
- Cliquer sur le choix Array (le premier choix au sommet de la 2e colonne)
Dans le panneau du Array Modifier
- Cliquer 3 fois sur le bouton Count pour que sa valeur soit sur 5. (Le dessus de la table sera fait de 5 planches.)
- Sous Relative Offset mettre Y sur 1 et X sur 0.
- Cliquer sur le carreau gris à gauche de Constant Offset pour activer ce paramètre.
- Cliquer sur le paramètre Y et taper .1 pour lui assigner cette valeur.
- Cliquer sur le bouton Apply.

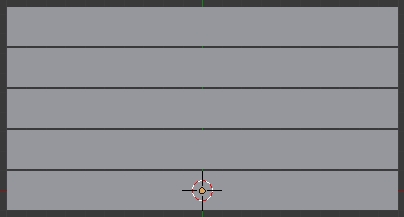
Replacer le centre de la table (Shift + Ctrl + Alt + C, 2) .
Mettre le centre de la table sur le curseur 3D (Shift + S, 2).
Faire les bancs de la table.
Sélectionner la copie de la planche que vous avez placée au bas de l'écran 3D.
Amener la planche près du bord de la table (touche G, puis touche Y). Cette planche sera un banc de la table.
Appuyer sur S Y et diminuer un peu la largeur de la planche. Replacer la planche près du bord de la table (touche G, touche Y).
Faire une copie de la planche (Shift + D) et la placer juste à côté de l'autre planche formant le banc.
Appuyer sur Shift et sélectionner l'autre planche du banc.
Faire une copie miroir sur l'axe Y des 2 planches pour faire l'autre banc.
- Shift + D, Entrée, Ctrl + M, touche Y, Entrée
L'image ci-dessous, montre en affichage fil de fer (touche Z) les 4 planches (en orange) qui forment les bancs de la table.

Faire le support des bancs de la table.
Sélectionner une planche d'un banc et en faire une autre copie (Shift + D, Entrée).
Faire tourner la copie de 90 degrés autour de l'axe Z (appuyer successivement sur les touches R 9 0 Entrée).
Faire tourner la copie de 90 degrés autour de l'axe Y (appuyer successivement sur les touches R Y 9 0 Entrée).
Appuyer successivement sur les touches S Y puis en bougeant la souris, ajuster la longueur de la planche
à la largeur des bancs de la table comme dans l'image ci-dessous.
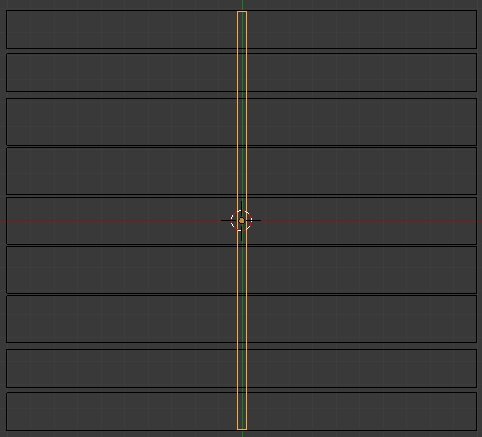
Déplacer la planche vers la droite en appuyant successivement sur les touches G X 8 Entrée.
Passer en vue de côté (touche 3 du clavier numérique).
Remonter la planche le long de l'axe Z (appuyer successivement sur les touches G Z 3 Entrée).
Sélectionner les 4 planches qui forment les bancs et les descendre sur le sommet de la planche formant le support
(touche G puis touche Z et bouger la souris, cliquer bouton gauche de la souris pour terminer).
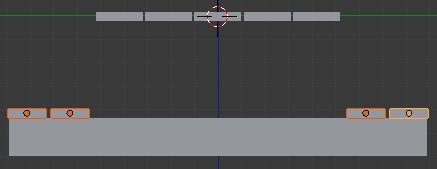
Sélectionner la planche servant de support et passer en Edit Mode (touche Tab).
Appuyer sur Ctrl + R pour subdiviser la planche en 2 parties dans le sens de la longueur.
Appuyer sur la touche A pour tout désélectionner.
Appuyer sur la touche C pour appeler l'outil Cercle de sélection.
Sélectionner les 2 vertices du bas à chaque bout de la planche puis appuyer sur la touche S puis sur la touche y.
Bouger la souris pour diminuer la longueur du bas de la planche. Cliquer bouton gauche de la souris pour terminer.
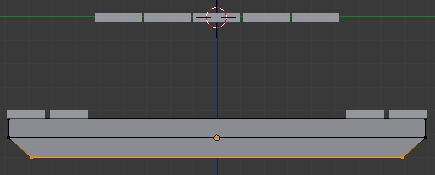
Faire le support sous le dessus de la table.
Pour faire le support sous la table, on copie le support sous les bancs et on en diminue la taille.
Retourner en Object Mode (touche Tab).
Faire une copie de la planche supportant les bancs (Shift + D), puis appuyer sur la touche Z
et bouger la souris pour amener la planche juste sous le bord du dessous de la table.
Appuyer sur la touche S, puis sur la touche Y et bouger la souris pour diminuer la largeur de la planche.
Appuyer sur la touche S, puis sur la touche Z et bouger la souris pour diminuer la hauteur de la planche.
Appuyer sur la touche G, puis sur la touche Z et bouger la souris pour réaligner la planche juste sous le bord de la table.
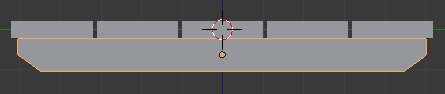
Bien sûr, passer en affichage fil de fer (touche Z) et zoomer en tournant la roulette de la souris aidera à faire l'alignement.
Faire les pattes de la table.
Sélectionner une planche du banc de gauche et en faire une copie (Shift + D, Entrée).
Faire tourner la copie de 90 degrés autour de l'axe Y (appuyer successivement sur les touches R Y 9 0 Entrée).
Faire tourner la planche de 25 degrés (R 2 5 Entrée).
Appuyer sur la touche G et avec la souris, placer la planche comme dans l'image ci-dessous.
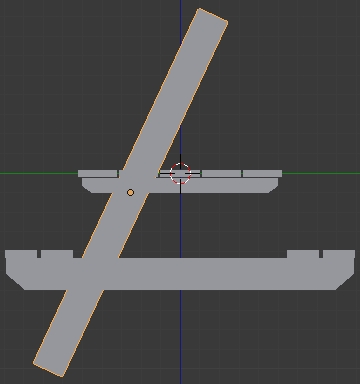
Faire une copie de la planche (Shift + D, Entrée) puis passer en Edit Mode (touche Tab).
1 - Appuyer sur la touche A pour tout désélectionner.
2 - Appuyer sur la touche C pour appeler l'outil Cercle de sélection.
3 - Sélectionner les 2 vertices tout au bas de la planche puis appuyer sur la touche G.
4 - Bouger la souris pour que le côté du bas devienne horizontal. Pour garder la largeur de la planche, s'aligner sur l'autre planche.
5 - Cliquer bouton gauche de la souris pour terminer.
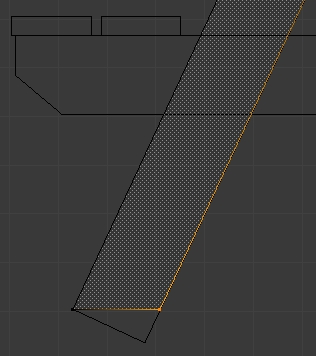
Maintenant passons à l'alignement de l'autre bout de la planche.
1 - Appuyer sur la touche A pour tout désélectionner.
2 - Appuyer sur la touche C pour appeler l'outil Cercle de sélection.
3 - Sélectionner les 4 vertices au sommet de la planche puis appuyer sur la touche G.
4 - Abaisser les 4 vertices et aligner les 2 vertices les plus bas juste sous le dessous de la table.

1 - Appuyer sur la touche A pour tout désélectionner.
2 - Appuyer sur la touche C pour appeler l'outil Cercle de sélection.
3 - Sélectionner les 2 vertices tout en haut du sommet de la planche puis appuyer sur la touche G.
4 - Abaisser les 2 vertices et les aligner juste sous le dessous de la table.

Une fois que la patte est terminée appuyer sur la touche Tab pour retourner en Object Mode.
Sélectionner la planche qui servait de guide pour faire la patte et appuyer sur la touche X pour l'effacer.

Sélectionner la planche qui forme la patte de la table puis en faire une copie sans la bouger (Shift + D, Entrée).
Appuyer ensuite sur les touches Ctrl + A puis cliquer sur Rotation dans le menu qui est apparu.
Appuyer sur les touches Ctrl + M, puis sur la touche Y, puis sur la touche Entrée pour sortir du mode copie miroir.
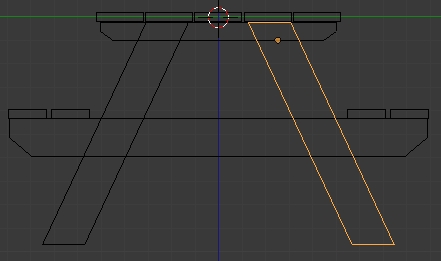
Appuyer sur la touche Shift et sélectionner l'autre patte.
Appuyer sur le chiffre 1 du clavier numérique pour passer en vue de face.
Appuyer sur la touche G, puis sur la touche X et bouger la souris pour aligner les pattes sur le côté droit des 2 supports.
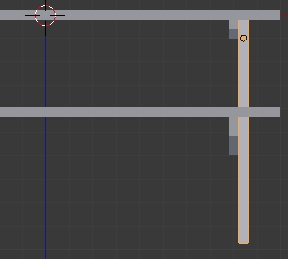
Tenir enfoncer la touche Shift et sélectionner les 2 supports.
Appuyer sur les touches Shift + D puis sur la touche Entrée pour faire une copie de la sélection sans la bouger.
Faire une copie miroir de la sélection : Ctrl + M, X, Entrée pour faire les supports et les pattes à l'autre bout de la table.

Faire les renforts sous la table.
Sélectionner une planche formant un banc de la table et le dupliquer (Shift + D, Entrée).
Appuyer sur S Z et bouger la souris pour augmenter l'épaisseur de la planche (clic bouton gauche souris pour terminer).
Appuyer successivement sur les touches R 4 5 Entrée pour faire pivoter la planche de 45 degrés.
Placer la planche comme dans l'image ci-dessous.

Faire une copie de la planche (Shift + D, Entrée) et passer en Edit Mode (touche Tab)
Tout comme pour aligner le bout des pattes, déplacer les vertices pour les aligner sous le dessous de la table et le côté du support.
Touche A désélectionne tout. Touche C appelle l'outil Cercle de sélection. Touche G pour déplacer.
Ci-dessous : alignement avec le dessous de la surface de la table.
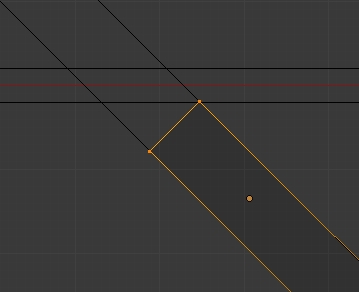
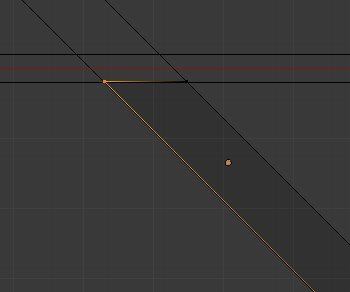
Ci-dessous, il faut aussi faire l'alignement avec le côté vertical du support qui vient s'appuyer sur le bout de la table.
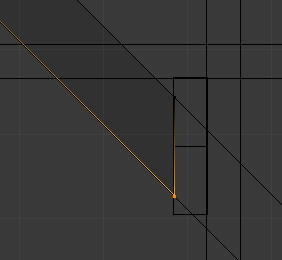
Une fois l'alignement du renfort terminé, retourner en Object Mode (touche Tab).
Sélectionner la planche servant de guide et appuyer sur la touche X pour l'effacer.
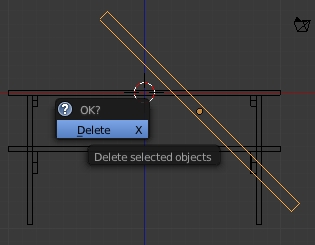
Sélectionner le renfort puis appuyer sur Shift + S puis sur 2 pour amener la sélection sur le curseur 3D car la pièce n'est pas au
centre de la largeur de la table. Replacer la pièce au bon endroit (touche G) et bouger la souris.
Cliquer le bouton gauche souris pour terminer l'opération de déplacement.
Sélectionner le renfort puis appuyer sur Shift + D puis sur Entrée pour faire une copie de l'objet sans la bouger.
Appuyer ensuite sur les touches Ctrl + A puis cliquer sur Rotation dans le menu qui est apparu.
Appuyer sur les touches Ctrl + M, puis sur la touche X, puis sur la touche Entrée pour sortir du mode copie miroir.
Ci-dessous, la table complétée avec ses 2 renforts.
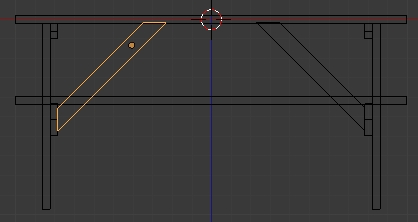
On peut joindre toutes les parties de la table avec la commande Ctrl + J pour qu'elle devienne un objet unique
ou parenté toutes les parties avec la commande Ctrl + P.
Il ne restera plus qu'à lui mettre un matériel pour lui donner une couleur en cliquant sur le bouton Material.
Ci-dessous, en vue stéréo, la table à pique-nique dans un petit décor.
Ici mon fichier blend de la table. Il ne contient que la table que j'ai mise en vert et jointée avec la commande Ctrl + J
comme dans l'image ci-dessous.
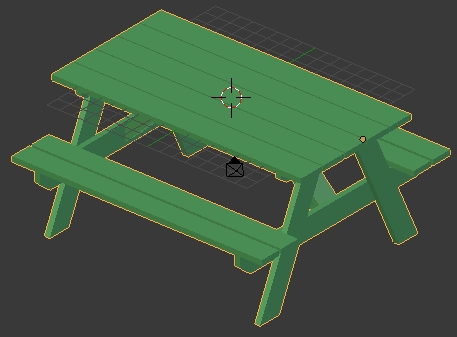
En dernier, la longueur de la table se modifie très facilement en Edit Mode.
Il suffit de sélectionner un bout de la table (pattes, supports et le renfort) et de le déplacer (touche G).

Voici pour vous inspirer, un liens vers un type de table à pique-nique que l'on peut trouver dans un parc publique.
- Lien 1 - de parc public avec base en béton
- Pour plus d'inspiration mettre le terme table à pique-nique dans le moteur de recherche Google.
Voilà! Le projet de la table à pique-nique est terminé.
Mes amis!
Santé, fortune et gloire!
À la prochaine!
-
Commentaires
Oser repousser les limites de sa créativité
 Twitter
Twitter del.icio.us
del.icio.us Facebook
Facebook Digg
Digg Technorati
Technorati Yahoo!
Yahoo! Stumbleupon
Stumbleupon Google
Google Blogmarks
Blogmarks Ask
Ask Slashdot
Slashdot

