-
Mettre une armature sur un personnage
Bonjour!
Aujourd'hui je vous explique comment mettre une armature sur un personnage pour pouvoir le changer de pose plus facilement.
L'information que je vous donne ici provient de 3 vidéos en anglais que j'ai trouvé sur le site CG Motion Box.
Ensemble, les 3 vidéos ont une durée d'environ 1 heure et demi. Je vais donc vous faire un petit condensé en image
.
Étape 1 : Activer le Addons Rigging : Rigify qui nous aide à mettre une armature sur un maillage.
Il faut aller dans l'écran des User Preferences, cliquer sur l'onglet Addons,
puis sur Rigging dans le menu sur la gauche.
Finalement on clique sur le petit carré sur la droite de Rigging : Rigify pour activer le Addons.


Le menu d'ajout aura maintenant le nouveau choix Human (Meta-Rig) sous Armature.
Regarder sur le site The Free 3D Models ou sur Artist-3D pour un vaste choix de personnages gratuits.
Étape 2 : Placer le curseur 3D sur le centre de l'objet avec la commande Shift + S, 3.
Étape 3 : Ajouter l'armature : Shift + A > Armature > Human (Meta-Rig)
Étape 4 : Ajuster la taille de l'armature à la taille du personnage (touche S).
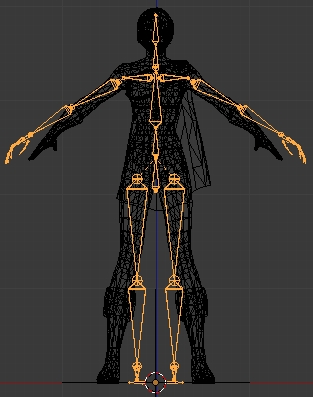
Étape 5 : Passer en Edit Mode en pressant la touche Tab et finir l'ajustement de l'armature sur le personnage.
Pour nous aider dans cette tâche, activer l'option X-Ray sous le bouton Object Data.
Cette option activée fait que les os de l'armature sont toujours visibles.
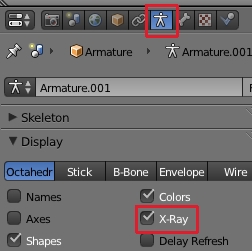
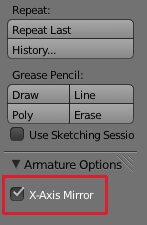
Une autre option à activer est le X-Axis Mirror.
Avec cette option activée, il suffit de placer les os sur un côté du corps du personnage
et Blender déplacera les os de l'autre côté de l'armature automatiquement.
Cette option est dans le panneau à gauche de l'écran 3D.
Il faut prendre le temps de placer tous les os comme il faut. Ci-dessous une vue des os de la main gauche.

Certains os ne sont pas nécessaires et peuvent être effacer. C'est le cas de l'os sur le talon du pied.
Pour faciliter le positionnement des os, on peut changer le mode d'affichage de l'armature à Stick.

Étape 6 : Associer l'armature au maillage du personnage.
Retourner en Object Mode (touche Tab)
Sélectionner le personnage.
Tenir enfoncer la touche Shift et sélectionner l'armature.
Appuyer sur les touches Ctrl + P puis cliquer sur le choix With Automatic Weights dans le menu qui est apparu.
Si vous recevez un message d'erreur dans le haut de l'écran après la commande c'est que certains os ne sont pas
à l'intérieur du maillage du personnage. Alors Blender ne peut associer certaines parties du maillage à l'ossature et
n'exécute pas la commande. Si cela se produit, il faut retourner en Edit Mode et placer les os qui sont fautifs
correctement à l'intérieur du maillage.
Les 14 premières minutes de la vidéo 1 vous montreront les 6 étapes de ce post.
Tout le reste en vidéo est de la technique.
Ainsi, il explique comme utiliser le Weight Paint Mode pour modifier le maillage qui est associer à un os.
Comment associer les vêtements du personnage à l'armature pour qu'ils suivent les mouvements du personnage.
Du contenu très intéressant mais également très technique.
Il faut bien écouter et regarder les vidéos si on ne veut pas en perdre des bouts.
Le seul petit hic, je l'ai déjà dit, ce sont 3 vidéos en anglais.
Alors, bonne chance dans votre apprentissage sur la pose d'une armature.
Mes amis! Bonne année! Santé, bonheur et prospérité!
À la prochaine!
-
Commentaires
Oser repousser les limites de sa créativité
 Twitter
Twitter del.icio.us
del.icio.us Facebook
Facebook Digg
Digg Technorati
Technorati Yahoo!
Yahoo! Stumbleupon
Stumbleupon Google
Google Blogmarks
Blogmarks Ask
Ask Slashdot
Slashdot

