-
Transformer le cube en fauteuil
Bonjour!
Aujourd'hui, je propose un petit exercice simple pour ceux qui découvrent Blender 3D.
Pour apprendre la 3D, il faut apprendre comment manipuler un objet de base comme le cube
au centre de l'écran 3D et le transformer en un objet spécifique comme une chaise, une table, etc.
Maintenant, voici comment transformer le cube en un fauteuil en le subdivisant avec la commande Ctrl + R.
Setup de base : le cube au centre de l'écran 3D en vue de dessus (touche 7 du clavier numérique).
01 - Appuyer sur la touche Tab pour passer en Edit Mode.
02 - Appuyer sur les touches Ctrl + R.
03 - Approcher le curseur de la souris du côté du cube se trouvant au bas de l'écran 3D.
04 - Une ligne mauve apparaît. Tourner la roue de la souris pour voir une 2e ligne mauve.
05 - Cliquer le bouton gauche de la souris pour accepter le nombre de boucle.
06 - Cliquer le bouton droit de la souris. Ceci va centrer les 2 boucles et terminer l'opération.
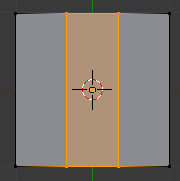
07 - Cette étape sert à ajuster la largeur du siège et la largeur de chacun des bras du fauteuil.
Presser la touche S puis la touche X. Bouger la souris puis cliquer le bouton gauche de la souris.
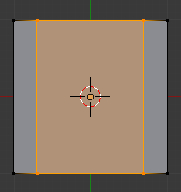
08 - Presser la touche 3 du clavier numérique pour passer en vue de côté.
09 - Cette étape sert à ajuster l'épaisseur du dossier du fauteuil.
Presser les touches Ctrl + R.
Approcher le curseur de la souris du côté se trouvant au bas de l'écran 3D.
Une ligne mauve apparaît. Cliquer le bouton gauche de la souris pour accepter le nombre de boucle, soit une boucle.
Bouger la souris pour amener la ligne orange vers le bord droit du cube.
Cliquer le bouton gauche de la souris pour terminer l'opération.

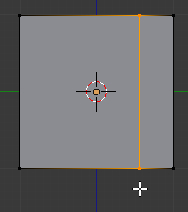
10 - Appuyer sur les touches Shift + S puis appuyer sur le chiffre 3 ou cliquer sur le choix Cursor to Selected.
Le curseur 3D est amené sur la boucle car il va servir à faire un alignement dans une opération à venir.
Le curseur 3D doit être le point de pivot. Si ce n'est pas le cas, appuyer sur la touche point pour sélectionner ce choix.

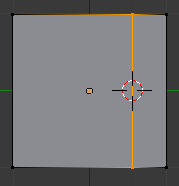
11 - Cette étape sert à ajuster la hauteur du siège du fauteuil par rapport au bas du cube.
Presser les touches Ctrl + R.
Approcher le curseur de la souris du côté droit du cube.
Une ligne mauve apparaît. Cliquer le bouton gauche de la souris pour accepter le nombre de boucle, soit une boucle.
Cliquer le bouton gauche de la souris puis le bouton droit de la souris pour terminer l'opération.
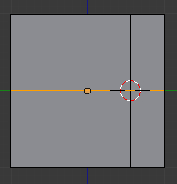
12 - Incliner le plan de vue pour voir le dessus et le côté gauche du cube.
Pour faire cela, tenir enfoncer la roue de la souris et bouger la souris.
14 - Presser les touches Ctrl + Tab puis le chiffre 3 ou cliquer sur le choix Face pour passer en Face Select Mode.
15 - Sélectionner la face du dessus du cube et la face à gauche du cube juxtaposée à la face du dessus.

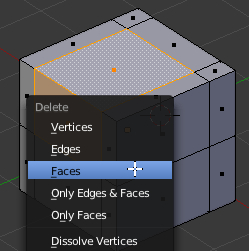
16 - Presser la touche X puis cliquer sur le mot Faces pour effacer la sélection.
17 - Presser les touches Ctrl + Tab puis le chiffre 2 ou cliquer sur le choix Edge pour passer en Edge Select Mode.
18 - Sélectionner l'arête (edge) au sommet du bord de la face du bas puis appuyer sur les touches Shift + D pour la copier.
Terminer l'opération de copie appuyant sur la touche Entrée pour éviter de bouger la copie.
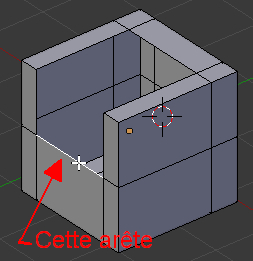
19 - Presser la touche S, puis presser la touche Y, puis presser la touche zéro et finalement presser la touche Entrée.
Cette étape amène l'arête copiée sur la position du curseur 3D.
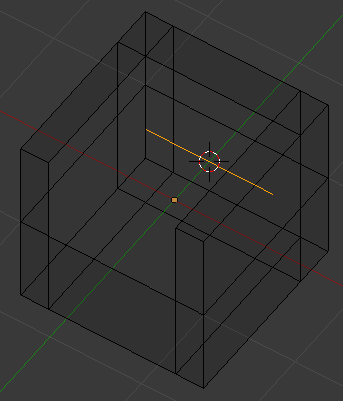
20 - Presser les touches Ctrl + Tab puis presser le chiffre 1 ou cliquer sur Vertex pour passer en Vertex Select Mode.
21 - Sélectionner le vertex du coin puis en tenant la touche Shift enfoncée, sélectionner les 3 autres vertices
comme dans les images ci-dessous. Ensuite presser la touche F pour faire une face.
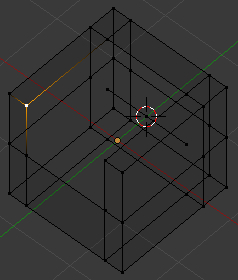

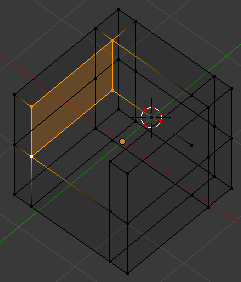
22 - On répète le processus, sélection de 4 vertices puis presser la touche F pour créer chaque face formant le siège du fauteuil.



23 - Pour arrondir les bords du fauteuil, lui mettre un Bevel Modifier.
Cliquer sur le bouton Modifier, ensuite cliquer sur le bouton Add Modifier et finalement cliquer sur Bevel.


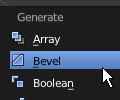
24 - Dans le panneau du Bevel Modifier, cliquer sur le bouton Width puis taper la valeur de .06 et ensuite
cliquer sur le bouton Segments puis taper sur le chiffre 5. Cliquer aussi sur le bouton Angle.

25 - Retourner en Object Mode (touche Tab) puis cliquer le bouton Smooth pour adoucir la finition du fauteuil.
Ci-dessous, le look de notre fauteuil en lui mettant un matériel et en le plaçant dans un petit décor.
Pour finir, on peut si on le désire soulever le dossier en l'extrudant un peu vers le haut.
Pour faire cela, retourner en Edit Mode (touche Tab).
Passer en Face Select Mode (Ctrl + Tab, 3)
Sélectionner la face au sommet du dossier du fauteuil.
Appuyer sur la touche E pour extruder la sélection.
Bouger la souris un peu et ensuite presser sur la touche Z pour garder l'extrusion le long de cet axe.
Cliquer le bouton gauche de la souris pour terminer.
Amener le curseur de la souris sur la sélection (Shift + S, 3).
Diminuer un peu la largeur de la sélection (touche S, puis touche X, bouger souris, touche Entrée).
Cliquer bouton gauche de la souris pour terminer.

Ci-dessous, le nouveau look du fauteuil.
Finalement, on peut ajouter des pattes au fauteuil en dupliquant un cylindre comme dans l'image ci-dessous.
Voilà!
Pour accompagner le fauteuil, il ne reste plus qu'à faire une télévision.
Ce qui n'est pas trop difficile à faire surtout si vous faites une télévision à écran plat.
Mes amis!
En cette journée de la Saint-Valentin, ayons une pensée pour toutes les femmes qui sont tombées sous les balles
d'un ex petit copain jaloux. Au Québec, 5 femmes ont été froidement assassinées par des hommes au cours des 3 dernières
semaines à cause qu'ils n'acceptaient pas que leurs anciennes flammes de coeur les quittent pour aller trouver
le bonheur dans les bras d'un autre.
L'amour rend aveugle. L'amour possessif amène la jalousie. La jalousie amène la bêtise humaine.
L'amour n'est pas un jeu à prendre à la légère car on risque plus que d'y perdre des plumes, on peut y perdre la vie.
À la prochaine!
-
Commentaires
Oser repousser les limites de sa créativité
 Twitter
Twitter del.icio.us
del.icio.us Facebook
Facebook Digg
Digg Technorati
Technorati Yahoo!
Yahoo! Stumbleupon
Stumbleupon Google
Google Blogmarks
Blogmarks Ask
Ask Slashdot
Slashdot



