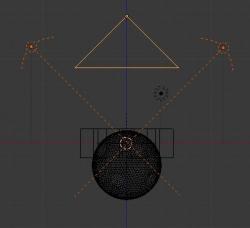-
Pentagone et étoile
Bonjour!
Ce n'est pas un secret. Sur le web, il existe de nombreux sites où l'on peut vendre des images, des motifs que l'on a créés.
On peut créer des motifs en relation par exemple avec Noël, l'Halloween, la Saint-Valentin ou simplement des motifs pour un site
web comme des flèches, de l'argent, un sceau de garantie, etc.
Pour faire ces motifs, il existe une panoplie de logiciels comme
Photoshop ou GIMP pour du Bitmap
et CorelDraw ou InkScape pour du vectoriel.
On peut aussi utiliser Blender 3D et justement je vous montre aujourd'hui comme faire une étoile avec 5 cubes et une sphère.

C'est très simple à faire.
1 - En vue de dessus (chiffre 7 du clavier numérique) sélectionner le cube.
2 - Faire pivoter le cube de 45 autour de son axe en faisant la commande R 4 5 Entrée.

3 - Déplacer le cube un peu vers le haut le long de l'axe Y. Presser touche G Y et bouger la souris pour déplacer le cube.
cliquer bouton gauche de la souris pour terminer l'opération.

4 - Faire la commande Alt D R 7 2 Entrée pour dupliquer le cube en et le faire pivoter de 72 degrés.
5 - Répéter 3 fois l'étape 4 pour obtenir en tout 5 cubes.

6 - Passer en point de pivot Individual Origins (Ctrl + la touche point) .

7 - Presser la touche S et bouger la souris pour grossir la taille des 5 cubes
jusqu'à ce que la coin où ils se touchent se chevauche un petit peu.
Vous verrez que le trou au centre des 5 cubes prend la forme d'une étoile.
8 - Presser la touche point pour utiliser le curseur 3D comme point de pivot.
9 - Ajouter une sphère UV Sphere ou une Ico sphere et augmenter sa définition.
Si vous utilisez une UV Sphere dans le panneau sur la gauche mettre Segments sur 90 et Rings sur 45.
Si vous utilisez une Ico Sphere dans le panneau sur la gauche mettre subdivision sur 5.

10 - Presser la touche S et grossir la sphère sans qu'elle déborde en dehors des 5 cubes.

11 - Cliquer sur le bouton Smooth sous Shading dans le panneau sur la gauche de l'écran 3D.
12 - Passer en vue de face (chiffre du clavier numérique).
13 - Avec la sphère sélectionnée, presser la touche G puis la touche Z et déplacer vers le bas la sphère en bougeant la souris.
Le haut de la sphère doit juste être un peu plus bas que le sommet des cubes. On peut passer en affichage fil de fer en
appuyant sur la touche Z pour faciliter l'alignement.

14 - Sélectionner la camera puis faire la commande Shift + S puis 2 pour amener la caméra sur le curseur 3D.
15 - Déplacer la caméra vers le haut le long de l'axe Z avec la commande G Z (bouger souris) (cliquer bouton gauche souris).
16 - Dans l'écran des propriétés sur la droite de l'écran 3D,
cliquer sur le bouton qui a une caméra comme logo (juste à gauche du bouton qui a un damier comme logo).
17 - Dans le panneau Lens cliquer sur le bouton Orthographic.
18 - Presser la touche zéro du clavier numérique pour voir la vue de la caméra.

19 - Dans le panneau Lens, cliquer sur le long bouton Orthgraphic Scale en gardant le bouton de la souris enfoncé
et bouger la souris pour que la caméra puisse voir tous les 5 cubes et la spère.
20 - Si nécessaire, presser la touche G puis Y et bouger la souris pour ajuster la position de la caméra au-dessus des objets.
Cliquer bouton gauche de la souris pour terminer l'opération.
21 - Ajouter 2 lampes Hemi, une de chaque côté des objets. Faire la commande Shift A
puis amener le curseur de la souris sur Lamp puis sur cliquer sur le choix Hemi.
Dupliquer la lampe avec la commande Alt + D. Placer les lampes à 45 degrés au-dessus des objets.
20 - Dans l'écran des propriétés sur la droite, cliquer sur le bouton Lamp, puis dans le panneau Lamp
diminuer la valeur Energy sur 0.500.
21 - Sélectionner un cube, puis lui mettre un matériel, puis une texture.
Ceci va mapper tous les cubes car on les a dupliqué avec Alt + D pour qu'il partage le même datablock.
22 - Sélectionner la sphère, puis lui mettre un matériel, puis une texture.
Pour la texture de la sphère, il vaut mieux puisque l'étoile a 5 branches répéter l'image de la texture
le long de l'axe X par multiple de 5 comme 5, 10 ou 15 par exemple. Sinon le motif de l'image ne sera pas aligné
sur chacune des branches de l'étoile. Noter qu'il peut être nécessaire de bouger la sphère un peu pour pour obtenir un
alignement parfait le long de l'axe Y en vue de dessus.

23 - Presser la touche F12 pour faire un rendu.

24 - Pour ne pas avoir le fond dans le rendu, cliquer sur le bouton qui a un appareil photo comme logo dans la fenêtre à droite de
l'écran 3D. Puis dans le panneau Shading mettre le paramètre alpha sur transparent.
25 - Finalement on peut si on le désire découper le contour de l'étoile dans Photoshop ou GIMP pour enlever les 5 cubes.
Ce setup assez simple permet d'obtenir toutes sortes d'étoiles, il suffit de changer la texture de la sphère et des 5 cubes.

Mes amis!
Les pauvres ont de grands téléviseurs. Les riches ont de grandes bibliothèques.
À la prochaine!
-
Commentaires
Oser repousser les limites de sa créativité
 Twitter
Twitter del.icio.us
del.icio.us Facebook
Facebook Digg
Digg Technorati
Technorati Yahoo!
Yahoo! Stumbleupon
Stumbleupon Google
Google Blogmarks
Blogmarks Ask
Ask Slashdot
Slashdot