-
Jeu de pichenotte
Bonjour!
Aujourd'hui, je vous propose de modeler un jeu de pichenotte.
C'est un objet qui se modélise assez facilement et qui est un bon exercice pour ceux qui débutent dans Blender.
Le modelage du jeu de pichenotte utilise le cube, la sphère UV, le cylindre, le torus et les objets du type "curve".
Le résultat final sera un jeu de pichenotte comme dans mon rendu ci-dessous.
1 - La première étape consiste à diminuer la hauteur du cube sur l'axe Z (touche S Z (bouger souris) Entrée).
2 - Appuyer sur la touche Tab pour passer en Edit Mode.
3 - Avec la commande Ctrl + R, il faut subdiviser le cube pour créer les côtés de la table du jeu et aussi pour faire les dalots.
- Approcher le curseur de la souris près d'un côté du cube.
- Appuyer sur les touches Ctrl + R.
- Tourner la roue de la souris pour faire apparaître une 2e ligne rose.
- Appuyer sur la touche Entrée.
- Appuyer sur la touche S puis sur la touche X ou Y, bouger la souris.
- Appuyer sur Entrée pour terminer.
Répéter l'étape 3 pour faire les 2 autres côtés.


3 - Il faut de nouveau subdiviser le cube avec la commande Ctrl + R pour faire les dalots.
C'est la même procédure que pour les côtés, il faut subdiviser dans un sens, puis dans l'autre sens,
à 90 degrés avec les premières coupes. On ajuste la largeur des coupes avec la commande S.


4 - Assurez-vous que vous êtes en Face Select Mode (Ctrl + Tab, 3).
Sélectionner le grand carreau au centre du cube et toutes les faces du dessus des côtés.
Incliner le plan de vue (tenir enfoncer roue souris et bouger souris), puis appuyer sur la touche E,
puis bouger un peu la souris pour extruder vers le haut les faces sélectionnées.
Appuyer sur la touche Entrée pour terminer l'opération d'extrusion.

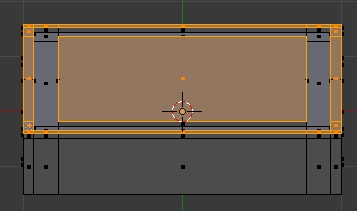
5 - Tenir enfoncer la touche Shift et cliquer sur le carreau au centre pour le désélectionner.
Appuyer successivement sur les touches G Z (bouger souris) Entrée pour soulever encore un peu les côtés de la table du jeu.

6 - Passer en vue de dessous (touches Ctrl + 7 (clavier numérique))
Sélectionner le grand carreau au centre de la table puis cliquer 2 fois sur le bouton Subdivide dans le panneau Mesh Tools.
Sélectionner les faces sous la table comme dans l'image ci-dessous.

7 - Passer en vue de face (touche 1 du clavier numérique).
Appuyer sur la touche E pour extruder un peu les faces sélectionnées vers le bas.
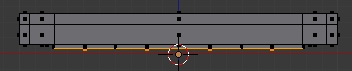
8 - Repasser en vue de dessous (Ctrl + 7 du clavier numérique)
Tenir la touche Shift enfoncer et cliquer sur les carreaux qui forment les branchent de la croix pour les désélectionner.
Incliner le plan de vue (enfoncer roue souris et bouger souris) ou repasser en vue de face (touche 1 du clavier numérique).
Appuyer sur G puis sur Z, bouger un peu le curseur de la souris vers le bas, appuyer sur Entrée pour terminer.

9 - Sélectionner les 4 faces dans les coins sur le dessus et le dessous de la table.
Appuyer sur la touche X et cliquer sur le mot Face dans le menu pour les effacer.

10 - Faire les faces sur les trous créer dans les coins par l'effacement des faces dans l'étape précédente.
Dans chaque coin, il y a 2 faces à faire pour fermer la partie sous le dallot.
Il suffit de électionner 4 vertices et d'appuyer sur la touche F pour faire une face.
N'oublier pas qu'il faut être en Vertex Select Mode (Ctrl + Tab, 1) pour travailler sur les vertices.

11 - Maintenant sur le dessus du jeu de pichenotte, il y a des broches.
Pour faire ces broches on peut utiliser un torus (Shift + A > Mesh > Torus) ou utiliser un cercle Bézier et une courbe Bézier.
Utiliser un torus est la méthode la plus facile. Il faut ajuster la taille du torus dans le panneau à gauche de l'écran 3D pour
lui donner un petit diamètre afin que le torus ressemble à une broche.
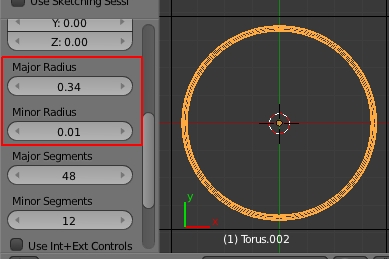
12 - Passer en Edit Mode (touche Tab) sélectionner la moitié du torus et appuyer sur la touche X effacer cette partie.

13 - Revenir en Object Mode (touche Tab) et placer le torus au centre de la table de jeu.
Appuyer sur Shift + D pour en faire une copie. Faire tourner la copie de 90 degré autour de l'axe Z.
En vue de dessus (touche 7) il suffit d'appuyer sur la touche R, puis sur 9 0 Entrée pour faire pivoter la copie.

Soulever un peu la copie le long de l'axe Z (touche G Z Entrée) sinon les 2 torus passent un dans l'autre
à leur point de rencontre.
14 - Pour éviter d'avoir à subdiviser la table pour faire les lignes jaunes, j'ai utilisé une image que j'ai faite dans IrfanView.
Faire 4 lignes sur un fond de couleur unie est assez simple à faire que ce soit dans GIMP, Photoshop ou IrfanView que j'ai utilisé.
Pour mettre cette image sur le centre de la table, il faut en premier donner une couleur de base à la table.
Cliquer bouton Material, cliquer bouton New, cliquer le long rectangle blanc dans le panneau Diffuse, choisir une couleur.
Puis en Edit Mode, on ajoute un second matériel qui aura une texture, c'est-à-dire notre image avec 4 lignes.
Il m'a fallu ajuster un peu la taille de l'image dans le panneau Mapping.
Si vous débutez dans Blender et que vous avez besoin d'aide sur la procédure à suivre pour mettre un 2e matériel,
voir mon post Faire un damier où j'explique ce qu'il faut faire.
15 - Pour faire les broches dans les coins, il suffit de dupliquer un des 2 torus, puis de le diminuer de taille (touche S).
On place cette copie du torus dan un coin, puis on fait un rendu du dessus de la table
pour vérifier l'alignement de la broche (le torus) avec la ligne jaune dans notre image.

Une fois que l'alignement est correct, on copie la broche dans les 3 autres coins
en répétant 3 fois les commandes suivantes : Shift + D, R, 9, 0, Entrée.
N'oublier de mettre le curseur 3D au centre de la table avant de faire l'opération de copie.
Sélectionner la table puis appuyer sur Shift + S puis sur 3.
Le curseur 3D doit être le point de pivot (touche . (point)).

16 - Pour faire les poches dans les coins sous la table qui recoivent les dames, il suffit de prendre une UV sphere.
Pour ajouter la sphère (Shift + A > Mesh > UV sphere).
Passer en vue de face (touche 1 du clavier numérique).
En Edit Mode (touche Tab) effacer la moitié supérieure de la sphère, puis étirer un peu la moitié qui reste (touche S Z).

Puis on lui applique la commande Ctrl + F, W pour que ses edges deviennent comme de la broche.
On place cet objet dans un coin sous la table, puis on le copie 3 fois pour faire les autres coins
(Shift + D, R, bouger souris, tenir Shift enfoncer, clic bouton gauche souris quand pivoter de 90 degrés)
Encore une fois mettre le curseur 3D au centre de la table avant de faire les copies car il est le point de rotation.

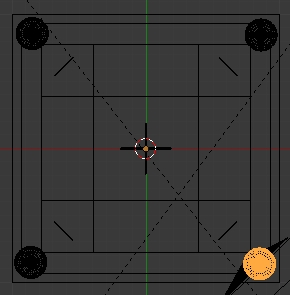
17 - Pour faire la tige du pied soutenant la table du jeu, j'ai utilisé une courbe Bézier et un cercle Bézier.
Ajouter un cercle Bézier (Shift + A > Curve > Circle).
Ajouter une courbe Bézier (Shift + A > Curve > Bezier)


Appuyer sur G X - 1 Entrée pour amener le centre de la courbe Bézier sur le contour du cercle Bézier.
Faire pivoter la courbe Bézier autour de l'axe X de 90 degrés (R X 9 0 Entrée).
- Sélectionner la courbe Bézier,
- cliquer sur le bouton Object Data,
- puis dans le panneau Geometry, cliquer le carreau gris sous Bevel Object.
- Dans la liste cliquer sur le nom BezierCurve.
Aussitôt dans l'écran 3D vous verrez la courbe Bézier devenir comme une assiette.

Sélectionner la courbe Bézier, passer en vue de face (touche 1 du clavier numérique),
puis appuyer sur la touche Tab (Edit Mode).
Maintenant il suffit de jouer avec les points de contrôle et les poignées pour essayer de former un tube comme on le désire.

Pour ajouter un point de contrôle sélectionner un point de contrôle au bout de la courbe Bézier et appuyer sur la touche E.
18 - En Object Mode ajouter un cube et le placer au bas de la tige du pied (Shift + A > Mesh > Cube).
19 - Ajouter de nouveau une courbe Bézier et un cercle Bézier mais cette fois ce sera le cercle Bézier
qui sera extrudé le long de la courbe Bézier.
Ajouter un cercle Bézier (Shift + A > Curve > Circle).
Diminuer la taille du cercle (touche S).
En Edit Mode (touche Tab) appuyer 2 fois sur la touche V pour transformer le cercle en carré
puis le faire pivoter pour le mettre droit (R 4 5 Entrée).
Enfin diminuer la taile du carré sur un axe pour qu'il devienne un rectangle (touche S Y (bouger souris) Entrée).
Revenir en Object Mode (touche Tab) et ajouter une courbe Bézier (Shift + A > Curve > Bezier)
Avec la courbe Bézier sélectionnée, dans le panneau Geometry sous Bevel Object entrer le nom du cercle Bezier.
Passer en Edit Mode (touche Tab) et modifier la courbe Bézier pour former une patte avec le cercle Bézier extrudé.

Une fois que la première patte est faite, la convertir en maillage (Alt + C, 2)
puis en Edit Mode (touche tab) dupliquer la patte avec la commande Spin.
On ajuste le paramètre Steps sur 3 et le paramètre Angle sur 270. Il faut aussi cocher l'option Dupli.

Finalement, les dames du jeu et la grosse rondelle sont faites avec des cylindres.
Le petit moineau (en bleu dans mes rendus) au centre de la table du jeu de pichenotte est fait avec un Dodecahedron.
On obtient cet objet en activant le Addons Add Mesh: Regular Solids dans l'écran des User Preferences.

Cela ajoutera dans le menu Add appelé avec Shift + A le choix Solids qui comporte de nombreux objets dont le Dodecahedron.

Ci-dessous deux rendus du jeu de pichenotte.
Voilà! Ce jeu de pichenotte est facile à faire mais c'est long pour expliquer comment le faire.
Mon fichier blend du jeu de pichenotte avec l'image du centre de la table paquetée au fichier.
Voici un lien vers l'art de Dayton Allen et ses créations à propos du film Alien. C'est intéressant et cela donne des idées.
Règlement du jeu de pichenotte.
Le but du jeu est de rentrer les dames d'une même couleur dans les poches de coin en utilisant la grosse rondelle (gros puck).
On peut jouer en équipe de 2 joueurs contre 2 autres joueurs.
Les 2 joueurs d'une même équipe sont assis un en face de l'autre.
Si on joue seulement à 2 joueurs, un contre l'autre, chaque joueur est assis un en face de l'autre
et on peut s'entendre pour utiliser un ou deux terrains juxtaposés par joueur.
La première équipe si on joue à quatre ou le premier joueur si on joue à deux qui atteint 50 points gagne la partie.
Le petit moineau placé au centre du jeu donne 10 points à celui qui l'envoie dans une poche mais il faut donner la grosse rondelle
au joueur suivant si on entre le petit moineau dans une poche. Chaque dame des joueurs de l'autre équipe encore sur le jeu
quand une équipe a fini de rentrer toutes les dames de sa couleur dans les poches donnera 5 points par dame.
Si on envoie une dame ou la grosse rondelle en dehors du jeu, on donne la grosse rondelle au joueur suivant.
Si une dame est allé en dehors du jeu on doit la remettre au centre du jeu.
Si on envoie la grosse rondelle et une dame dans une poche, on remettra la dame au milieu du jeu
et la grosse rondelle au joueur suivant.
Si on entre une dame de l'équipe adverse dans une poche, la dame est laissé dans la poche et
on remet la grosse rondelle au joueur suivant.
On peut placer la grosse rondelle à cheval jusqu'à moitié sur la ligne de notre terrain.
Même si une équipe a rentré dans les poches toutes les dames de sa couleur,
la partie continue si le petit moineau est toujours sur le terrain de jeu.
Mes amis!
Santé, fortune et gloire!
À la prochaine!
-
Commentaires
1LeeDimanche 29 Décembre 2013 à 14:47Parlez-vous ingles?Répondre Suivre le flux RSS des commentaires
Suivre le flux RSS des commentaires
 Ajouter un commentaire
Ajouter un commentaire
Oser repousser les limites de sa créativité
 Twitter
Twitter del.icio.us
del.icio.us Facebook
Facebook Digg
Digg Technorati
Technorati Yahoo!
Yahoo! Stumbleupon
Stumbleupon Google
Google Blogmarks
Blogmarks Ask
Ask Slashdot
Slashdot





