-
Faire un arbre dans Blender
Bonjour!
Par le passé, j'ai publié quelques posts concernant la végétation.
2012-06-10 __________ Ajouter um lierre à vos scènes
2012-06-12 __________ Plante étrange
2012-12-07 __________ Sapin de Noël
2013-04-05 __________ Faire des arbres
2013-12-22 __________ Sapin de Noël #2
À l'exception du post sur les lierres, mes posts expliquaient comment obtenir une forme d'arbre simple.
Si nous voulons obtenir une forme d'arbre plus réaliste, nous pouvons chercher un arbre 3D sur le web.
Nous pouvons chercher une image d'un arbre en format png avec fond transparent sur le web.
Finalement, nous pouvons utiliser l'add-on Sapling Tree Gen qui est un générateur d'arbre.
Dans ce post, je vais vous expliquer comment utiliser l'add-on Sapling Tree Gen pour obtenir des arbres plus réalistes.
Noter que j'utilise Blender 3.41 pour écrire ce post. D'une version à l'autre l'aspect visuel des écrans et des panneaux
de Blender peut être légèrement différent.
Activer l'add-on Sapling Tree Gen.
1 - Cliquer sur le bouton pour changer le type d'écran de l'écran 3D.
Ce bouton est à gauche de l'écran 3D mais selon votre setup des écrans de Blender,
la barre des menus peut se trouver au sommet de l'écran 3D ou au bas de l'écran 3D.
2 - Dans le menu qui apparaït cliquer sur Preferences.
3 - Dans l'écran des préférences, selon votre version de Blender, il y aura un menu à gauche ou au sommet de l'écran.
Cliquer sur Add-ons.
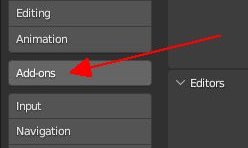
4 - Dans l'écran des Add-ons rechercher le logo en forme d'une petite loupe, c'est la zone de recherche.
Dans la zone de recherche taper le mot tree pour trouver l'add-on Sapling Tree Gen.

5 - Cliquer sur le petit carreau à gauche de Add Curve: Sapling Tree Gen pour activer l'add-on.
6 - Cliquer sur le bouton de changement de type d'écran et cliquer sur 3D viewport (Raccourci clavier Shift + F5).

Pour ajouter un arbre dans l'écran 3D faire la commande Shift + A > Curve > Sapling Tree Gen.

Un arbre apparaîtra dans l'écran 3D ainsi qu'un panneau Sapling Add Tree dans le bas de l'écran 3D.
Ouvrir le panneau pour accéder aux différents paramètres permettant de modifier l'apparence de l'arbre.
Noter que les paramètres de l'arbre sont regroupés en différents groupes sous Settings.
Geometry contrôle l'aspect général de l'arbre.
Branch Radius contrôle le diamètre des branches.
Branch Splitting contrôle le nombre d'embranchement des branches.
Branch Growth contrôle la longueur des branches.
Pruning contrôle ls forme de l'apparence de l'arbre, étiré, en boule, court et large, etc.
Leaves contrôle l'affichage des feuilles.
Armature permet d'ajouter une armature à l'arbre
Animation permet d'animer l'armature et les feuilles de l'arbre.
C'est en jouant avec les paramètres des différents aspects de l'arbre, diamètre des branches, nombre de branches,
longueur des branches, quantité de feuilles que l'on modifiera graduellement notre arbre.
Attention, un détail très important à retenir.
Si vous cliquez sur n'importe quel objet dans l'écran 3D, le panneau des paramètres de l'arbre disparaît aussitôt
et vous ne pouvez plus modifier votre arbre. C'est comme quand on ajoute une UV Sphere.
Si on clique sur un autre objet, on ne peut plus changer le nombre de ring et de segment de l'UV Sphere.
C'est le même principe avec le générateur d'arbre.
Cliquer sur un objet dans l'écran 3D et adieu l'accès aux paramètres de contrôle de votre arbre.
La seule manière de découvrir les possiblités du générateur d'arbre est de jongler avec les différents paramètres
de contrôle et de regarder quel résultat nous obtenons dans l'écran 3D.
Quand le panneau des paramètres disparaît, les seules modifications possibles sont celles que l'on peut faire en Edit Mode.
Pour ceux qui aimeraient plus d'information sur cet add-on,
il suffit d'aller sur Youtube et de faire une recherche avec blender sapling tree gen.
Si vous voulez des vidéos en français essayez blender générateur d'arbre dans la zone de recherche de Youtube.
Pour des résultats vraiment diversifiés, mettre uniquement blender arbre dans la zone de recherche de Youtube.
Mes amis!
Un arbre peut produire un million d'allumettes.
Une allumette peut brûler un million d'arbres.
Matrius
 Tags : blender, 3d, add-on, sapling, tree, arbre
Tags : blender, 3d, add-on, sapling, tree, arbre
-
Commentaires
Oser repousser les limites de sa créativité
 Twitter
Twitter del.icio.us
del.icio.us Facebook
Facebook Digg
Digg Technorati
Technorati Yahoo!
Yahoo! Stumbleupon
Stumbleupon Google
Google Blogmarks
Blogmarks Ask
Ask Slashdot
Slashdot





