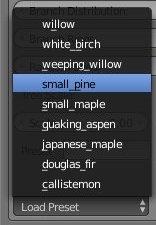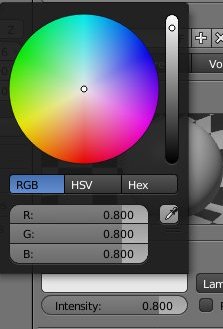-
Faire un sapin
Bonjour!
Puisque le temps des fêtes approche à grand pas et qu'à ce moment de l'année le sapin est roi,
voyons comment faire un sapin plus réaliste que mes versions précédentes dans Blender.
Dans mon post précédent Faire un arbre dans Blender, j'ai utilisé l'addon Sapling Tree Gen pour faire mon arbre.
Je l'utiliserai de nouveau ici pour faire le sapin mais en ajustant les divers paramètres sur d'autres valeurs.
La procédure pour faire le sapin est la suivante.
1 - Activer l'addon Sapling Tree Gen (voir mon post du 26 novembre 2023 si vous ne savez pas comment activer cet add-on).
2 - Dans l'écran 3D,
taper sur le chiffre 1 du clavier numérique pour passer en vue de face,
puis ajouter un arbre en tapant la commande Shift + A > Curve > Sapling Tree Gen
3 - Dans le panneau des paramètres du Sapling Tree Gen sous Geometry.
Cliquer sur Load Preset puis sur le choix small_pine.
Ajuster Bevel Resolution sur 4,
Shape sur Conical.
Branch Distribution sur 1
Branch Ring sur 20
Scale sur 2
4 - Pour Settings passons de Geometry à Branch Radius.
Ajuster Radius Scale sur 0.60

5 - Pour Settings passons de Branch Radius à Branch Splitting.
Le générateur d'arbre Saple Tree Gen offre 4 niveaux de branche en partant du tronc de l'arbre.
C'est ces mêmes 4 niveaux que l'on retrouve dans les réglages subséquents.
Pour faire notre sapin nous utiliserons uniquement les 3 premier niveaux.
Le paramètre Level sera donc ajusté sur 3.
Pour le paramètre Branches : Niveau 1 = 1
Niveau 2 = 120
Niveau 3 = 30
Niveau 4, on ne s'en occupe pas.
Pour Segment Splits, Split Angle et Split Angle Variation, on met la valeur de 0 partout.
Pour Rotate Angle mettre respectivement 100, 140 et -40 pour les niveaux 1, 2 et 3.
Pour Rotate Angle Variation mettre respectivement 0 por les niveaux 1 et 2 et 40 pour le niveau 3.
Pour Curve Resolution, mettre Respectivement 5, 10, et 3 pour les niveaux 1, 2 et 3.
6 - Pour Settings passons de Branch Splitting à Branch Growth.
Pour Length mettre respectivement les valeurs de 1, de 0.4 et de 0.3 pour les niveaux 1,2 et 3.
Pour Length Variation, mettre respectivement 0 pour le niveau 1 puis .1 pour les niveaux 2 et 3.
Pour Down Angle mettre 90 pour les niveaux 1 et 2 et 0 pour le niveau 3.
Pour Down Angle Variation mettre respectivement 0, 10 et -40 pour les niveaux 1, 2 et 3.
Pour Curvature mettre respectivement 0, -40 et -20 pour les niveaux 1, 2 et 3.
Pour Curvature Variation mettre respectivement 0 pour le niveau 1 et 30 pour les niveaux 2 et 3.
Pour Back Curvature et Vertical Attration mettre à zéro partout.
7 - Pour Settings passons de Branch Growth à Leaves pour faire les aiguilles du sapin.
Ajuster le paramètre Leaves sur une valeur de 200 (mettre sur 100 si votre ordi n'est pas trop puissant).
Cliquer sur le petit carreau gris à gauche de Show Leaves pour voir les épines de votre sapin dans l'écran 3D.
Diminuer la longueur des aiguilles en ajustant Leaf Scale sur 0.10.
8 - Sélectionner le tronc de votre arbre et lui assigner une couleur brun foncée.
Pour faire cela cliquer sur le bouton des matériels puis sur le bouton New.
Choisir la couleur que l'on désire dans le cercle des couleurs.
9 - Sélectionner les aiguilles de l'arbre et leur assigner une couleur vert foncé.
Et voilà, votre sapin est terminé.
On peut mettre un objet de type ''plane'' sous le sapin pour faire le sol ccomme dans mon rendu ci-dessous.
Mes amis!
Lundi, mère nature a officiellement débuté l'hiver en nous envoyant sa première bordée de neige.
Ah! L'hiver avec le froid et la neige. Il faut mettre le gros manteau, la tuque, les gants, les grosses bottes.
C'est du trouble mais le bon côté à tout ça, c'est que là où il y a de la neige, on ne risque pas de tomber
sur un serpent à sonnette.
À la prochaine!
Matrius
 Tags : blender, 3d, arbre, sapin, sapling tree gen, branch, growth, aiguilles
Tags : blender, 3d, arbre, sapin, sapling tree gen, branch, growth, aiguilles
-
Commentaires
Oser repousser les limites de sa créativité
 Twitter
Twitter del.icio.us
del.icio.us Facebook
Facebook Digg
Digg Technorati
Technorati Yahoo!
Yahoo! Stumbleupon
Stumbleupon Google
Google Blogmarks
Blogmarks Ask
Ask Slashdot
Slashdot