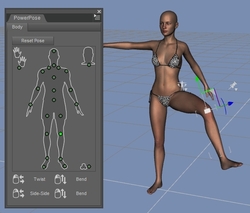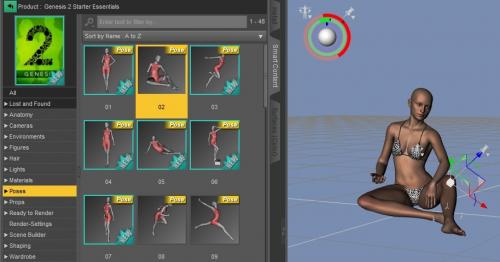-
DAZ Studio - Poser un personnage
Bonjour!
Je poursuis mes explications sur les différentes façons de donner une pose à un personnage dans DAZ Studio.
Dans mon post d'hier, je vous ai montré des méthodes manuelles disons.
Ce que je vous montre aujourd'hui, ce sont des méthodes qui permettent d'y aller plus vite.
La première méthode est l'utilisation de l'outil PowerPose.
Pour avoir accès à cet outil cliquer sur Window dans la barre des menus dans le haut de votre écran.
Cliquer ensuite sur Panes (Tabs) puis finalement sur PowerPose.
Après avoir cliquer sur PowerPose, une petite fenêtre s'ouvrira affichant la silhouette d'un être humain.
Il suffit de cliquer sur un point vert, de maintenir le bouton gauche de la souris enfoncé et de bouger la souris.
En bougeant la souris, la partie de votre personnage qui correspond à la zone du point vert sur lequel vous avez cliqué
bougera en conséquence des mouvements que vous donnez à la souris.
Le point vert dans le bas à droite sert à faire bouger le personnage en entier.
En cliquant sur le point vert où il y a 2 mains ou sur celui ou il y a une tête,
on obtiendra une nouvelle silhouette soit celle des mains ou de la tête
qui auront plus de points de contrôle.
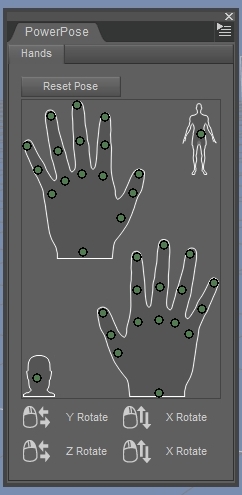

Une manière très rapide de donner une pose à un personnage est de simplement lui associer une pose.
Il suffit de double-cliquer sur le petit timbre qui représente la pose que l'on désire et hop le personnage
qui est sélectionné prendra la pose que représentait le petit timbre.
Daz Studio vient avec un certain nombre de poses pour Genesis, Genesis 2 et Genesis 3.
Noter que dans l'image ci-dessus, j'ai mis au personnage la pose 02.
Bien sûr on peut soi-même manuellement donner une pose à notre personnage.
Mais cela prend du temps. On peut aussi acheter des poses sur le site de DAZ Studio.
Vous trouverez des poses pour personnages (pose général, de combat, des manières bourgoises, pour des expressions du visage).
Il y aussi des poses spécifiques aux animaux (monstre, gorille, cheval, chat, etc).
Le hic, il faut payer, fini le gratos mais on sauve du temps. Comme le disent les américains : time is money.
Finalement, le dernier outil qu'offre DAZ Studio pour donner une pose à un personnage s'appelle Puppeteer.
Cette outil permet d'obtenir les poses transitoires entre 2 poses.
Pour l'ouvrir, cliquer sur Window, puis sur Pane (Tabs) puis sur Puppeteer.
Dans le haut de l'écran pour le Puppeteer vous avez Edit, Preview et Record.
Son fonctionnement est le suivant :
1 - Vous mettez une pose sur le personnage.
2 - Dans l'écran du Puppeteer, en mode Edit, vous cliquer n'importe où dans ce petit écran.
3 - Vous mettez une autre pose sur le personnage.
4 - Vous cliquez encore une fois dans l'écran du Puppeteer
5 - Vous cliquez sur le bouton Preview dans le haut de l'écran du Puppeteer.
6 - Vous cliquez dans l'écran du Puppeteer, tenir enfoncé le bouton gauche de la souris tout en
bougeant la souris. Vous verrez le personnage passez graduellement d'un pose à l'autre.
Note : vous pouvez cliquer n'importe où dans l'écran du Puppeteer.
Il n'est pas nécessaire de cliquer sur un point que vous avez mis.
Noter que vous pouvez mettre plusieurs poses. Il suffit de faire la même séquence.
Mettre une pose puis cliquer dans l'écran du Puppeteer (en Edit mode, don't forget).
Ensuite vous baladez le curseur de la souris en allant d'un point à l'autre tout en regardant ce que cela donne
comme pose sur votre personnage.
Ci-dessous, les 3 images montrent la séquence.
Mettre la pose 1 et cliquer dans Puppeteer Mettre la pose 2 et cliquer dans Puppeteer.
Passer en Preview. Cliquer dans l'écran du Puppeteer, tenir bouton gauche souris enfoncé et bouger souris.
Noter que Record, le 3e choix dans le haut de l'écran du Puppeteer sert à enregistrer la séquence de transition entre les poses
pour en faire une animation.
Le Puppeteer est un peu comme lorsqu'on déplace la ligne verte de l'écran Timeline dans Blender 3D.
Mes amis!
Le système capitalisme actuel nous répète inlassablement le même credo : produisez, consommez, accumulez.
Mais en regardant les misères du monde, ce credo ne semble pas nous conduire sur la route du bonheur.
À la prochaine!
-
Commentaires
Oser repousser les limites de sa créativité
 Twitter
Twitter del.icio.us
del.icio.us Facebook
Facebook Digg
Digg Technorati
Technorati Yahoo!
Yahoo! Stumbleupon
Stumbleupon Google
Google Blogmarks
Blogmarks Ask
Ask Slashdot
Slashdot