-
Donner une pose à un personnage dans DAZ Studio
Bonjour!
Donner une pose à un personnage dans Blender n'est pas toujours facile.
Blender 3D est un logiciel disons général. On peut faire n'importe quel objet dans Blender.
Par contre, le logiciel DAZ Studio est très axé sur les personnages et les contrôles qu'il offre
pour donner une pose à un personnage sont très supérieurs à ceux qu'offrent Blender.
DAZ Studio est gratuit. Effectivement le logiciel vient avec quelques personnages, des scènes complètes, des poses.
Mais pour faire plus, il faut investir un peu de son argent dans quelques produits qui augmenteront les possibilités du logiciel.
Par exemple, si on aime les monstres, investir dans un produit comme le Creature Creator sera apprécié par la suite.
Il suffira de déplacer un curseur pour transformer le personnage en alien ou en monstre aquatique.
J'ai acheté un tutoriel qui explique ce logiciel et je vous donne quelques informations sur ce que j'ai appris.
Dans DAZ Studio, on peut donner une pose à un personnage de différentes façons.
DAZ Studio n'a pas de "POSE MODE" comme dans Blender.
On sélectionne simplement un personnage en entier, puis on clique sur l'onglet Parameters.
Ensuite dans les différents choix qu'on retrouve pour cet onglet, on cliquera sur le choix Pose Controls.
Il suffira ensuite de déplacer un curseur pour faire bouger un bras, une jambe ou la tête.
Ci-dessous, dans l'image je montre que j'ai déplacé vers la gauche le curseur qui contrôle l'élévation du bras droit.
Si on clique sur un item sous Pose Controls, ici j'ai cliqué sur Head, vous obtiendrez sur la droite
tous les contrôles qui gèrent les mouvements du choix sélectionné. Ceci est un exemple.

Vous pourriez sous Head cliquer sur Eyes ou Mouth pour avoir uniquement les contrôles
qui gèrent les mouvements des yeux ou de la bouche.
On peut aussi sélectionner seulement une partie du personnage, un bras ou une jambe par exemple.
Il faut cliquer sur la partie que l'on veut sélectionner.
Noter que lorsqu'on clique sur un personnage pour la première fois, on sélectionnera le personnage en entier.
Ensuite si on clique encore sur le personnage, on sélectionnera alors une partie seulement du personnage.
Une fois que l'on a sélectionné une partie d'un personnage, on peut la changer de taille, la déplacer ou la faire pivoter.
Tout comme dans Blender, il y a des flèches de couleur verte, rouge et bleu pour déplacer la partie sélectionnée.
Il y a aussi des parties de cercle pour faire pivoter la sélection et finalement le cube au centre permet de changer la taille
de la sélection. Noter que ce grossissement est général, il se fait sur les 3 axes simultanément.

Noter aussi que lorsque l'on déplace une flèche, le reste du modèle se déplacera aussi.
Par exemple si vous déplacez la main droite, bien le bras suivra la main car il y est relié à cette main.
Si on continue de tirer sur la main, alors le modèle tout entier suivra le déplacement car il y a des limites maximum
sur les angles de pivotement des différentes parties du corps du personnage.
Il y a aussi un outil qui s'appelle le Pose Tool que l'on peut utiliser pour faire les pivotements.
Il faut d'abord le faire afficher. Pour cela cliquer sur l'espèce de carré dans le coin supérieur droit du Viewport.
Ce carreau est juste à droite du long bouton Perspective View. Ce carreau est une petite flèche avec des barres horizontales.
Cliquer sur le choix Show Pose Tool. Losrqu'une partie d'un personnage sera sélectionnée vous verrez le Pose Tool en haut
à gauche dans l'écran du Viewport. C'est comme trois cercles imbriqués un dans l'autre avec une balle blanche au centre.
Chacun des cercles contrôle un axe de rotation, en rouge l'axe X, en vert l'axe Y et en bleu l'axe Z.
La balle blanche permet de faire pivoter sur les 3 axes. C'est comme lorsqu'on appuie 2 fois sur la touche R dans Blender.


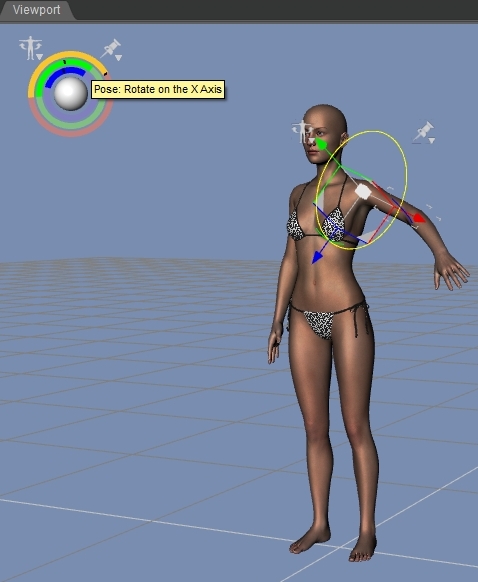
Noter que lorsqu'on utilise le Pose Tool, la section au sommet du cercle que l'on utilise changera de couleur.
Ces méthodes que je vous ai montré dans ce post sont ce que j'appellerais faire du positionnement manuel.
Dans mon prochain post, je vous montrerai d'autres méthodes qui automatisent beaucoup plus le processus
de donner une pose à un modèle.
Une petite remarque pour terminer.
Dans DAZ Studio, les axes Y et Z sont interchangés par rapport aux axes Y et Z que l'on trouve dans Blender.
Ainsi, déplacer un objet sur l'axe Y dans DAZ Studio provoque un déplacement vertical et
déplacer un objet sur l'axe Z provoque un déplacement dans le sens avant - arrière.
C'est un peu mélangeant au début mais on s'y fait à la longue.
Mes amis!
Plus vous connaîtrez le fonctionnement des logiciels 3D qui existent, plus vous pourrez les utiliser à votre avantage
pour faire des scènes toujours de plus en plus sophistiquées.
À la prochaine!
-
Commentaires
Oser repousser les limites de sa créativité
 Twitter
Twitter del.icio.us
del.icio.us Facebook
Facebook Digg
Digg Technorati
Technorati Yahoo!
Yahoo! Stumbleupon
Stumbleupon Google
Google Blogmarks
Blogmarks Ask
Ask Slashdot
Slashdot

