-
À propos de l'ajout des textures
Bonjour!
Aujourd'hui je vous explique les différentes procédures d'ajout des textures.
Dans Blender on peut ajouter une texture :
- à un objet qui peut-être rendu dans l'image finale,
- à une source lumineuse,
- à l'arrière-plan,
- à une brosse.
- Mise à jour >>> On peut aussi mettre une texture sur un système de particule.
On ne peut pas mettre de texture à un objet de type Empty ou Bone, ni à la caméra.
La caméra, l'Empty ou le Bone ne sont jamais rendus dans l'image finale.
Texture sur un objet
Pour un objet qui peut-être rendu dans l'image finale, il faut au préalable lui mettre un matériel avant de lui mettre une texture.
Si l'objet sélectionné n'a pas de matériel, les 2 petits boutons (la Terre et la brosse) sous le bouton Textures indiquent
que les textures qu'on peut mettre sont uniquement pour l'arrière-plan ou la brosse.
Impossible de mettre une texture sur notre objet.
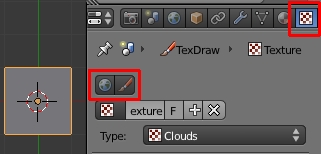
Il faut donc cliquer sur le bouton Material en premier.
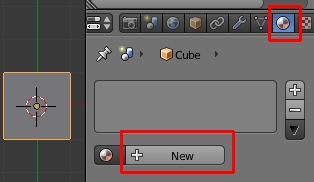
Ensuite cliquer sur le bouton New pour obtenir les panneaux comme dans l'image ci-bas.

Maintenant on peut cliquer sur le bouton Textures.
L'image ci-bas montre que maintenant nous avons 3 petits boutons au lieu de 2.
Le premier des 3 boutons (cercle, la Terre, la brosse) qui est activé indique qu'on ajoute une texture sur un objet.
Noter que si on clique sur un de ces 3 boutons, on peut changer la destination de la texture.
Exemple si on clique sur le bouton avec la petite brosse, la texture sera alors pour une brosse
et non pour l'objet qui est sélectionné.
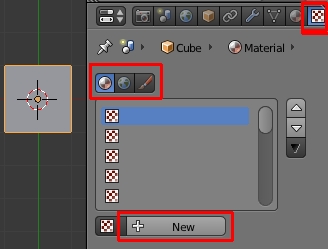
Texture sur une source lumineuse
Pour une source lumineuse nul besoin de mettre un matériel,
car lorsqu'on sélectionne une source lumineuse le bouton Material n'est plus là.

Seul le bouton Textures est disponible.
Si on veut colorer la source lumineuse c'est en cliquant sur le bouton Object Data, juste à gauche du bouton Textures
pour obtenir le panneau Lamp et ajuster la couleur de l'éclairage.

Pour une source lumineuse on clique donc directement sur le bouton Textures pour ajouter une Texture.
Pas de matériel à mettre pour une source lumineuse.
C'est compris! Des questions? (Silence total. J'entend voler une mouche) Bien je continue...
Il y a 2 raisons pour mettre une texture sur une source lumineuse.
La première raison est de vouloir des ombres sur un objet mais sans utiliser d'objet.
Exemple : On veut l'ombre d'un arbre sur un objet "plane". Il suffit de faire une dessin de quelques
branches d'arbre en noir et blanc et de placer ce dessin comme texture sur la source lumineuse.
La seconde raison est de vouloir changer l'apparence de la surface d'un objet.
Comme exemple voyez mon post sur faire un plan d'eau où j'utilise une texture Stucci sur la source lumineuse.
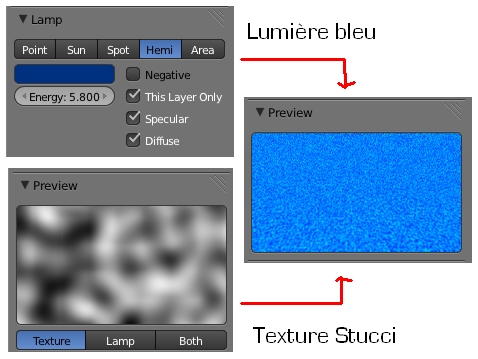
Texture sur l'arrière-plan
Maintenant pour mettre une texture sur l'arrière-plan, il faut cliquer sur le bouton Textures, puis cliquer sur le bouton avec la Terre.

La texture choisie sera pour l'arrière-plan. Mais Blender ne s'est pas encore qu'il faut afficher cette texture dans l'image finale.
Pour dire à Blender d'afficher la texture dans l'image finale il faut cocher l'option Hor (Horizon) dans le panneau Influence.
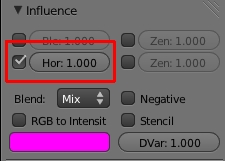
L'option Mix (qui signifie mélanger) juste au-dessous de l'option Hor fait que la texture modifiera la couleur de l'arrière-plan.
Les 2 options Zen (Zenith) font que la texture modifie soit la couleur de la moitié supérieur ou inférieur de l'arrière-plan.
Il faut avoir coché l'option Blend Sk dans le panneau World pour que ces 2 options agissent.
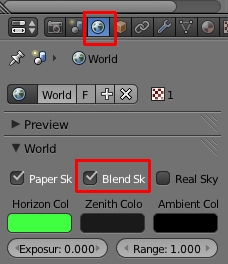
L'option Paper Sk (Paper Sky) affichera la texture en entier.
L'option Blend Sk (Blend Sky) mélange la texture avec la couleur de l'arrière-plan
ou juste les couleurs de l'arrière-plan s'il n'y a pas de texture.
L'option Real Sky affichera une partie de la texture en tenant compte de l'angle de l'objectif sélectionné sur la caméra.
Comme vous pouvez le voir, les options des panneaux Influence et World fonctionnent ensemble
pour gérer l'affichage de la texture en arrière-plan.
Il suffit juste de jouer un peu avec ces options pour en comprendre le fonctionnement.
Noter aussi qu'une texture en arrière-plan peut-être une image si vous choisissez l'option Image or Movie dans les types de texture.
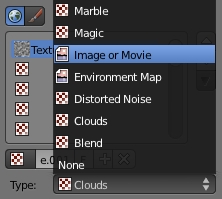
Texture sur une brosse
Finalemenent on peut aussi mettre une texture sur une brosse.
Pour cela cliquer sur le bouton Textures puis sur le bouton avec une brosse comme image.
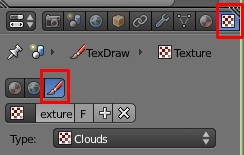
La brosse aura une texture. Mais où est la foutue brosse???
Hé! Hé! C'est bien beau de mettre une texture sur une brosse mais il faut trouver où est la foutue brosse.
Pas de panique! La brosse avec une texture s'utilise dans 2 modes de travail : Le Sculpt Mode et le Texture Paint.
Pour utiliser une brosse avec texture dans le Sculpt Mode voyez mon post Utiliser le Sculpt Mode.
Pour peindre une texture avec une brosse sur un objet il faut premièrement déplier l'objet sur lequel on veut peindre.
Noter que le mode Texture Paint sert uniquement à peindre sur l'objet dans l'écran 3D.
Si on peint sur les faces dans l'écran du UV/Image Editor, on n'a pas besoin du mode Texture Paint.
Pour peindre directement sur une texture, il faut donc :

Pour diviser un écran:
- Placer le curseur de la souris sur les barres en diagonale (Coin supérieur droit d'un écran).
- Tenir enfoncer le bouton gauche de la souris.
- Déplacer la souris vers la gauche (divise l'écran verticalement)
- Déplacer la souris vers le bas (divise l'écran horizontalement)
2 - Redéfinir la vocation du nouvel écran en écran UV/Image Editor.

3 - Dans l'écran 3D sélectionner l'objet à peindre, puis appuyer sur Tab pour passer en Edit Mode.
4 - Appuyer sur Ctrl + Tab, puis sur 3 pour passer en Face Select Mode.
5 - Appuyer sur la touche A. Sélectionner une face. Appuyer sur la touche U pour la déplier.
6 - Dans l'écran du UV/Image Editor appuyer sur Alt + N (nouvelle image) ou Alt + O (ouvrir une image)
(N'oubliez pas de placer le curseur de la souris au-dessus de l'écran du UV/Image Editor avant de faire la commande.)
Tourner la roue de la souris dans un sens ou l'autre pour ajuster la taille de l'image (Zoom) dans l'écran.
7 - Au bas de l'écran du UV/Image Editor trouver puis cliquer sur le bouton Enable Image Painting Mode.
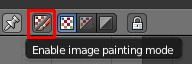 Placer curseur de la souris sur la barre puis tourner roue souris fait glisser les boutons.
Placer curseur de la souris sur la barre puis tourner roue souris fait glisser les boutons.8 - Ci-bas le panneau Paint contient les boutons de contrôle de la brosse et le panneau Texture affiche la texture de la brosse.
Pour voir ces panneaux, dans l'écran 3D passez en mode Texture Paint. (Touche T bascule afficher/ne pas afficher le panneau)
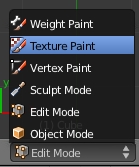
Dans l'écran du UV/Image Editor il faut presser la touche N pour voir ces même panneaux
avec le bouton Enable Image Paint Mode actif.

9 - Au bas de l'écran 3D passer en affichage Texture si vous voulez voir ce qui est peint sur l'objet dans l'écran 3D
lorsque vous retournez en Object Mode.

10 - Dans le panneau Options appelé par le bouton Material
 dans l'écran des Propriétés
dans l'écran des Propriétéscocher le carreau à gauche de Face textures.
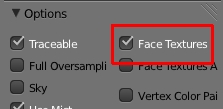
Cette option dit à Blender que la texture à utiliser pour le rendu de l'image est une texture de type UV mapping.
Si cette option n'est pas coché la texture "UV mapping" ne sera pas affichée dans le rendu final.
11 - Finalement uniquement si nécessaire, on peut déplacer le contour d'une ou des faces en désactivant
le bouton Enable image painting mode. Les boutons changeront au bas de l'écran de l'UV/Image Editor.
Il suffit de cliquer sur le bouton Face Select Mode entouré de rouge dans l'image ci-bas.
 L'image ci-contre montre que 2 faces du cube ont été sélectionnées puis dépliées
L'image ci-contre montre que 2 faces du cube ont été sélectionnées puis dépliéesEnsuite sélectionner une face, appuyer sur la touche G et bouger la souris pour déplacer la face.
Cliquer le bouton gauche de la souris pour terminer le déplacement.
Noter que les 2 boutons à gauche du bouton Face select mode sont respectivement
le Vertex Select Mode et le Edge Select Mode qui permettent de déplacer les vertices
ou les edges (arêtes ou côtés).
Cliquer sur le bouton Enable image painting mode pour continuer à peindre sur la ou les faces.
Ci-bas le rendu du cube avec la texture peinturée sur sa surface.

-------------------------------- ---------------------------------------- --------------------------------
Noter qu'on peut peindre la texture soit sur l'objet dans l'écran 3D ou sur la ou les faces dans le UV/Image Editor.
On peut agrandir l'écran où on travaille en appuyant sur la touche Ctrl + la touche "Flèche en bas".
Réappuyer sur ces 2 touches pour ramener l'écran à sa taille normale.
Blender met par défaut une texture Clouds sur la brosse quand on peint une texture sur un objet.
Si on aime pas ça cliquer sur le bouton Textures dans l'écran des Propriétés et choisir une autre texture.
Voilà! La procédure pour peindre directement une texture sur la surface d'un objet est un peu complexe.
Mais une fois qu'on sait où on s'en va tout devient simple et on file droit devant soi à toute vapeur.
Monsieur Sulu! Vitesse parabole 5.
Direction monsieur?
Direction? Droit devant, vers... cette faible lueur qui tombe des étoiles.
Bien monsieur. Droit devant, parabole 5.
Désolé! J'ai l'esprit un peu tordu! Trop vu d'épisodes de Star Trek peut-être...
Mes amis! Santé, fortune et gloire!
À la prochaine!
-
Commentaires
Oser repousser les limites de sa créativité
 Twitter
Twitter del.icio.us
del.icio.us Facebook
Facebook Digg
Digg Technorati
Technorati Yahoo!
Yahoo! Stumbleupon
Stumbleupon Google
Google Blogmarks
Blogmarks Ask
Ask Slashdot
Slashdot
