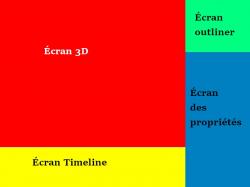-
Bonjour!
Blender, étant un logiciel complexe avec lequel il y a toujours quelque chose à apprendre,
permettra à quiconque de toujours repousser les limites de sa créativité.
Mais pour pouvoir faire éclater sa créativité en utilisant Blender 3D, il faut comprendre le processus
de ce que signifie l'expression "faire de la 3D" et comprendre l'interface graphique de Blender.
Faire de la 3D c'est d'abord réfléchir avec sa tête : quelle est la scène ou l'objet que l'on veut créer.
Avant même de toucher à l'ordinateur, il peut être utile de se faire un petit dessin sur un bout de papier.
Ainsi vous aurez une idée plus précise de ce que vous voulez réaliser. Vous aurez un but, un objectif précis.
Pour vous rendre la tâche plus facile, vous pouvez faire une scène en utilisant des objets 3D trouvés sur le web.
Dans ce cas, vous aurez à faire un travail de recherche sur le web.
Il vous faudra trouver sur le web les objets en 3D que vous désirez utiliser.
Un site web où on peut trouver des objets 3D gratuits est Free 3D.
Si vous faites les objets de votre scène vous-même, pour en augmenter le réalisme, il vous faudra mapper vos objets.
Mapper vos objets signifie mettre une texture sur la surface de vos objets.
Par exemple, vous faites une petite maison. Les murs externes de la maison sont en brique, en bois rond ou en bloc de ciment.
Vous devrez donc trouver sur le web ces images de texture ou les faire vous-même en utilisant un logiciel pour faire des textures.
Noter qu'une texture peut être faite directement dans Blender. Dans ce cas on dira que l'on utilise une texture procédurale.
Cela signifie que c'est l'ordinateur qui calcule la réalisation de la texture à chaque rendu.
Mais quand notre objet est complexe comme un personnage ou l'extérieur d'une maison, il est plus judicieux
de créer une image que l'on viendra ensuite appliquer sur les faces de notre objet.
Maintenant, vous savez quel est l'objet ou la scène que vous voulez faire en 3D.
Il vous faut choisir un logiciel 3D pour la réaliser.
Il y a bien sûr Autocad ou Maya mais ces logiciels ne sont pas du tout gratos.
Vous voulez faire de la 3D, d'accord, mais cela ne signifie pas que vous voulez vous faire vider les poches.
Parce que tout le monde n'est pas capitaliste dans l'âme, il existe des solutions de rechange.
Une de ces solutions est d'utiliser Blender 3D, un logiciel gratuit mais qu'il vous faudra apprendre à maîtriser.
Où télécharger Blender? Vous le trouverez sur son site web officielle blender.org.
Avant de poursuivre, récapitulons le processus de faire de la 3D.
1 - Réfléchir sur ce qu'on veut réaliser
2 - Préciser l'objectif qu'on veut réaliser en faisant un petit croquis ou un dessin
3 - Rechercher des objets 3D, des textures sur le web si nécessaire
4 - Trouver un logiciel pour faire des textures si nécessaire
5 - Choisir un logiciel 3D
6 - Apprendre à maîtriser les logiciels que l'on utilisera pour mener notre projet à terme
Maintenant, la maîtrise d'un logiciel pour créer une texture de brique ou de bois ou encore l'utilisation d'un logiciel
comme Photoshop ou GIMP ne dépend que de vous et de votre volonté à apprendre le fonctionnement de ces logiciels.
Je poursuivrai en me concentrant uniquement sur l'utilisation du logiciel Blender 3D.
Il sera plus facile d'apprendre à utiliser Blender si l'on comprend la logique de Blender et ce que signifie faire de la 3D.
Faire de la 3D, c'est créer des objets en 3D puis de les mapper pour en augmenter le réalisme.
Dans Blender on peut aussi animer nos objets et même faire des jeux vidéos.
Faire une image fixe est le plus facile.
Faire une animation est plus difficile car il faut justement gérer l'animation
et même cuire les textures (to bake texture en anglais).
Faire un jeu vidéo est encore plus difficile car il faut
- créer les objets,
- gérer l'animation,
- cuire les textures
- gérer l'interacton entre le joueur et notre jeu vidéo
- et aussi très important donner une logique, un but à notre jeu.
Puisque faire de la 3D signifie créer un objet, colorer un objet, mapper un objet, animer un objet, Blender pour faire tout cela
utilise un ensemble de fenêtres et plusieurs modes de travail. Chaque fenêtre, chaque mode de travail ayant un but très précis.
Lorsque l'on comprend cela, l'utilisation de Blender s'en trouvera facilité.
Après avoir téléchargé et installé Blender sur votre ordinateur, vous cliquez sur son icône pour l'ouvrir.
Vous vous retrouvez devant son interface et là vous vous dites ayoye, comment ça marche cette affaire là!
La première chose à apprendre est donc comment gérer et à quoi servent tous ces écrans.
1 - Chacun de ces écrans a une barre avec des boutons dans le bas ou le haut qui lui est associé.
2 - Le premier de ces boutons, sur la gauche, dans la barre, ouvre une liste qui permet de choisir un type d'écran.
Autrement dit ce bouton permet de réassigner le type d'écran.
Noter que le petit dessin sur ce bouton change ou est différent pour chacun des types d'écran.
3 - Il y a en tout 17 types d'écrans différents. Mais en ouvrant Blender nous avons les 4 écrans ci-dessous.
L'écran 3D est l'écran où l'on crée nos objets 3D. C'est l'écran de travail.
Elle a 2 panneaux que l'on ouvre ou ferme avec les touches T ou N.
Le panneau de gauche (touche T) est un panneau d'outils qui change en fonction du mode de travail.
Le panneau de droite (touche N) est un panneau contenant certaines propriétés des objets
et des contrôles du mode d'affichage des objets et de la grille de Blender.
L'écran Outliner ou écran d'arborescence affiche toute la hiérarchie des objets que contient notre scène.
L'écran des propriétés permet de définir les caractéristiques des objets dans notre scène.
L'écran Timeline permet de définir le début et la fin d'un mouvement d'un objet dans une animation vidéo.
Les écrans NLA Editor, Dope Sheet, Graph Editor et Timeline servent à créer une animation vidéo.
Les écrans Movie Clip Editor et Movie Video Sequencer servent à l'assemblage d'une vidéo comportant plusieurs plan de vue.
L'écran Logic Editor sert à la création d'un jeu vidéo.
L'écran du Node Editor sert à modifier le rendu d'une scène en utilisant une suite de nodes.
Un node ou un noeud en français réalise une fonction très précise sur le rendu de notre image.
Par exemple modifier le contraste final de l'image du rendu.
Le Node Editor peut servir à réaliser 3 buts différents.
1 - Créer un matériel (shader node en anglais)
2 - Créer une texture (texture node en anglais)
3 - Modifier le rendu de l'image (exemple fusionner 2 images en une seule)
(Compositing node en anglais)
Noter que le moteur de rendu Cycle repose principalement sur l'utilisation du node Editor.
Pour utiliser Cycle, apprendre comment utiliser le node editor devient donc un incontournable.
L'écran du UV/Image Editor est utilisée lorsqu'on déplie un objet pour le mapper avec une image.
L'écran User Preferences est là où on ajuste les différents paramètres de Blender à sa convenance.
L'écran Python Console sert à écrire des scripts en langage Python pour faire certaines opérations précises.
L'écran Text Editor permet de se laisser des notes au sujet de notre scène pour se rappeler plus tard comment
on a fait pour réaliser telle ou telle autre chose dans Blender.
L'écran du File Browser est utilisé automatiquement chaque fois qu'on ouvre ou sauvegarde un fichier avec F1 ou F2.
4 - Vous pouvez redimensionner un écran en plaçant le curseur de la souris sur la jonction entre 2 écrans
puis en tenant enfoncer le bouton gauche de la souris, bouger la souris pour ajuster la dimension de l'écran.
5 - Ajouter un écran en plaçant le curseur de la souris dans le coin supérieur droit d'un écran sur les petites lignes
en diagonale. Tenir enfoncé le bouton gauche de la souris et bouger la souris pour créer un nouvel écran.
Une autre façon d'ajouter un écran est de mettre le curseur de la souris sur la jonction entre 2 écrans
puis de cliquer le bouton droit de la souris. Dans le menu qui est apparu, cliquer sur le choix Split Area.
6 - Pour joindre 2 écrans en un seul, placer le curseur de la souris sur la jonction entre 2 écrans
puis cliquer le bouton droit de la souris. Dans le menu qui est apparu cliquer sur Joint Area.
Déplacer le curseur de la souris dans l'écran qui doit disparaître puis cliquer le bouton gauche de la souris.
Pour interrompre l'opération cliquer de nouveau sur le bouton droit de la souris.
Pour une vidéo, en anglais, sur la gestion des écrans voir ici. La vidéo est facile à comprendre et très explicative du sujet.
=========================================================================
Maintenant, puisque faire de la 3D c'est créer, colorer des faces, faire des textures, définir des zones sur un objet, animer un
objets, toutes ces opérations demandent un environ de travail et des outils qui sont spécifiques à chacune de ces tâches.
C'est pourquoi dans l'écran 3D de Blender, on peut utiliser 8 modes de travail différents.
Il y a tout d'abord les modes de base qui sont l'Object Mode et l'Edit Mode.
Il y a le Sculpt Mode qui permet de détailler davantage les caractéristiques du visage d'un personnage par exemple.
Le mode Vertex Paint permet de colorer un objet en assignant des couleurs aux vertices.
Le mode Weight Paint permet de définir une zone sur la surface d'un objet dans le but d'appliquer sur cette zone
un effet comme faire pousser des cheveux ou mettre des vagues sur une région d'un plan.
Une zone est simplement un groupe de vertices auquel on donnera un nom spécifique.
Le mode Texture Paint permet de peindre ou colorer directement les faces d'un objet.
Il faut en premier avoir mis un matériel sur les faces que l'on veut peindre.
Ensuite on crée une texture qui est simplement une image toute noire.
En venant colorier cette image toute noire on réalise une texture.
Le mode Texture Paint permet aussi de cloner une image pour la transformer en texture
sur un objet. Par exemple, une image d'un cheval peut être peindre sur un objet en forme de cheval.
Ce qui nous aidera à créer une texture plus authentique.
Il y a aussi 2 autres modes un peu plus spécifiques qui sont le Pose Mode et le Particle Mode.
Le Pose Mode est disponible lorsque l'objet sélectionné est une armature.
Le Particle Mode s'utilise avec un système de particules de type Hair.
J'ai fait un post sur les modes de travail qui vous donnera plus d'explication sur le sujet que vous trouverez ici.
=========================================================================
Comprendre le système des différents écrans et l'usage de chaque type d'écran.
Comprendre l'utilisation de chacun des modes de travail.
Il reste à comprendre les différents types d'objets.
Pour faire une scène puis en faire son rendu, on crée des objets en 3D.
Pour faire un objet 3D, une auto, une maison, etc, on utilisera des objets de type mesh, curve, surface, metaball, etc, etc.
Pour un personnage, on utilisera les objets de type Armature.
Pour éclairer sa scène, il faut utiliser des objets de type lamp
et pour avoir un point de vue pour le rendu, il faut un objet de type camera.
Comprendre les subtilités des différents objets est donc important pour réaliser une scène.
Par exemple, un objet de type lamp, camera ou empty ne s'amène pas en Edit Mode.
Et justement, un empty ça sert à quoi au juste?
Bien, un empty sert juste à fournir une coordonnée de positionnement sur les axes XYZ.
On utilise un empty lorsqu'on veut qu'un objet pointe vers une position précise dans la scène.
Par exemple, faire traquer la position d'un empty à la caméra facilite le positionnement de la caméra.
Noter qu'un empty n'apparaîtra pas dans le rendu de votre image. C'est uniquement une représentation d'une coordonnée XYZ.
Voici le lien vers un post que j'ai fait par le passé expliquant les différents types d'objets qu'offre Blender.
=========================================================================
Je rappelle que Blender a 3 moteurs de rendu qui sont
Blender Render : moteur par défaut
Blender Games : pour les jeux vidéos
Cycle Render : pour obtenir des images plus réalistes
Noter qu'à partir de Blender 2.8 le moteur de rendu interne a été enlevé du logiciel.
Il a été remplacé par le moteur Eevee qui est disons une version simplifié de Cycle.
L'utilisation du Node Editor est devenu une obligation.
Ceci fait que tout les fichiers Blend que l'on a créés dans une version de Blender antérieure à la version 2.8 pour être rendu avec
le moteur de rendu interne ne sont plus compatible. Pour pouvoir faire un rendu correct d'un tel vieux fichier dans Blender 2.8, il
faudra réassigner toutes les textures aux différents matériels des objets dans la scène en passant par le Node Editor.
De plus si notre vieux fichier contient un ciel étoilé fait en utilisant le générateur d'étoile,
aucune étoile sera affichée dans le rendu car le générateur d'étoile a disparu avec Blender 2.7.
Noter qu'il n'y avait déjà pas de compatibilité pour vos scènes entre les moteurs de rendu Blender Render et Cycle Render.
Une scène faite pour Cycle donnera un résultat très désastreux si vous essayez de la rendre dans Blender Render.
Et l'inverse est aussi vrai. Une scène pour Blender Render ne fonctionne pas bien sous Cycle Render car ces 2 moteurs de rendu
fonctionnent sur des principes très différents qui les rendent incompatible l'un à l'autre.
======================================================================
Blender, c'est donc
- un ensemble de 17 écrans, chaque écran servant à un but bien particulier.
- 8 modes de travail différents pour accomplir des tâches spécifiques,
- un ensemble de différents types d'objets pour créer notre scène
- 3 moteurs de rendu différents (à partir de Blender 2.8 c'est Eevee et Cycle (le moteur de jeu n'existe plus))
- même si je ne l'ai pas abordé, un ensemble de commandes qui utilise des raccourcis-claviers
- une bonne centaine de nodes si on utilise Blender 2.8 ou une version plus récente.
Voilà!
Mes amis!
On retrousse ses manches et on apprend à maîtriser Blender.
À la prochaine!
 votre commentaire
votre commentaire Suivre le flux RSS des articles
Suivre le flux RSS des articles Suivre le flux RSS des commentaires
Suivre le flux RSS des commentaires
Oser repousser les limites de sa créativité
 Twitter
Twitter del.icio.us
del.icio.us Facebook
Facebook Digg
Digg Technorati
Technorati Yahoo!
Yahoo! Stumbleupon
Stumbleupon Google
Google Blogmarks
Blogmarks Ask
Ask Slashdot
Slashdot