-
Bonjour!
Quand j'ai commencé à utiliser Blender, j'ai fait plusieurs tutoriels dont celui qui consistait à faire une grotte.
Le tutoriel de cette grotte est dans le fichir zip PDFTutorials07-12.zip qu'on trouvera sur cette page web.
Dans le fichier zip il faut regarder sous 08BCave_iTunesU. Malheureusement, le fichier Cave.pdf du tuto semble
être corrompu car il s'ouvre mais il n'affiche que des pages blanches. Mais coup de bol, il y a aussi
un fichier doc appelé Cave.doc qui fonctionne et qui contient le tuto avec le texte et les images.
J'ai ouvert le fichier Cave.doc en utilisant OpenOffice un logiciel gratuit qu'on trouvera sur le web.
Pour faire cette grotte, il suffisait d'utiliser un cylindre et un plan comme le montre mon image ci-dessous.
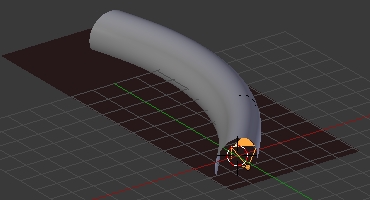
Sur le cylindre, il y a 2 textures, une texture distorted noise qui déplace les vertices
et une image (Roche) pour donner la couleur des parois de la grotte.



Le plan utilise une seule texture qui sert à créer les petites vagues sur la surface de l'eau.
Cette grotte aurait environ 1 mètre d'eau à sa base. On pourrait la visiter en chaloupe.
Ci-dessous mes rendus de la grotte.
Maintenant, voici une autre méthode pour faire une grotte que j'ai essayé.
Il suffit de prendre une icosphere : Shift + A > Mesh > Icosphere.
Dans le panneau Object tools à gauche de l'écran 3D, ajuster le paramètre Subdivisions sur 4.
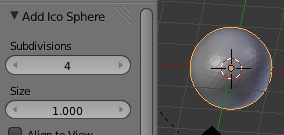
Amener la sphère en Edit Mode (touche Tab) puis sélectionner et effacer (touche X) la moitié inférieure de la sphère.
Avant de faire la sélection, vérifier que le bouton Limit selection to visible est désactivé
sinon seulement la partie visible de l'icosphere sera sélectionné.
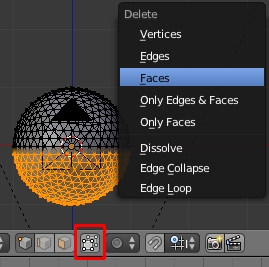
Ensuite cliquer la touche A pour sélectionner ce qui reste de la sphère.
Cliquer sur les touches Ctrl + Tab, puis sur le chiffre 3 pour passer en Face Select Mode.
Dans le panneau Mesh Tools à gauche de l'écran 3D, cliquer sur le bouton Extrude Individual.
Bouger la souris pour extruder les faces en grossissant le contour de la demi-sphère.
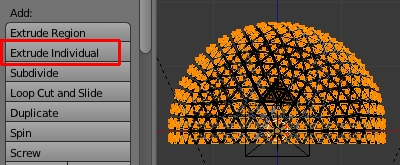
Retourner en Object Mode (touche Tab) puis écraser un peu l'objet le long de l'axe Z (touche S puis touche Z).
Il ne reste plus qu'à copier l'objet plusieurs fois et de les placer comme dans mon image ci-dessous.

J'ai coloré en bleu les sphères qui forment le plafond de la grotte.
Les sphères formant le plafond sont inversées par rapport aux sphères qui forment le plancher de la grotte.
Ci-dessous mes rendus de cette méthode pour faire une grotte.
L'image montre l'entrée de la grotte là où pénètre la lumière du jour. Mais plus on s'enfoncerait dans la grotte plus il ferait noir.
Voila! Mes amis! C'est tout pour aujourd'hui!
À la prochaine!
 votre commentaire
votre commentaire
-
Bonjour!
Aujourd'hui, je regarde un peu comment on peut faire afficher de différentes manières la même texture.
Prenons, le damier du Node Editor. On peut l'utiliser normalement en damier
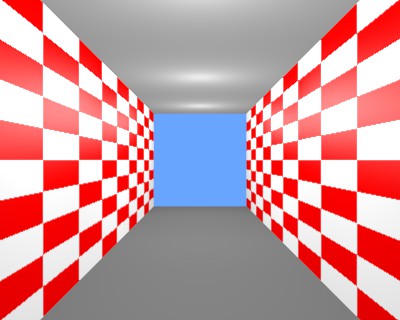
ou l'utiliser sous forme de lignes comme dans l'image ci-dessous.
Pour obtenir ces lignes horizontales, dans le panneau Mapping appelé en cliquant sur le bouton Textures,
on mettra Y sur None.
Ce sera le même damier mais affiché de manière différente.


On peut aussi transformer le damier en lignes verticales en mettant X sur None au lieu de Y dans le panneau Mapping.


J'ai aussi augmenter la valeur de Y à 4 sous Size pour augmenter le nombre de lignes verticales.
OK! C'est toujours notre bon vieux damier mais affiché différemment.
Maintenant, au lieu de lignes verticales on pourrait vouloir des lignes inclinées.
Pour faire cela il nous faudra utiliser un Empty qu'on va associer à la texture.
Tourner l'Empty fera tourner la texture. Dans le panneau Mapping, on associe la texture à un objet. Cet objet est l'Empty.
Pour obtenir des lignes verticales avec l'Empty, il faut mettre X et Z sur None dans le panneau Mapping.
Ci-dessous j'ai tourné l'Empty de 45 degrés autour de l'axe X car je suis en vue de côté (touche 3 du clavier numérique).
Noter que Y sous Size a été remis sur sa valeur par défaut, soit 1, sinon on obtient comme des franges d'interférences.
Sur mon image ci-dessous, on voit que Blender a de la misère avec les lignes inclinées qui sont à l'autre bout du corridor.


Ci-dessous mon setup montre la caméra (le triangle à gauche), le corridor en vue de côté et l'Empty (la croix) pivoté de 45 degrés.

Pour des lignes inclinées plus belles, il vaut mieux utiliser une image comme texture.
Blender a des problèmes avec l'anticrénelage (anti-aliasing) sur les lignes inclinées faites avec une texture procédurale.
On peut faire cette texture en plaçant la caméra face au plan en mode ortho et en faisant un rendu.
Le rendu de l'image est ensuite utilisé comme texture.
Ci-dessous, j'ai utilisé un cylindre pour faire le corridor.
De plus la rotation de 45 degrés de l'Empty a été annulé avec la commande Alt + R.
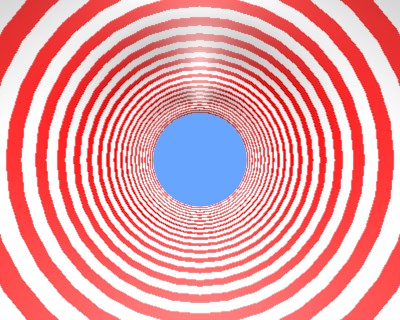
Cela fait penser au tunnel de la télésérie "Au coeur du temps" (The time tunnel).
Ci-dessous l'Empty a été tourné de 90 degrés autour de l'axe X. Vous reconnaissez toujours le damier, j'espère.

Ci-dessous, l'apparence que prend la texture en damier avec le même réglage sur différents objets.

Ci-dessous, la texture en damier sur différents objets avec différents réglages.

Ici, une astuce pour faire afficher une texture faite avec une image de manière circulaire sur un plan.
Il suffit d'extruder un vertex d'un coin un tout petit peu vers le bas et d'utiliser la projection Sphere.
Ci-dessous l'image d'un damier répété 10 fois en X et en Y avec une projection Flat.

Ci-dessous le même plan avec la même texture en projection Sphere.

Maintenant, en Edit mode j'extrude (touche E) un peu vers le bas un vertex d'un coin du plan.
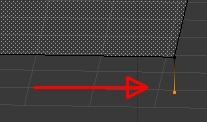
Puis, je refais un rendu du plan toujours en projection Sphere.
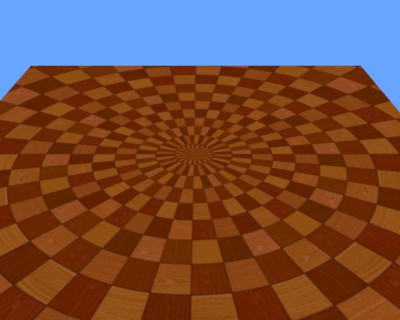
Bien! J'espère que ces jongleries avec les textures vous ont intéressé un petit peu.
Mes amis! Il ne vous reste plus qu'à expérimenter et jongler par vous-même avec l'affichage des textures.
Vivez longtemps et soyez heureux!
À la prochaine!
 votre commentaire
votre commentaire
-
Bonjour!
Aujourd'hui, je vous montre mon résultat de la réalisation de la cloche de plongée de la télésérie "Voyage au fond des mers".
Cette "diving bell" est utilisée dans quelques épisodes de la télésérie. Je me souviens d'un épisode où un énorme cachalot avale
la boule jaune comme si ce n'était qu'un petit peppermint.
J'ai une capture d'écran de cette scène où l'on voit le bout du nez du cachalot arrivant sur la cloche de plongée.

Ma "diving bell" est une version simplifiée de celle qu'on voit dans la télésérie.
Sur l'image ci-dessus, on voit qu'il y a une sortie de secours sur le dessus que je n'ai pas fait sur ma version.
J'ai vu aussi sur le web qu'il y avait un petit missile près d'un hublot. Je ne me rappelais pas de ce détail.
De toute façon, je ne l'ai pas fait. Un missile sur une cloche de plongée dépasse toute logique pour moi.
Bon! Voici un premier rendu de ma cloche de "Voyage au fond des mers.
J'ai essayé de la représenter au milieu de sa descente. Les 3 hublots sont à 90 degrés l'un de l'autre.
Un deuxième rendu de ma cloche de plongée s'enfonçant dans les profondeurs de l'océan.
Pour ceux qui se demandent ce que les lettres NIMR signifient c'est Nelson Institute for Marine Research.
Si je ne me trompe pas, l'amiral Nelson dans Voyage au fond des mers était le concepteur du sous-marin Neptune,
du sous-marin volant at de la sphère de plongée. Le Neptune était un sous-marin de recherche mais l'équipage
semblait fonctionner sous le régime militaire. Cette télésérie a été diffusée de 1964 à 1968. Si vous avez manqué sa diffusion,
on peut acheter les DVD des 4 saisons de diffusion sur eBay ou ailleurs sur le web.
Noter que dans la version anglaise de la télésérie, le sous-marin Neptune est appelé le Seaview.
Finalement, un dernier rendu de la cloche de plongée s'approchant d'une crevasse dans le plancher océanique.
Mon fichier blend de ma scène de la cloche de plongée.
Bien! Il est temps de refaire surface et de respirer à fond l'air du large.
Mes amis!
À la prochaine!
 votre commentaire
votre commentaire
-
Bonjour!
Aujourd'hui je vous montre une façon de créer l'illusion qu'un objet se déplace.
Cette méthode est facile à réaliser. Dans une bande-dessinée, lorsqu'on veut montrer qu'une voiture
ou tout autre objet se déplace, on fait quelques lignes horizontales derrière pour montrer qu'il y a mouvement.
Dans Blender on peut faire la même chose. Ci-dessous l'image d'un météor.
Tout seul, il paraît immobile, flottant dans le vide de l'espace.
Mais, si comme dans l'image ci-dessous, on ajoute quelques lignes horizontales derrière le météor,
on a alors la sensation que le météor se déplace à grande vitesse.
Pour faire ces lignes horizontales, il suffit
- d'amener l'objet en Edit Mode (touche Tab)
- de passer en Vertex Select Mode (touches Ctrl + Tab, 1)
- de sélectionner la partie qui sera à l'arrière de l'objet par rapport à la direction du mouvement
- de faire une copie de la sélection (touches Shift + D)
- d'extruder les vertices (touche E)
- de passer en Edge Select Mode (touches Ctrl + Tab, 2) puis de sélectionner les lignes horizontales
- de séparer ces lignes de l'objet en appuyant sur la touche P puis en cliquant sur le choix Selection
Il ne reste plus qu'à mettre un matériel sur ces lignes et à les faire afficher en mode Wire.
Maintenant voici une petite vidéo, en français, de Youtube expliquant la création et l'animation d'un ressort.
Finalement une image de texture que j'ai faite dans Blender. Il suffit de prendre un plan et avec la commande Ctrl + R on fait
11 lignes de coupe dans un sens puis 11 autres lignes de coupe dans l'autre sens pour obtenir une grille de 12 par 12 carreaux.

Ci-dessous un rendu du motif appliqué sur un plan et dupliqué 6 fois en X et en Y.
Voila! Mes amis! Vivez longtemps et prospérez!
À la prochaine!
 votre commentaire
votre commentaire
-
Bonjour!
Aujourd'hui je vous parle d'un autre épisode de la télésérie Cosmos 1999.
Cet épisode est Brian le cerveau qu'on peut visionner sur le site Dailymotion.

Brian, tout comme le super ordinateur Hal de 2001 l'odyssée de l'espace, perd un peu les pédales.
Brian ne supporte pas l'idée que son commandant puisse travailler à faire un robot ordinateur plus sophistiqué que lui.
Il kidnappe le commandant Koenig et le docteur Russell pour se rendre à la planète D là où a atterri les 2 autres vaisseaux
faisant partie de sa mission ayant quitté la Terre en 1996. Il veut le carburant du vaisseau mère, pour pouvoir faire fonctionner
pendant des millions d'années, la vedette rapide qu'il contrôle.
Maintenant voici ma version de Brian le cerveau. Bien sûr, il n'est pas identique à 100 pour cent.
Je ne suis pas une photocopieuse. Créer c'est aussi imaginer.
Pour faire Brian, j'ai fait quelques captures d'écran de l'épisode qui m'ont servi de guide.
Voici ci-dessous mes rendus de Brian. Noter que je n'ai pas fait l'antenne qui trainait sur le plancher derrière lui.
J'ai parenté ensemble tous les objets qui composent Brian. Il suffit de déplacer la grosse boîte et le reste va suivre.
Mon fichier blend contient la scène qu'on voit dans les images.
La texture du plancher et celle du haut-parleur sur le devant de Brian sont paquetées au fichier.
J'avais publié par le passé, un post sur "La machine Infernale", un autre épisode de Cosmos 1999.
Mes amis! La morale de l'histoire est qu'il faut toujours être prudent avec les beaux parleurs.
Comme le dit Jean de La Fontaine dans sa fable le renard et le corbeau :
''apprenez que tout flatteur vit au dépend de celui qui l'écoute''.
À la prochaine!
 votre commentaire
votre commentaire
Oser repousser les limites de sa créativité
 Twitter
Twitter del.icio.us
del.icio.us Facebook
Facebook Digg
Digg Technorati
Technorati Yahoo!
Yahoo! Stumbleupon
Stumbleupon Google
Google Blogmarks
Blogmarks Ask
Ask Slashdot
Slashdot





















