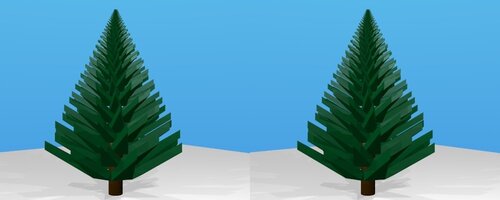-
Bonjour!
Puisque Noël sera bientôt là, je vais faire quelques posts en relation avec la période des fêtes.
Primo, un sapin est un objet 3D un peu difficile à faire.
Si on commence à faire toutes les aiguilles des branches, on n'est pas sorti du bois comme on dit.
J'ai regardé pour la solution facile, c'est-à-dire trouver un sapin déjà tout fait.
Il y a celui-ci mais malheureusement il est en format max, un format exclusif du logiciel Autodesk 3DS Max.
Pour ceux qui ne le savent pas, le contenu d'un fichier avec une extension max ne peut être importé dans aucun autre
logiciel 3D. C'est simple, vous voulez ouvrir un fichier max, vous mettez 3,675 dollars US sur la table et on se fera un plaisir
de vous remettre une copie du logiciel Autodesk 3DS Max qui vous ouvrira les portes du monde merveilleux des fichiers
avec une extension MAX. Vous n'avez pas cette argent... et bien l'Armée du Salut et le Refuge des Sans Abris, c'est juste en face,
de l'autre côté de la rue. OK! Vivement, tournons la page sur cette culture capitaliste pure et dure et retournons à nos sapins.
Sur Turbosquid, un site où on peut acheter des objets 3D, voici un sapin qui peut servir d'exemple facile.
On le vend au prix de 12$, mais même un débutant dans Blender peut arriver à faire un sapin de ce genre assez rapidement.
Pour un sapin avec un look plus réaliste, en voici un autre sur le site Archibase Planet.
Noter que son téléchargement dans Blender n'est pas fantastique. Il faut recoller les morceaux.
Pour le télécharger, il suffit de cliquer sur l'image. Le fichier est compressé mais Windows ouvre les fichiers ZIP sans problème.
Ici un arbre 3D qui n'est pas de Noêl, mais c'est un conifère, il faut juste le décorer.
Il est en format obj. Il faut donc l'importer dans Blender et lui remettre un matériel.
Maintenant, voici ma façon de faire un sapin, disons de style artistique, dans Blender 3D.
Pour faire le sapin j'utilise un cercle à 8 côtés, un cylindre, un Empty et un Array Modifier.
Ajouter le cercle dans l'écran 3D : Shift + A > Mesh > Circle.
Mettre le paramètre Vertices sur 8.
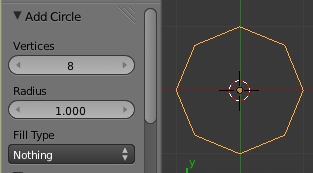
Appuyer sur la touche Tab pour passer en Edit Mode.
Faire une copie du cercle : Shift + D et l'agrandir (touche S).
Appuyer successivement sur les touches R 2 2 . 5 Entrée pour faire tourner la copie du cercle de 22 degrés et demi.
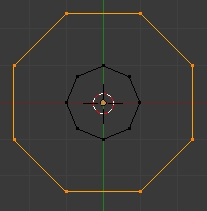
Appuyer sur la toucher X et cliquer sur Only Edges & Faces.
Assurez-vous d'être en Vertex Select Mode (Ctrl + Tab, 1).
Sélectionner 3 vertices et appuyer sur la touche F pour faire une face.
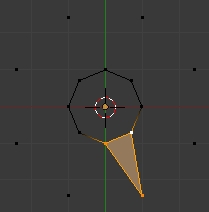
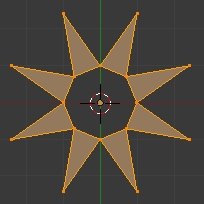
Répéter le processus pour faire les 7 autres pointes.
Appuyer 2 fois sur la touche A pour tout désélectionner puis tout sélectionner.
Appuyer sur le chiffre 1 du clavier numérique pour passer en vue de face.
Appuyer sur la touche E, bouger le curseur de la souris vers le haut un peu pour extruder la forme
puis cliquer le bouton gauche de la souris pour terminer.
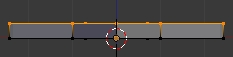
Passer en Face select Mode en appuyant sur les touches Ctrl + Tab puis appuyer sur le chiffre 3.
Incliner le plan de vue en tenant enfoncer la roue de la souris et en bougeant la souris.
Sélectionner les faces à l'intérieur du centre du cercle.
Appuyer ensuite sur la touche X puis cliquer sur Faces pour les effacer.
Ces faces ne seront pas visibles et augmentent inutilement le nombre face.

Appuyer sur les touches Ctrl + Tab, 1 pour passer en Vertex Select Mode.
Appuyer sur la touche C pour appeler l'outil cercle de sélection.
Sélectionner le bout de chaque pointe et déplacer un peu le long de l'axe Z (touche G puis touche Z, bouger la souris,
cliquer bouton gauche souris pour terminer).
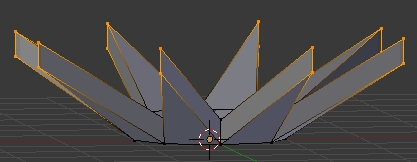
Retourner en Object Mode en appuyant sur la touche Tab.
Ajouter un Empty : appuyer sur les touche Shift + A puis cliquer sur le mot Empty dans le menu.
Sélectionner l'objet, c'est-à-dire le cercle qu'on a modifié, puis cliquer sur le bouton Modifier dans l'écran des propriétés.
Cliquer sur le bouton Add Modifier, puis sur le mot Array.
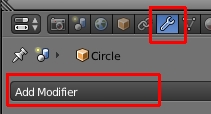
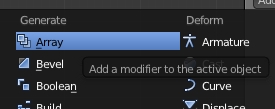
Ajuster les paramètres dans le tableau de l'Array Modifier comme dans l'image ci-dessous.
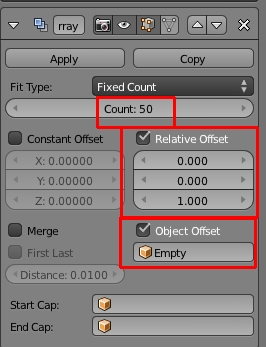
Maintenant sélectionner l'Empty puis en jouant entre les commande S et G Z on forme le sapin.
La touche S grossit ou diminue la taille de chaque copie.
Les touches G Z contrôle la distance verticale entre chaque copie.
Une fois que le sapin est à votre goût, appuyer sur la touche R puis sur la touche Z et bouger la souris.
Pour accepter et terminer la rotation, cliquer le bouton gauche de la souris.
Ceci fera tourner chaque copie pour donner une apparence moins symétrique au sapin.
Ci-dessous, les 2 images montrent le look du sapin avant et après la rotation de l'Empty autour de l'axe Z.

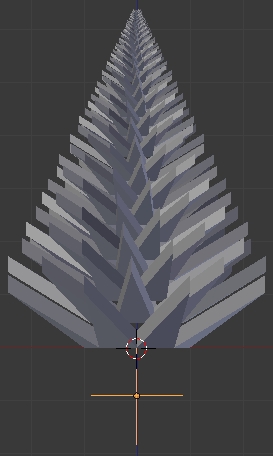
Ci-dessous notre sapin. J'ai mis un cylindre dans le bas pour faire le tronc. On peut aussi utiliser un cône.
J'ai mis le sapin en vert et le cylindre qui fait le tronc en brun. Il ne reste plus qu'à le décorer.
Ci-dessous, j'ai fait une sorte de guirlande en utilisant un cercle, un edge (côté) incliné et la commande Screw.
Je l'ai mise dans le haut du sapin et j'ai fait une copie de la guirlande pour le bas du sapin.
J'ai mis une petite étoile au sommet de l'arbre et voilà!
Il n'y a plus qu'à mettre les cadeaux au pied du sapin pour compléter le tableau.
Le fichier blend de ce modeste tutoriel pour ceux qui apprécient cela.
En cherchant pour des sapins de Noël sur le web j'ait trouvé ce site qui offre des brosses aux motifs du temps des fêtes
pour le logiciel Photoshop. Ça pourrait être pratique pour ceux qui ont Photoshop et qui voudraient faire des images de Noël.
Bien! Mes amis! Je ne vous retiendrai pas plus longtemps.
Puisse demain être meilleur qu'aujourd'hui!
À la prochaine!
 4 commentaires
4 commentaires
-
Bonjour!
Dans ce post je vous parlerai des ressources disponibles en relation avec la création d'image.
Ce sont des programmes que j'ai trouvé au cours de mes recherches sur Google.
Tous ces programmes représentent qu'une petite partie des logiciels disponibles pour créer des images ou des animations.
Les logiciels de modélisation 3D
- Art of Illusion (logiciel open source gratuit)
- Blender (logiciel open source gratuit)
- Wings 3D (logiciel open source gratuit)
- Carrara (Prix de 150$ à 285$)
- Daz Studio 4 (Gratuit - ce logiciel sert à modifier des objets 3D qu'on achète pour faire une scène)
- K-3D (Gratuit)
- Sculptris (Gratuit - une version simplifié du logiciel ZBrush - il faut un ordinateur récent pour qu'il fonctionne bien)
- Sketchup (Sketchup est gratuit, Sketchup Pro se vend 495$)
- Vue 11 Pionnier (Gratuit - Module de départ du logiciel Vue 11 - il faut activer le logiciel)
- Vue Science fiction ou Vue Fairy Tale sont des modules thématiques coûtant 50$ chacun de e-on software.
- ZBrush (699$ - fonctionne sur le même principe que le Sculpt Mode de Blender)
Les logiciels de modélisation 3D pour la végétation
- ngPlant (logiciel open source gratuit) (Ici un tutorial sur l'utilisation du logiciel)
- PlanStudio (logiciel gratuit - pour faire des plantes, pas des arbres)
- Vue 11 Complete (599$ - Peut s'acheter par module séparé. Ce qui revient à plus de 800$)
Les logiciels de modélisation 3D pour la création de personnage
- MakeHuman (logiciel open source gratuit) (C'est une version béta. La version stable est la version 0.9.1)
- Poser (Prix 250$ - 500$ - Ce logiciel sert à modifier des modèles 3D dont on modifie les paramètres)
Les logiciels de modélisation 3D pour la création de terrain
- Bryce 7 (Gratuit)
- Terragen (299$ à 1349$ - Il y a une version gratuite avec un résolution maximum de 800 X 600 pixels.)
- World Machine (89$ et 189$ - Une version gratuite a une résolution maximum de 513 X 513 pixels.)
Les logiciels de création de texture
- Bricks'n'Tiles (Gratuit - permet de créer une texture d'un mur de brique à partir de quelques images de brique)
- DarkTree 2.5 (400$ - permet de créer des textures procédurales)
- Genetica (149$ - 899$ - fait texture répétitive sans joint apparent, texture animée et map d'environnement HDRI)
- Gliftex (30$ et 60$ - un logiciel pour faire toutes sortes de motif - il y a un démo gratuit)
- Image Picture Styles (60$ - permet de créer des textures répétitives sans joint apparent en quelques clics de souris)
- MapZone (logiciel gratuit pour la création de texture procédurale (fonctionne un peu comme le Node Editor de Blender))
- NeoTextureEdit (logiciel open source et gratuit)
- Normal Map Generator (logiciel open source gratuit) (Son nom dit tout, il fait des normals maps.)
- Paurex Texture Processor (Gratuit - fait des textures répétitives sans joint apparent)
- Pegtop Xfader (25$ - transforme une image en texture répétitive sans joint apparent)
- Perlin Noise Texture generator (Un petit programme gratuit pour faire des textures avec du Perlin Noise)
- PixPlant (195$ - Crée les maps (diffuse, normal, specular) répétitives sans joint apparent à partir d'une image)
- ShaderMap (40$ - Crée les différents types de map ou peut convertir une map existante à un autre type de map)
- Semicuro (logiciel open source gratuit pour faire des textures avec une brosse)
- Smart Normal (logiciel en ligne qui fait une normal map à partir de l'image fournit au programme - ce service est gratuit)
- Wood Workshop (Gratuit - crée des textures répétitives sans joint apparent qui imitent la texture du bois)
Les logiciels de traitement d'image 2D
- Adobe Photoshop CS6 (999$ - C'est pour ceux qui ont beaucoup d'argent)
- GIMP (GNU Image Manipulation Program - un logiciel open source et gratuit)
- Krita (Un logiciel gratuit pour faire du dessin)
- MyPaint (un logiciel open source gratuit conçu pour faire du dessin avec une tablette graphique ou la souris si on a que ça)
- PicMaster (il faut payer 29.90$ pour enlever le message de rappel que c'est un shareware)
- Picture Window Pro (90$)
- Portrait professional (50 dollars canadien)
- Xara Photo & Graphic Designer MX 2013 (89$ - Un logiciel qui manipule le bitmap et le vectoriel)
Site web pour des blueprints
- Automobile
- Avion
- Bateau
- Battle droid
- G.I. Joe (Ici une autre page, il faut cliquer sur une image, ensuite scroller vers le bas)
- Star Trek
- Star Trek Enterprise NX-01
- Star Wars
Site web pour des objets 3D
- Amazing 3D Graphics (Quelques modèles 3D gratuits en format 3DS (On oublie ceux en format max))
- Archive 3D (une très grosse collection d'objets 3D gratuits principalement pour décorer l'intérieur d'une maison)
- Blend Swap (un site pour trouver et partager des fichiers blend. Il faut s'inscrire pour pouvoir télécharger un fichier.)
- Blender 3D Model Repository (site officiel de Blender pour trouver des modèles en format blend)
- Cosmos 1999 (objets 3D gratuits de cette série de télévision)
- Mr Furniture (ici on trouve des fichiers max (à oublier) et des fichiers 3DS (ils s'importent dans Blender))
- Quality 3D Models (modèles 3D et textures gratuites)
- Sci-Fi 3D (des objets 3D en relation avec des séries TV ou des films (Battlestar Galactica, Star Trek, Star Wars, etc))
- Sofa Furniture Designs (quatre sofas pour salle d'attente)
- Star Wars (modèles adaptés pour Blender)
- The free 3D Models
Site web pour des textures
- 3dmd (des textures de différent type : character, fabric, food, metal, wood, etc)
- Ava 7 Patterns (des textures sans joint qu'on peut utiliser sur nos objets)
- BgPatterns (des textures sans joint qu'on peut utiliser sur nos objets)
- Blender materials (des matériels en format de fichier blend)
- DD-Freebies (au bas de cette page vous trouverez des tuiles de différents motifs)
- Free bitmaps (des textures pour faire la surface d'une planète)
- Free Game Textures (des textures de brique, métal, herbe, bois, feuille d'arbre, skydome, etc)
- Free Plaid Seamless Patterns (108 tuiles répétitives sans joint apparent à motif écossais)
- Free Seamless Tiles (des pages et des pages de tuiles sans joint de toutes sortes)
- Humus - Textures (des textures en croix pour faire une CubeMap - un environnement sur 360 degrés)
- Openfootage (des texture HDRI pour l'éclairage et le fond de vos scènes)
- Patrick Hoesly (de nombreuses textures faites par Patrick Hoesly, un illustrateur)
- Paul Debevec (Sous Resources, vous trouverez le programme HDR Shop et Light Probe Image Gallery)
- Zingerbug (regarder dans le menu Backgrounds sur la droite de l'écran)
Livre en format PDF
- Beginning Blender (gratuit)
- Blender 2.5 Character Animation Cookbook (23$)
- Blender 2.5 Materials et Textures Cookbook (23$)
- Blender Art Magazines (gratuit)
Moteur de rendu
- Kerkythea (gratuit)
- Sunflow (open source et gratuit)
- Yafaray (gratuit et s'intègre à l'interface de Blender)
Divers
- Blender Wiki (Toute l'information officielle sur Blender dans la langue anglaise)
- Comparaison de logiciels 3D (une liste des programmes 3D disponibles : prix, système d'opération, caractéristiques)
- Fractal Forge (un logiciel pour explorer l'univers des fractals)
- Irfanview (juste un lecteur d'image mais qui a quelques filtres pour modifier les images)
- Microsoft (la librairie Microsoft Visual C++ dont Blender a besoin pour fonctionner)
- Python 2.6.2 (la documentation du langage de programmation Python)
- Sqirlz Water Reflections (logiciel pour faires des GIFs animés)
- The Blender Clan - Apprendre à faire un script en langage Python
- The Blender Python API - comment manipuler les objets dans Blender avec des commandes en langage Python)
- Tutoriel sur les pydrivers par le Blender Clan (un pydriver contrôle une courbe IPO au moyen d'une expression en Python)
- Suicidator City Generator (un script pour faire des villes en 3D)
- Voodoo Camera Tracker (un programme qui aide à trouver les paramètres de la caméra quand on mixe vidéo et objets 3D)
===============================================================================
Je réponds ici au visiteur qui m'a laissé un message au bas du post Animer les chenilles d'un char d'assaut.
Pour faire la chenille, on utilise la copie sur les faces.
Dans la copie sur les faces, l'objet qui fournit les faces, ici le plan qui a été subdivisé,
et l'objet qui est copié, ici le cube au centre de la chenille, ne seront pas dans le rendu final.
Ceci est géré automatiquement par Blender. On voit le plan et le cube dans l'écran 3D
mais lorsqu'on appuie sur F12 pour faire un rendu ces 2 objets ne sont pas dans le rendu.
Uniquement les copies du cube apparaissent dans le rendu.
Il ne faut pas modifier la transparence du cube ou l'envoyer sur un autre calque
car cela modifie la transparence des copies du cube ou envoie les copies du cube sur un autre calque.
Blender, automatiquement, ne mettra pas le cube et le plan dans le rendu final.
C'est ainsi que fonctionne la copie sur les faces ou les vertices dans Blender.
Blender gère cela automatiquement et il n'y a rien de particulier à faire pour que le cube et le plan soient invisibles.

Ci-dessous, la vue de la caméra dans l'écran 3D.
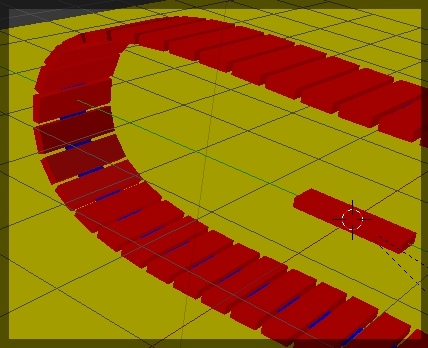
J'ai mis en bleu le plan et en rouge le cube. Toutes les copies du cube sont donc rouges.
Ci-dessous, on voit que le cube sur la droite de la vue de la caméra dans l'écran 3D et le plan en bleu
ne sont pas dans le rendu final après avoir appuyer sur la touche F12. Ceci est automatiquement géré par Blender.
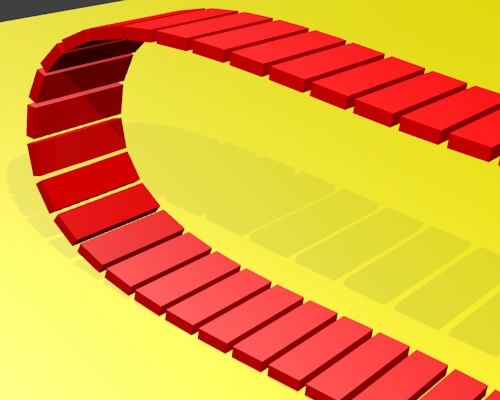
Mes amis!
Puisse l'humanité trouver la sagesse pour construire un monde meilleur où il fera très bon y vivre.
À la prochaine!
 votre commentaire
votre commentaire
Oser repousser les limites de sa créativité
 Twitter
Twitter del.icio.us
del.icio.us Facebook
Facebook Digg
Digg Technorati
Technorati Yahoo!
Yahoo! Stumbleupon
Stumbleupon Google
Google Blogmarks
Blogmarks Ask
Ask Slashdot
Slashdot