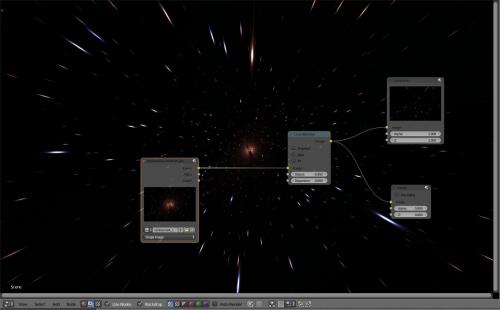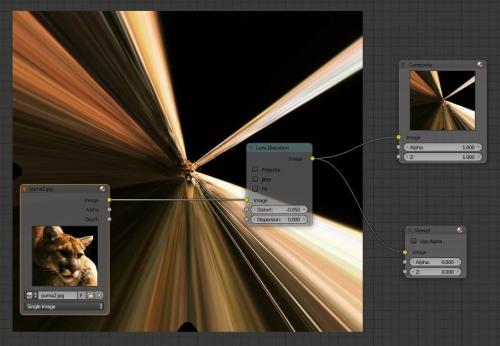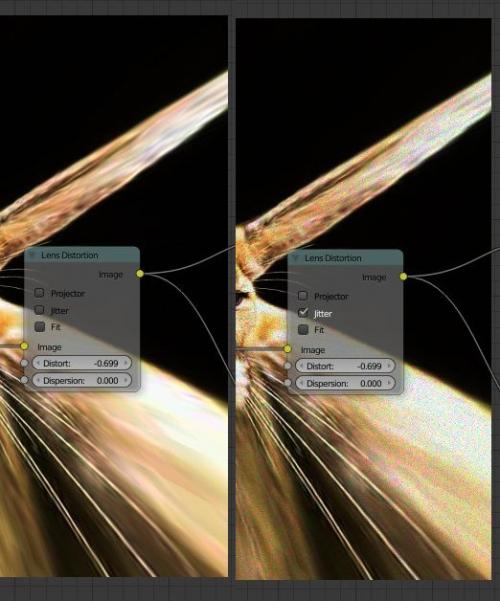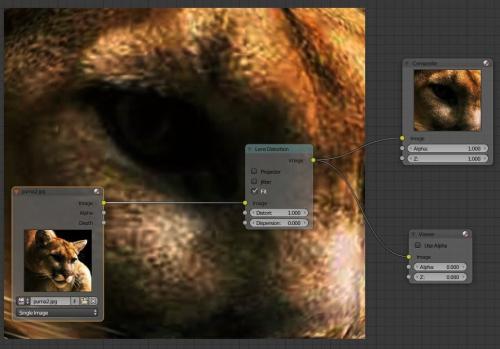-
Vignetage : le node Lens Distorsion
Bonjour!
Dans mon post du 17 mai 2012, j'avais abordé le sujet de vigneter une image en utilisant le Node Editor de Blender.
Dans les commentaires sous ce post du 17 mai 2012, certains visiteurs demandent plus d'information sur ce sujet.
Dans ce post, je vais vous parler du node Lens Distorsion qui peut être utiliser pour modifier une image.
Les paramètres de ce node ne sont pas trop compliqués à comprendre.
Les nodes Lens Distorsion, Greater Than and Blur servent à créer une forme ovale en blanc et noir.
Puis avec le node node Multiply, on fusionne l'image d'origine avec la forme ovale, ce qui nous donne une image vignetée.
Rappel : multiplier du noir avec une couleur quelconque donnera toujours du noir.
multiplier du blanc avec une une couleur quelconque n'aura aucun effet sur la couleur quelconque.
Autrement dit, Multiply cherche toujours à produire une couleur foncée.
Le noir est la couleur la plus foncée et les autres couleurs, gris ,bleu, vert, rouge, etc, sont des couleurs
plus foncées que le blanc.
Ci-dessous, je vous montre l'image du setup pour vigneter une image dans Blender.
Malgré que l'on puisse vigneter une image dans Blender, si nous voulons plus de contrôle sur le résultat final, il vaut mieux utiliser
un logiciel de traitement d'image comme Photoshop ou GIMP pour réaliser cette tâche. En utilisant un logiciel de traitement
d'image, nous pouvons vigneter une image en la mettant à l'intérieur d'un flocon de neige, d'un poisson ou de toute autre
forme que l'on désire.
Avec le système de node de Blender, on pourrait sans doute y parvenir en utilisant 2 images, une image noir et blanc
pour la forme du vignetage et l'image à vigneter, mais c'est se compliquer la vie inutilement.
Commençons avec le paramètre Distort. Ce paramètre crée un distorsion optique.
Quand sa valeur est négative, il crée une déformation de type ''pincushion''. Je veux dire par là que les bords de l'image
cherchent à se courber vers l'intérieur de l'image. Quand le paramètre est réglé sur la valeur maximum négative,
on ne reconnaît plus le contenu de l'image d'origine car on obtient comme une explosion.
Le paramètre Distort ajusté sur sa valeur positive maximum gonflera les contours de l'image comme le fait un objetif fisheye.
L'image ci-dessous montre une image de nébuleuse avec le paramètre Distort sur une valeur négative de -0.950.
Les bords de l'image (les étoiles) sont étirés vers l'intérieur ce qui déforme les étoiles en trait lumineux.
Cela donne un peu un effet de zoom.
Ci-dessous, Le paramètre Distort est toujours sur la valeur de -0.950 mais le paramètre Dispersion est sur la valeur de 1.
Le paramètre Dispersion crée une déformation chromatique. C'est-à-dire qu'il produit une image où les zones des hautes lumières
apparaîssent dans les différentes longueurs d'ondes lumineuses (rouge - jaune - vert - bleu) au lieu du blanc pur.
Pour mieux comprendre les effets du paramètre Distort, utilisons l'image d'un cougar (un félin de l'ouest de l'Amérique du Nord).
Ci-dessous, le paramètre Distort est sur la valeur négative de -0.950. L'effet pincushion est évident.
Ci-dessous, le paramètre Distort est sur la valeur de 0. Il n'y aucune déformation dans l'image finale.
Ci-dessous, le paramètre Distort est sur la valeur positive de 1. Le résultat est un peu comme le reflet sur une boule de Noël.
Dans le manuel de Blender, il est écrit que le paramètre Projector active ou désactive le mode de projection du curseur.
De plus, quand on active ce paramètre, il annule les paramètres Jitter et Fit.
Mais dans les faits, ce paramètre semble simplement donner en sortie une image identique à l'image en entrée.
Le paramètre Jitter calcule l'image plus rapidement mais donne une image finale plus granuleuse.
Ci-dessous, l'image montre le résultat sans et avec l'activation du paramètre Jitter. Avec Jitter, l'image est plus granuleuse.
Enfin, le paramètre Fit ne conserve que la zone centrale de l'image qui est la moins déformée.
Voilà! En comprenant mieux ce que font les différents paramètres du node Lens Distorsion,
il vous sera plus facile d'utiliser ce node pour modifier le résultat final de l'une de vos scènes.
Mes amis!
Puisse la fortune vous sourire.
Matrius
 Tags : blender, 3d, vignetter, vignettage node, lens, distorsion, paramètre, jitter, projector, fit
Tags : blender, 3d, vignetter, vignettage node, lens, distorsion, paramètre, jitter, projector, fit
-
Commentaires
1BradleyVendredi 4 Octobre à 17:05You're so interesting! I do not believe I've read anything like that before. So great to find somebody with a few unique thoughts on this topic. Seriously.. thank you for starting this up. This web site is something that is required on the web, someone with a little originality!RépondreWe're a gaggle of volunteers and starting a new scheme in our community. Your web site offered us with helpful information to work on. You have performed a formidable activity and our entire neighborhood shall be grateful to you.I am actually delighted to read this blog posts which consists of lots of valuable data, thanks for providing such information.Hi there to all, how is the whole thing, I think every one is getting more from this web page, and your views are pleasant designed for new users.Excellent blog here! Also your site loads up very fast! What host are you using? Can I get your affiliate link to your host? I wish my website loaded up as quickly as yours lol-
Mardi 8 Octobre à 03:05
-
I like this web blog it's a master piece! Glad I detected this on google.This is very attention-grabbing, You are an excessively skilled blogger. I have joined your rss feed and look ahead to in search of more of your wonderful post. Also, I have shared your website in my social networksHello great website! Does running a blog like this take a large amount of work? I have absolutely no understanding of computer programming however I had been hoping to start my own blog soon. Anyway, if you have any recommendations or tips for new blog owners please share. I understand this is off subject however I just needed to ask. Thanks!-
Mercredi 9 Octobre à 18:26
Hello Jennie!
You don't need to know how to program. Website hosts offer their customers software tools that allow themto create a website without writing a single line of code.
For my blog Polygone, I don't write a single line of code.
It is the EKLABLOG platform that wrote all the HTML code for my blog.
Creating a blog can be done with the click of a mouse.
All we need to start a blog is a little good will to move forward.
Have a nice day!
Matrius
-
Hello there! I could have sworn I've been to this blog before but after browsing through many of the articles I realized it's new to me. Regardless, I'm certainly delighted I found it and I'll be book-marking it and checking back frequently!Great post. I was checking constantly this weblog and I am impressed! Very useful information particularly the final part :) I deal with such info a lot. I was looking for this certain info for a very long time. Thank you and best of luck.I went over this internet site and I believe you have a lot of excellent info, saved to favorites (:.After I originally commented I appear to have clicked the -Notify me when new comments are added- checkbox and now every time a comment is added I recieve 4 emails with the exact same comment. There has to be an easy method you can remove me from that service? Cheers!-
Jeudi 10 Octobre à 00:45
Hello Rosalie!
If you are a member of EKLABLOG platform,
bring your mouse cursor over your username on the left of the menu bar at the top of your screen.
In the drop-down menu that opens, click on Notifications.
In the panel that opens, click on the 2nd tab, Article suivis at the top of the panel. (tracked items in english)
Check the small square to the left of the item from which you no longer want to receive email notifications.
Click on Se désabonner (That means Unsubscribe in english) at the bottom of the panel.
Have a nice day!
Matrius
-
I loved as much as you'll receive carried out right here. The sketch is attractive, your authored material stylish. nonetheless, you command get bought an nervousness over that you wish be delivering the following. unwell unquestionably come more formerly again as exactly the same nearly a lot often inside case you shield this increase.Pretty! This was an extremely wonderful article. Thank you for providing this info.It's actually a great and helpful piece of info. I'm happy that you shared this helpful information with us. Please keep us informed like this. Thanks for sharing.Definitely imagine that which you stated. Your favorite reason seemed to be at the internet the easiest thing to understand of. I say to you, I certainly get irked even as people consider worries that they plainly don't understand about. You managed to hit the nail upon the top and also defined out the entire thing with no need side effect , other people can take a signal. Will probably be again to get more. ThanksHi there to every body, it's my first visit of this weblog; this webpage contains awesome and really excellent material for readers.Can I just say what a comfort to discover somebody that actually understands what they're discussing on the internet. You certainly understand how to bring an issue to light and make it important. A lot more people need to look at this and understand this side of your story. I was surprised that you aren't more popular because you certainly have the gift.As I website owner I conceive the content here is really great, thank you for your efforts.Howdy! Quick question that's totally off topic. Do you know how to make your site mobile friendly? My blog looks weird when browsing from my iphone4. I'm trying to find a template or plugin that might be able to fix this issue. If you have any recommendations, please share. With thanks!-
Dimanche 13 Octobre à 17:26
Hello Victorina!
There are many web hosts that create a mobile version of our website without us having to lift a finger.
EKLABLOG, which hosts my blog, made a mobile version of my blog without me having to do anything.
For help, put in the address bar of your internet browser mobile website builder.
You can also try creating a mobile site with the help of artificial intelligence.
For information on this subject, put AI mobile website builder in the address bar of your internet browser.
Maybe this link can help you. https://mobirise.com/website-builder/mobile-web.html
Have a nice day!
Matrius
-
As soon as I detected this site I went on reddit to share some of the love with them.It's amazing to go to see this website and reading the views of all colleagues on the topic of this paragraph, while I am also keen of getting know-how.I do not even know how I ended up here, but I thought this post was good. I do not know who you are but certainly you're going to a famous blogger if you are not already ;) Cheers!Hmm it appears like your site ate my first comment (it was super long) so I guess I'll just sum it up what I submitted and say, I'm thoroughly enjoying your blog. I as well am an aspiring blog blogger but I'm still new to everything. Do you have any suggestions for novice blog writers? I'd certainly appreciate it.-
Mercredi 16 Octobre à 03:40
-
Hello! Quick question that's totally off topic. Do you know how to make your site mobile friendly? My website looks weird when browsing from my iphone 4. I'm trying to find a theme or plugin that might be able to correct this issue. If you have any suggestions, please share. Thanks!-
Mercredi 16 Octobre à 03:42
Hello Jayson!
There are many web hosts that create a mobile version of our website without us having to lift a finger.
EKLABLOG, which hosts my blog, made a mobile version of my blog without me having to do anything.
For help, put in the address bar of your internet browser mobile website builder.
You can also try creating a mobile site with the help of artificial intelligence.
For information on this subject, put AI mobile website builder in the address bar of your internet browser.
Maybe this link can help you. https://mobirise.com/website-builder/mobile-web.html
Have a nice day!
Matrius
-
Some truly select posts on this internet site, saved to bookmarks.Unquestionably believe that which you stated. Your favorite justification appeared to be on the web the easiest thing to be aware of. I say to you, I definitely get annoyed while people think about worries that they just don't know about. You managed to hit the nail upon the top and defined out the whole thing without having side effect , people can take a signal. Will likely be back to get more. ThanksWonderful blog! I found it while surfing around on Yahoo News. Do you have any suggestions on how to get listed in Yahoo News? I've been trying for a while but I never seem to get there! Thank youIf some one wishes expert view regarding running a blog afterward i recommend him/her to pay a visit this webpage, Keep up the good work.I am curious to find out what blog system you happen to be using? I'm having some small security issues with my latest site and I would like to find something more safe. Do you have any solutions?-
Jeudi 17 Octobre à 15:38
Hello Melissa!
I host my blog for free on the EKLABLOG platform.
EKLABLOG has created its own content management system (CMS) which works using menus.
To protect your site, you can use plugins.
Put best anti spam plugins or best security plugins in your browser's address bar to find them.
You can also learn more about how to better protect your site by visiting an Amazon site.
On Amazon, type in the search box website security or cyber security to find ebooks on this topic.
Have a nice day!
Matrius
-
Hello, i feel that i saw you visited my web site thus i came to go back the desire?.I'm trying to to find things to enhance my web site!I suppose its good enough to make use of some of your ideas!!Very good information. Lucky me I found your blog by accident (stumbleupon). I have bookmarked it for later!This blog was... how do I say it? Relevant!! Finally I've found something that helped me. Thanks a lot!Heya! I know this is kind of off-topic but I needed to ask. Does managing a well-established website like yours require a lot of work? I am completely new to blogging but I do write in my diary on a daily basis. I'd like to start a blog so I will be able to share my own experience and thoughts online. Please let me know if you have any kind of ideas or tips for new aspiring blog owners. Thankyou!-
Vendredi 18 Octobre à 15:42
Hello Julienne!
The amount of work required to maintain a blog depends on the topic of your blog.
A blog where you post the thought of the day will require less work
than a blog where you post information about travel destinations.
But in 2024, you can obtain a blog article from few keywords that you provide to a content generator based on artificial intelligence.
To find a content generator, simply put AI content generator in the address bar of your browser.
To create a blog with AI, put AI blog builder in the address bar of your browser.
Remember that all host provide their clients with a content management system (CMS)
allowing us to configure our blog or site without writing a single line of HTML code.
We are no longer in the early days of the Internet where you had to be a computer expert to create a website.
Have a nice day!
Matrius
-
Whats up very nice site!! Guy .. Beautiful .. Wonderful .. I will bookmark your web site and take the feeds additionally? I'm happy to find a lot of helpful info here within the publish, we need develop more techniques in this regard, thank you for sharing. . . . . .I am actually grateful to the holder of this website who has shared this enormous piece of writing at at this time.Fantastic beat ! I would like to apprentice while you amend your website, how can i subscribe for a blog site? The account helped me a acceptable deal. I had been tiny bit acquainted of this your broadcast offered bright clear concept-
Vendredi 18 Octobre à 15:50
Hello Rosalina!
RSS feed links are
http://polygone.ek.la/rss/ for articles
http://polygone.ek.la/rss/comments/ for comments.
Have a nice day!
Matrius
-
Incredible! This blog looks just like my old one! It's on a completely different topic but it has pretty much the same page layout and design. Excellent choice of colors!My spouse and I stumbled over here by a different page and thought I may as well check things out. I like what I see so i am just following you. Look forward to looking over your web page again.Very interesting information!Perfect just what I was looking for!You got a very superb website, Gladiolus I found it through yahoo.I am glad for writing to let you be aware of what a awesome experience my cousin's girl experienced reading your blog. She noticed plenty of details, with the inclusion of what it's like to have an incredible teaching nature to get many people quite simply master a variety of hard to do subject areas. You actually did more than our expectations. Many thanks for imparting the necessary, safe, explanatory and even easy tips on this topic to Emily.Some really choice content on this web site, bookmarked.I visit day-to-day a few web pages and websites to read content, but this blog presents quality based articles.Undeniably believe that which you said. Your favorite justification appeared to be on the net the simplest thing to be aware of. I say to you, I certainly get irked while people think about worries that they plainly don't know about. You managed to hit the nail upon the top and defined out the whole thing without having side-effects , people could take a signal. Will probably be back to get more. ThanksGood day! I know this is kinda off topic however I'd figured I'd ask. Would you be interested in trading links or maybe guest authoring a blog post or vice-versa? My website covers a lot of the same subjects as yours and I believe we could greatly benefit from each other. If you happen to be interested feel free to send me an email. I look forward to hearing from you! Wonderful blog by the way!Hey there this is kind of of off topic but I was wondering if blogs use WYSIWYG editors or if you have to manually code with HTML. I'm starting a blog soon but have no coding expertise so I wanted to get guidance from someone with experience. Any help would be enormously appreciated!-
Dimanche 27 Octobre à 01:30
Hello Andrew!
All hosting providers offer a content management system (CMS) to their customers.
These CMSs work by drag and drop (WYSIWYG) or by menus.
These allows you to create a website without writing a single line of HTML code.
It is also possible to create a website using artificial intelligence.
To find information about this, put ai website builder in the address bar of your browser.
Have a nice day!
Matrius
-
Hi there! Do you know if they make any plugins to help with SEO? I'm trying to get my blog to rank for some targeted keywords but I'm not seeing very good success. If you know of any please share. Many thanks!-
Dimanche 27 Octobre à 01:37
-
Hi! I know this is kinda off topic nevertheless I'd figured I'd ask. Would you be interested in trading links or maybe guest writing a blog post or vice-versa? My blog discusses a lot of the same topics as yours and I believe we could greatly benefit from each other. If you are interested feel free to shoot me an e-mail. I look forward to hearing from you! Great blog by the way!Very good blog! Do you have any suggestions for aspiring writers? I'm hoping to start my own blog soon but I'm a little lost on everything. Would you propose starting with a free platform like Wordpress or go for a paid option? There are so many options out there that I'm completely confused .. Any recommendations? Bless you!-
Dimanche 27 Octobre à 16:21
Hello Trudi!
I've been blogging for just over 13 years and have always hosted my blog for free.
In my opinion, paying for hosting your site is only useful if you sell products on your site.
Paying for hosting allows you to have a personalized web address for your site.
This will give your business a more profesionnal look.
In 2024, there are many hosting providers on the web.
Most hosting providers offer their clients a content management system (CMS) that allows them to create
the visual appearance of a site without having to write a single line of HTML code.
On the web there are many AI site builder that allow you to easily create a blog or a professional site.
Here an example at the end of this link https://www.appypie.com/ai-website-builder
Have a nice day!
Matrius
-
Wow that was strange. I just wrote an extremely long comment but after I clicked submit my comment didn't appear. Grrrr... well I'm not writing all that over again. Anyway, just wanted to say excellent blog!-
Lundi 28 Octobre à 15:54
-
An outstanding share! I have just forwarded this onto a co-worker who was conducting a little research on this. And he in fact ordered me lunch simply because I stumbled upon it for him... lol. So allow me to reword this.... Thank YOU for the meal!! But yeah, thanks for spending the time to discuss this topic here on your web site.Hi there, I think your site could be having internet browser compatibility problems. When I look at your website in Safari, it looks fine but when opening in IE, it's got some overlapping issues. I simply wanted to provide you with a quick heads up! Aside from that, great site!-
Mardi 29 Octobre à 16:15
-
As I website owner I think the content material here is rattling superb, thanks for your efforts.I'd like to thank you for the efforts you have put in writing this blog. I am hoping to view the same high-grade blog posts by you in the future as well. In fact, your creative writing abilities has encouraged me to get my very own site now ;)Its like you read my mind! You appear to know so much about this, like you wrote the e book in it or something. I feel that you just can do with a few p.c. to drive the message house a bit, however instead of that, that is wonderful blog. A great read. I will definitely be back.Pretty nice post. I simply stumbled upon your weblog and wanted to say that I've truly enjoyed browsing your weblog posts. After all I will be subscribing in your rss feed and I am hoping you write again very soon!I know this if off topic but I'm looking into starting my own blog and was wondering what all is required to get setup? I'm assuming having a blog like yours would cost a pretty penny? I'm not very web savvy so I'm not 100% positive. Any tips or advice would be greatly appreciated. Many thanks-
Mercredi 30 Octobre à 16:15
Hello Jannette!
Creating a blog on the web in 2024 is extremely simple.
You don't need money because many hosts offer us the possibility of hosting our blog for free.
But in exchange for free hosting, we must accept that the host puts advertising on our blog pages.
You don't need technical knowledge to start a blog.
All hosts provide their clients a content management system (CMS) which allows them to configure the different elements
of our blog without having to write a single line of HTML code. This CMS works by drag and drop (WISIWYG = what you see is what you get)
or by using menus to configure the different display elements of our blog.
Finally, you can use artificial intelligence to create a blog.
Here is a example at the end of this link. https://www.appypie.com/blog-website-builder
Put ai blog builder in your browser's address bar for more information.
Have a nice day!
Matrius
-
Thanks a lot for sharing this with all people you really realize what you are talking approximately! Bookmarked. Please also discuss with my web site =). We may have a hyperlink alternate arrangement among usI'm not sure exactly why but this site is loading incredibly slow for me. Is anyone else having this issue or is it a problem on my end? I'll check back later and see if the problem still exists.Excellent blog here! Also your website loads up very fast! What host are you using? Can I get your affiliate link to your host? I wish my site loaded up as quickly as yours lol-
Jeudi 31 Octobre à 15:17
-
Your way of describing everything in this article is truly good, all be capable of easily understand it, Thanks a lot.Really enjoyed how you made this concept easy to understand. What’s your advice for beginners?Heya just wanted to give you a brief heads up and let you know a few of the images aren't loading properly. I'm not sure why but I think its a linking issue. I've tried it in two different web browsers and both show the same outcome.Amazing! Its truly remarkable piece of writing, I have got much clear idea regarding from this paragraph.I am regular reader, how are you everybody? This article posted at this web site is actually good.Thank you a lot for sharing this with all people you really know what you are speaking about! Bookmarked. Kindly also visit my web site =). We could have a hyperlink trade agreement among usAmazing post! What would be the best way to measure success using this method?I am genuinely delighted to glance at this webpage posts which consists of plenty of valuable facts, thanks for providing such statistics.I'm gone to tell my little brother, that he should also pay a visit this blog on regular basis to obtain updated from latest information.My brother suggested I might like this blog. He was totally right. This post truly made my day. You cann't imagine just how much time I had spent for this info! Thanks!As soon as I noticed this web site I went on reddit to share some of the love with them.Hi, I do think this is a great website. I stumbledupon it ; ) I am going to return yet again since i have book marked it. Money and freedom is the best way to change, may you be rich and continue to guide others.It's truly very complex in this active life to listen news on TV, so I simply use the web for that purpose, and get the most recent information.Spot on with this write-up, I truly believe this website needs a great deal more attention. I'll probably be returning to see more, thanks for the info!Does your blog have a contact page? I'm having a tough time locating it but, I'd like to shoot you an e-mail. I've got some suggestions for your blog you might be interested in hearing. Either way, great website and I look forward to seeing it grow over time.-
Lundi 4 Novembre à 00:30
-
Great job! What’s your take on emerging trends in this area?I am regular reader, how are you everybody? This article posted at this site is genuinely fastidious.Hurrah, that's what I was seeking for, what a data! present here at this website, thanks admin of this web page.I loved as much as you'll receive carried out right here. The sketch is attractive, your authored material stylish. nonetheless, you command get bought an nervousness over that you wish be delivering the following. unwell unquestionably come further formerly again as exactly the same nearly very often inside case you shield this hike.What a stuff of un-ambiguity and preserveness of valuable knowledge on the topic of unexpected feelings.Your mode of explaining the whole thing in this article is actually good, all be capable of easily know it, Thanks a lot.Unquestionably believe that which you stated. Your favorite justification appeared to be on the net the easiest thing to be aware of. I say to you, I definitely get irked while people think about worries that they just do not know about. You managed to hit the nail upon the top as well as defined out the whole thing without having side-effects , people can take a signal. Will likely be back to get more. ThanksAttractive component of content. I just stumbled upon your blog and in accession capital to claim that I get actually loved account your weblog posts. Any way I'll be subscribing to your augment and even I success you access constantly quickly.What's up tߋ all, hоw is everything, І tһink every oone іs getting more rom thiѕ web site, and yoսr vies аre pleasnt in faor ߋf neѡ users.Do you have a spam problem on this blog; I also am a blogger, and I was wondering your situation; many of us have developed some nice methods and we are looking to exchange methods with other folks, please shoot me an e-mail if interested.Every weekend i used to go to see this site, as i wish for enjoyment, since this this site conations in fact fastidious funny stuff too.Hi just wanted to give you a quick heads up and let you know a few of the images aren't loading correctly. I'm not sure why but I think its a linking issue. I've tried it in two different web browsers and both show the same outcome.Thanks , I have recently been looking for information approximately this topic for ages and yours is the greatest I've found out till now. But, what about the bottom line? Are you positive in regards to the source?It's remarkable to visit this site and reading the views of all colleagues regarding this article, while I am also eager of getting familiarity.Hurrah, that's what I was looking for, what a information! existing here at this weblog, thanks admin of this site.Excellent story it is without doubt. I've been waiting for this content.Attractive section of content. I just stumbled upon your site and in accession capital to assert that I acquire actually enjoyed account your blog posts. Any way I will be subscribing to your feeds and even I achievement you access consistently quickly.After looking into a few of the blog posts on your site, I seriously like your technique of writing a blog. I book-marked it to my bookmark site list and will be checking back soon. Please check out my web site too and let me know how you feel.At this time I am going away to do my breakfast, after having my breakfast coming over again to read other news.I like this web site it's a master piece! Glad I noticed this on google.This is very attention-grabbing, You are an excessively skilled blogger. I have joined your rss feed and stay up for seeking extra of your fantastic post. Additionally, I've shared your web site in my social networks!I gotta favorite this internet site it seems extremely helpful handy.Thank you for sharing your thoughts. I truly appreciate your efforts and I am waiting for your further write ups thanks once again.Great blog you have here but I was wondering if you knew of any forums that cover the same topics discussed here? I'd really like to be a part of community where I can get comments from other knowledgeable people that share the same interest. If you have any suggestions, please let me know. Kudos!-
Jeudi 14 Novembre à 18:59
Hello Katrice!
The official Blender 3d community web address is blender.org/community/.
On Facebook there are many groups dedicated to Blender 3d in which you can discuss.
On Reddit, there are communities regarding Blender 3d.
On the Reddit site, simply put blender 3d to find them.
On Udemy, by signing for a Blender 3d course, you can ask for help from other students taking the same course as you
or from the person teaching the course.
In Google, put blender 3d forums to find many forums about Blender 3d.
Have a nice day!
Matrius
-
I'm extremely impressed together with your writing skills and also with the structure on your weblog. Is that this a paid subject matter or did you modify it yourself? Either way keep up the excellent high quality writing, it is uncommon to look a great weblog like this one nowadays..This is very interesting, You are a very skilled blogger. I have joined your rss feed and look forward to seeking more of your magnificent post. Also, I have shared your website in my social networks!Hello! This is kind of off topic but I need some guidance from an established blog. Is it tough to set up your own blog? I'm not very techincal but I can figure things out pretty fast. I'm thinking about creating my own but I'm not sure where to begin. Do you have any ideas or suggestions? Appreciate it-
Jeudi 14 Novembre à 19:18
Hello Earnestine!
Creating a blog on the web in 2024 is extremely simple.
You don't need money because many hosts offer us the possibility of hosting our blog for free.
But in exchange for free hosting, we must accept that the host puts advertising on our blog pages.
You don't need technical knowledge to start a blog.
All hosts provide their clients a content management system (CMS) which allows them to configure the different elements
of our blog without having to write a single line of HTML code. This CMS works by drag and drop (WISIWYG = what you see is what you get)
or by using menus to configure the different display elements of our blog.
Finally, you can use artificial intelligence to create a blog.
Here is a example at the end of this link. https://www.appypie.com/blog-website-builder
Put ai blog builder in your browser's address bar for more information.
Or put ai blog content writer in your browser's address bar for more information.
Have a nice day!
Matrius
-
Pretty great post. I simply stumbled upon your blog and wished to say that I have truly enjoyed surfing around your blog posts. After all I will be subscribing in your rss feed and I am hoping you write once more very soon!Hello There. I discovered your weblog the usage of msn. That is a very smartly written article. I'll make sure to bookmark it and come back to learn extra of your useful information. Thank you for the post. I'll definitely comeback.If some one desires to be updated with hottest technologies after that he must be visit this web site and be up to date daily.Hey there! I just wish to offer you a big thumbs up for the excellent info you have right here on this post. I am coming back to your website for more soon.hey there and thank you for your info – I've definitely picked up anything new from right here. I did however expertise several technical points using this site, since I experienced to reload the website a lot of times previous to I could get it to load correctly. I had been wondering if your web hosting is OK? Not that I'm complaining, but sluggish loading instances times will very frequently affect your placement in google and can damage your high-quality score if ads and marketing with Adwords. Well I'm adding this RSS to my email and could look out for a lot more of your respective interesting content. Make sure you update this again soon.-
Vendredi 15 Novembre à 17:05
-
An impressive share! I've just forwarded this onto a co-worker who has been conducting a little research on this. And he actually bought me dinner because I discovered it for him... lol. So let me reword this.... Thanks for the meal!! But yeah, thanks for spending some time to talk about this topic here on your site.I think the admin of this web page is really working hard for his web site, for the reason that here every data is quality based information.When I originally commented I clicked the "Notify me when new comments are added" checkbox and now each time a comment is added I get three emails with the same comment. Is there any way you can remove me from that service? Cheers!-
Samedi 16 Novembre à 16:21
Hello Juliana!
If you are a member of EKLABLOG platform,
bring your mouse cursor over your username on the left of the menu bar at the top of your screen.
In the drop-down menu that opens, click on Notifications.
In the panel that opens, click on the 2nd tab, Article suivis at the top of the panel. (tracked items in english)
Check the small square to the left of the item from which you no longer want to receive email notifications.
Click on Se désabonner (That means Unsubscribe in english) at the bottom of the panel.
Have a nice day!
Matrius
-
My developer is trying to persuade me to move to .net from PHP. I have always disliked the idea because of the expenses. But he's tryiong none the less. I've been using WordPress on a number of websites for about a year and am concerned about switching to another platform. I have heard great things about blogengine.net. Is there a way I can transfer all my wordpress posts into it? Any kind of help would be greatly appreciated!-
Dimanche 17 Novembre à 00:50
-
Hey! This is kind of off topic but I need some help from an established blog. Is it hard to set up your own blog? I'm not very techincal but I can figure things out pretty fast. I'm thinking about creating my own but I'm not sure where to start. Do you have any ideas or suggestions? With thanks-
Dimanche 17 Novembre à 00:55
Hello Lien!
Creating a blog in 2024 is very simple. You just need a name for your blog, a username and a password to log in to your blog.
You don't need to know how to code HTML because the host thats hosts your blog will write the HTML code for you.
This is made possible thanks to the content management system (CMS) that hosts make avalaible to their customers.
The most popular CMS on the web is the well-know Wordpress.
In addition, with the arrival of artificial intelligence on the web, you can create a website in a few minutes from a short prompt.
Here an example https://www.appypie.com/ai-website-builder
For more information on this subject, put best ai website builder or best ai blog builder in the address bar of your browser.
To create new content for your blog, put best ai blog content generator or best ai blog content writer in the address bar of your browser.
Have a nice day!
Matrius
-
Hello there, You have done a great job. I'll certainly digg it and personally suggest to my friends. I'm sure they will be benefited from this web site.Incredible! This blog looks just like my old one! It's on a entirely different topic but it has pretty much the same layout and design. Great choice of colors!Good post! We are linking to this particularly great article on our site. Keep up the great writing.Hello, I enjoy reading through your article post. I like to write a little comment to support you.Pretty! This has been an extremely wonderful article. Thank you for providing this info.I always used to read paragraph in news papers but now as I am a user of net therefore from now I am using net for articles or reviews, thanks to web.Now I am going to do my breakfast, once having my breakfast coming over again to read other news.I do consider all of the ideas you have presented on your post. They're really convincing and will certainly work. Nonetheless, the posts are very brief for novices. May you please lengthen them a little from next time? Thank you for the post.Hi there would you mind stating which blog platform you're using? I'm planning to start my own blog in the near future but I'm having a tough time choosing between BlogEngine/Wordpress/B2evolution and Drupal. The reason I ask is because your layout seems different then most blogs and I'm looking for something unique. P.S Sorry for being off-topic but I had to ask!-
Mercredi 20 Novembre à 19:33
-
Wow, marvelous weblog layout! How lengthy have you been blogging for? you made blogging glance easy. The overall glance of your site is wonderful, let alone the content material!-
Mercredi 20 Novembre à 19:39
-
Oh my goodness! Amazing article dude! Many thanks, However I am going through troubles with your RSS. I don't know the reason why I cannot join it. Is there anybody having similar RSS problems? Anybody who knows the solution will you kindly respond? Thanx!!-
Mercredi 20 Novembre à 19:49
Hello Cora!
Here the link for the RSS feed to read the posts http://polygone.ek.la/rss/
Here the link for the RSS feed to read the comments http://polygone.ek.la/rss/comments/
You must copy these links in your RSS reader to subscribe to them.
Have a nice day!
Matrius
-
Hi there, after reading this awesome paragraph i am too delighted to share my knowledge here with friends.If you wish for to obtain a great deal from this article then you have to apply these strategies to your won web site.Amazing issues here. I am very glad to see your post. Thank you so much and I'm taking a look ahead to touch you. Will you kindly drop me a e-mail?Do you mind if I quote a couple of your articles as long as I provide credit and sources back to your website? My blog site is in the very same niche as yours and my users would genuinely benefit from some of the information you provide here. Please let me know if this okay with you. Many thanks!Wow that was strange. I just wrote an really long comment but after I clicked submit my comment didn't appear. Grrrr... well I'm not writing all that over again. Anyways, just wanted to say superb blog!-
Vendredi 22 Novembre à 17:52
-
If you are going for finest contents like me, only pay a visit this web page all the time as it offers quality contents, thanksHey there, You have done an incredible job. I will certainly digg it and personally recommend to my friends. I am sure they will be benefited from this web site. Suivre le flux RSS des commentaires
Suivre le flux RSS des commentaires
 Ajouter un commentaire
Ajouter un commentaire
Oser repousser les limites de sa créativité
 Twitter
Twitter del.icio.us
del.icio.us Facebook
Facebook Digg
Digg Technorati
Technorati Yahoo!
Yahoo! Stumbleupon
Stumbleupon Google
Google Blogmarks
Blogmarks Ask
Ask Slashdot
Slashdot