-
Faire un pont
Bonjour!
Aujourd'hui, je vous montre comment faire une scène avec un pont.
Premièrement, il y a bien des sortes de pont. Le pont que j'ai mis dans ma scène est un simple pont facile à réaliser.
Voici, ci-dessous, ma scène du pont avec une vieille auto qui est en train de le traverser.
Noter que l'auto, trouvée sur le web, n'a pas tout son matériel complété. Un autre projet sur ma liste "à faire".
Les trois piliers sous le pont sont faits avec des cubes.
Pour faire un pilier, le cube est écrasé sur l'axe Y (S Y bouger souris Entrée) puis dans l'Edit Mode (touche Tab)
on ajoute une boucle (Ctrl + R) au cube. La boucle est étirée sur l'axe X (S X bouger souris Entrée).
Finalement on sélectionne la base du cube, on la déplace vers le bas (G Z bouger souris Entrée)
puis on l'a grossit un peu pour que la base du pilier soit un peu plus grosse que son sommet (touche S).
N'oubliez pas avant de grossir la boucle ou la base du cube, d'amener le curseur 3D
sur la partie sélectionnée en faisant Shift + S, 3.
Ainsi le centre de départ du grossissement se fera au centre de la partie qui est sélectionnée.
Une fois qu'on a fait le premier pilier,
- copier le pilier une fois (Shift + D)
- appuyer sur Y et bouger la souris pour déplacer le pilier et le mettre à sa position.
- cliquer bouton gauche de la souris pour terminer l'opération.
Pour faire le troisième pilier
- Copier le 2e pillier (Shift + D, Entrée)
- Faire une copie mirroir (Ctrl + M puis Y puis Entrée)
Noter que pour faire la copie miroir, le curseur 3D doit être sur le premier pilier.
Ainsi la séquence est faire le premier pilier,
faire le second pilier en copiant le premier pilier
puis faire une copie miroir du second pilier pour faire le troisième pilier.
Maintenant pour faire le pont, un plan (Shift + A > Plane) est tourner de 90 degrés autour de l'axe Y (R Y 9 0 Entrée).
Écraser le plan sur l'axe Z (S Z bouger souris Entrée). Ajuster la largeur du plan (S X bouger souris Entrée) et le déplacer
au sommet du pilier comme dans l'image ci-dessous.

Passer en Edit Mode (touche Tab).
Ajouter une boucle horizontale au plan en appuyant sur Ctrl + R puis en approchant le curseur de la souris
près d'un petit côté du plan. Une ligne mauve apparaîtra au centre du plan. Abaisser la boucle un peu vers le bas
puis cliquer le bouton gauche de la souris pour terminer.

Maintenant appuyer encore sur Ctrl + E et amener le curseur de la souris près du long côté sous le plan.
Une ligne mauve apparaîtra. Tourner la roue de la souris pour faire apparaître une 2e ligne mauve.
Cliquer le bouton gauche de la souris pour terminer l'opération.
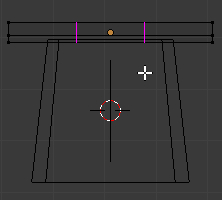
Amener les 2 boucles verticales près des extémités du plan (S Y bouger souris Entrée).
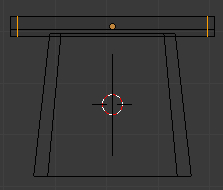
Sélectionner la longue arête au sommet du plan et l'effacer en appuyant sur la touche X puis cliquer sur Edges dans le menu.
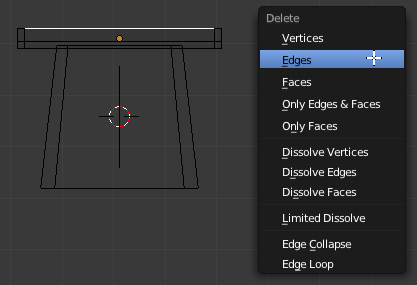
Passer en vue de côté (touche 3 du clavier numérique).
Sélectionner l'objet, appuyer sur la touche E et extruder l'objet pour l'amener au dessus d'un autre pillier.
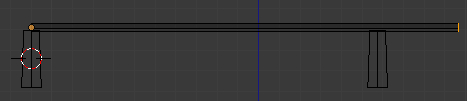
Désélectionner tout (touche A) puis sélectionner l'autre bout du pont et appuyer sur E puis extruder vers l'autre pillier.
Cliquer le bouton gauche de la souris pour terminer l'opération d'extrusion.

Ci-dessous, une vue en oblique du tablier du pont et des 3 pilliers en mode d'afficchage "fil de fer".

Il ne reste plus qu'à mettre un matériel au pont et aux pilliers ainsi qu'à faire un petit décor.
Le décor que j'ai fait est un simple plan subdivisé en 3 parties dans un sens pour faire le gazon et la rivière
et subdivisé en 3 autres parties dans l'autre sens pour permettre de faire la route.
Ensuite la portion du plan qui sera la rivière a été abaissée le long de l'axe Z.

J'ai cherché une vidéo sur la réalisation d'un pont sur Youtube.
En français, tout ce que j'ai trouvé est une vidéo d'une chanson qui a pour titre "Faire un pont".
Ça ne vous aidera pas dans Blender mais peut-être que la chanson vous aidera à diminuer le stress de votre vie trépidante.
Par contre en anglais un tutoriel pour apprendre à faire un pont suspendu.
Finalement, mon fichier blend du pont. J'ai dû le compressé avec 7-Zip car l'auto fait bondir la taille du fichier à 28 mégabytes.
Mais une fois compressé le fichier fait 7 MB et demi. Le logiciel 7-zip est gratuit et fonctionne très bien sur mon ordinateur.
Facile à installer et à utiliser. Que voulez-vous de plus avec ça? Un chausson aux pommes ou une montre Timex en prime?
Mes amis!
Sur le pont d'Avignon, on y danse, on y danse, sur le pont d'Avignon on y danse tout en rond.
À la prochaine!
-
Commentaires
Oser repousser les limites de sa créativité
 Twitter
Twitter del.icio.us
del.icio.us Facebook
Facebook Digg
Digg Technorati
Technorati Yahoo!
Yahoo! Stumbleupon
Stumbleupon Google
Google Blogmarks
Blogmarks Ask
Ask Slashdot
Slashdot



