-
Créer une blibliothèque et des livres
Bonjour!
Je me suis essayé à faire une bibliothèque pleine de livres.
Si on fait un petit décor, ajouter une étagère pleine de livre aide à décorer notre intérieur disons.
Pour trouver des textures sur ce thème, il suffit de mettre l'expression Free bookshelf texture dans Google.
Bien sûr, il y a des textures gratuites et aussi très souvent des textures qui sont à vendre.
La bibliothèque que j'ai faite utilise une texture qu'on trouve avec l'expression free bookshelf texture -adobe - stock.
La raison de mettre -adobe et - stock est de retirer du résultat les textures sur lesquelles il y a du texte d'écrit dessus.
Il est assez facile de faire une bibliothèque à partir du cube. Pour faire ma blibliothèque, j'ai modifié un peu
l'image servant de texture en la recadrant plus serrée pour enlever ce qui semble être le contour de la bibliothèque.
Ce contour est inutile lorsqu'on ne répète pas l'image comme c'est le cas ici. On n'en a pas besoin, donc on l'enlève.
Ensuite en vue de face (touche 1 du clavier numérique), en utilisant un cube, je l'ai agrandi en X et en Z
avec les mêmes valeurs que les dimensions en pixel de l'image servant de texture.
Ceci évite de déformer l'image en l'étirant dans un sens ou l'autre. Remarquer que si l'image que l'on a est
un carré il est inutile de faire cela. On fait cela uniquement si la longueur et la largeur ne sont pas identiques.
S'il a fallu ajuster le cube aux dimensions de l'image, on le diminue de taille pour qu'il soit moins gros.
On ajuste la profondeur de la bibliothèque en diminuant la taille du cube
sur l'axe Y en vue de côté (touche 3 du clavier numérique).
Pour faire l'épaisseur des côtés de la bibliothèque, amener le cube en Edit Mode (touche Tab).
Sélectionner les 4 côtés de la bibliothèque (dessus, bas, côté gauche et côté droit).
Presser la touche E puis la touche Entrée sans toucher à la souris.
Avec le curseur 3D comme point de pivot (touche point) placé au centre de la sélection (presser Shift + S puis 4).
presser la touche S puis presser Shift + Y pour enlever cet axe du grossissement et bouger un peu la souris.
Cliquer le bouton gauche de la souris pour terminer l'opération de grossissement.

Sélectionner, les 4 faces qui forment l'épaisseur des murs de la bibliothèques.
Passer en vue de côté (touche 3 du clavier numérique).
Presser la touche E puis bouger un peu la souris.
Si nécessaire presser la touche Y pour garder l'extrusion sur cet axe.
Presser la touche Entrée pour terminer l'opération (ou cliquer bouton gauche de la souris).
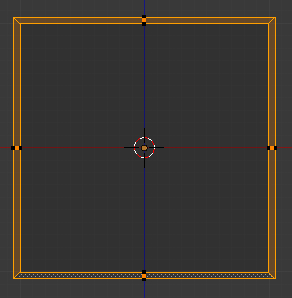
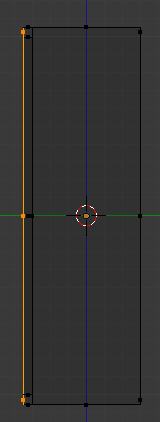
Mettre un matériel sur la bibliothèque.
Sélectionner la face avant de la bibliothèque et lui mettre un autre matériel.
Ensuite cliquer le bouton des textures, le bouton New, le mot Cloud, puis sur Image or Movie pour mettre
l'image des livres comme texture sur la face sélectionnée.
Voilà! La bibliothèque est terminée.
Maintenant, en plus de la bibliothèque, j'ai fait quelques livres de la collection "Les aventures de Tintin".
Il y a une boîte d'entreposage qui contient quelques livres de Tintin. En fait c'est juste une boîte.
Tout comme la bibliothèque, j'ai épaissi ses côtés et j'ai extrudé un peu les faces vers l'avant de la boîte.
J'ai fait une simple image contenant quelques titres des aventure de Tintin et j'ai séparé les titres avec des lignes.
Ceci donne l'illusion d'avoir des livres séparés. De plus, j'ai mappé deux livres de Tintin.
On peut s'en servir pour les mettre sur une table par exemple pour remplir un décor.
Vous pouvez télécharger le fichier blend de la bibliothèque et des livres de Tintin ici.
J'ai également mis dans le fichier compressé avec 7-zip, une autre image d'une couverture de Tintin
ainsi que le titre sur la tranche du livre pour ceux qui débutent et qui voudraient pratiquer le mapping.
Il suffit de dupliquer un des 2 livres de Tintin. Sur la copie, on lui enlève le matériel pour la page couverture et celui du dos.
On ajoute un matériel pour la couverture du livre que l'on mappe avec l'image TCouv3 .jpg.
Ensuite on ajoute un matériel pour le dos du livre que l'on va mapper avec l'image TTranch3.jpg.
Mais uniquement pour mapper le dos, il faudra faire du UV mapping sinon on ne verra pas le titre correctement.
Noter ici que ce que j'appelle le dos est là où est le titre du livre, c'est le dos ou la tranche du livre ou le côté mince du livre.
Faire du UV mapping implique de subdiviser l'écran 3D en 2 écrans.
On redéfinira une des 2 écrans au UV/Image Editor.
Il ne faut pas oublier que dans le panneau Mapping pour Coordinates qu'il faut sélectionner UV
et pour Map qu'il faut sélectionner UVMap.
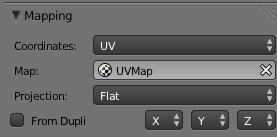
Le titre de ce 3e volume des aventures de Tintin sera L'île noire.

Si vous désirez d'autres images des couvertures de Tintin, il suffit de mettre dans Google l'expression Tintin couverture.
Si vous aimeriez mapper d'autres bandes dessinées, il y a les Astérix, Gaston Lagaffe, Lucky Luke, etc.
Il suffira dans Google de mette Astérix couverture ou bien Lucky Luke couverture par exemple.
Également si vous aimez les bandes dessinées avec des histoires bizarres, essayer le terme Creepy couvertures.
En anglais, essayer des termes comme amazing stories covers, astounding stories covers ou encore planet stories covers.
Les images sur les couvertures de ces magazines américains peuvent vous donner des idées pour faire des scènes dans Blender
ou tout simplement pour faire un dessin.
Mes amis!
Bonne lecture!
À la prochaine!
-
Commentaires
Oser repousser les limites de sa créativité
 Twitter
Twitter del.icio.us
del.icio.us Facebook
Facebook Digg
Digg Technorati
Technorati Yahoo!
Yahoo! Stumbleupon
Stumbleupon Google
Google Blogmarks
Blogmarks Ask
Ask Slashdot
Slashdot


